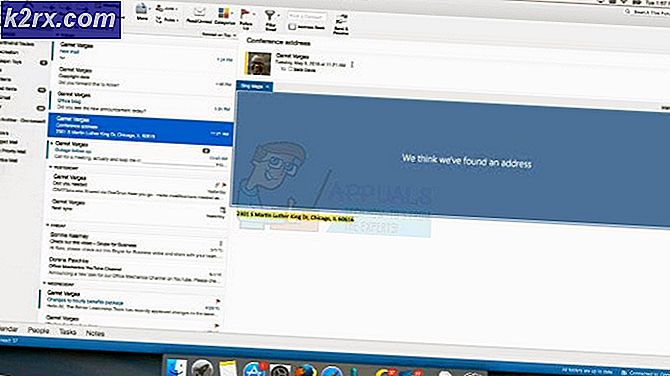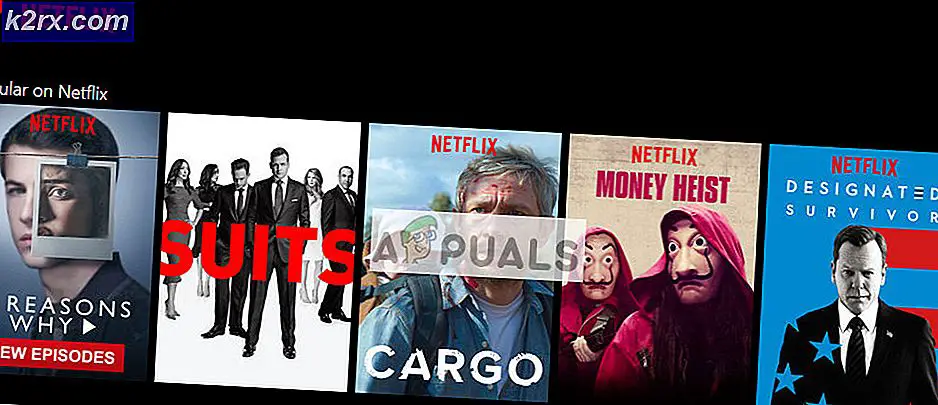Oracle VM VirtualBox'ta bir USB Flash Sürücüye Erişme
Sanal makinenin içindeki sanal sabit diskler ve harici depolama ile nasıl çalışılacağını anlamak önemlidir. Birincil ve ikincil sanal sabit diskin nasıl oluşturulacağını ve sanal makineye nasıl atanacağını zaten açıkladık. Bu makaleleri kaçırdıysanız, web sitemize göz atmanızı şiddetle tavsiye ederiz.
Bu yazımızda size sanal makinede bir USB flash sürücüye nasıl erişeceğinizi göstereceğiz. Size nasıl yapılacağını göstermek için, 16 GB flash sürücüyü ana makinemizin USB portuna takacağız ve ardından sanal makine içerisine yükleyeceğiz. USB flash sürücünün adı USB 16. Haydi başlayalım.
VirtualBox VM'de Bir USB Aygıtına Nasıl Erişilir?
VirtualBox aracılığıyla bir USB cihazına erişim süreci oldukça basit ve anlaşılır. Birkaç sürücü yüklendikten ve VM'de değişiklik yapıldıktan sonra erişilebilir.
- Oturum aç Windows 10'da
- Ekle USB Flash sürücüsünü ana makinenizin USB bağlantı noktasına (2.0 veya 3.0) takın.
- Açık Oracle VM Sanal Kutusu
- Seç sanal makine ve Oracle VM VirtualBox'tan veya konuk işletim sisteminden kapatın
- Sağ tık seçilen sanal makinede ve ardından Ayarlar ve üzerine tıklayın USB BAĞLANTI.
- seçin USB Denetleyicisini Etkinleştir ve sonra seç USB 2.0 (EHCI) Denetleyici. USB 2.0 kullanımı, Oracle VM VirtualBox Extension Pack'in yüklenmesini gerektirir. Makineyi başlatabilmek için lütfen VirtualBox indirme sitesinden Uzantı Paketini yükleyin veya USB 2.0/3.0'ı devre dışı bırakın.
- Açık İnternet tarayıcısı (Google Chrome, Mozilla Firefox, Edge veya diğer)
- Açık VirtualBox web sitesi ve indirme VirtualBox 6.1.4 Oracle VM VirtualBox Uzantı Paketi bağlantıdan. Bu adlı bir dosyayı indirecek Oracle_VM_VirtualBox_Extension_Pack-6.1.4, yani yaklaşık 10 MB. Lütfen uzantı paketinin sürümünün Oracle VM VirtualBox'ın sürümüyle uyumlu olması gerektiğini unutmayın. Uzantı paketleri, işlevselliğini tamamlar Sanal Kutu ve potansiyel olarak sisteminize zarar verebilecek sistem düzeyinde yazılım içerebilir. Uzantı paketini güvenilir bir kaynaktan aldıysanız lütfen açıklamayı inceleyin ve devam edin. Uzantı paketi, USB 2.0 ve USB 3.0 aygıtları, VirtualBox RDP, disk şifreleme, NVMe ve Intel kartları için PXE önyüklemesini destekler.
- Tıklayın kurulum dosyasına tıklayın ve Yüklemek
- Tıklamak Yüklemek
- oku VirtualBox lisans sözleşmesine tıklayın ve ardından Katılıyorum
- Tıklayın Evet Uzantı paketinin kurulumunu onaylamak için. Yönetici izinlerine sahip bir hesap kullanılması gerekir.
- Her şey yolundaysa, yazan bir onay penceresi göreceksiniz. Uzantı paketi Oracle VM VirtualBox Uzantı paketi başarıyla kuruldu. lütfen tıklayın Tamam'da.
- Seç sanal makine listesindeki sanal makine ve Başlat üzerine tıklayarak Başlat düğmesine basın veya aşağıdaki prosedürü uygulayın – Sağ tık sanal makinede - Başlat ve ardından tıklayın Normal Başlangıç
- Sağ tık seçilen sanal makinede ve ardından Ayarlar
- Tıkla USB bağlantı
- Sağ tarafta butona tıklayın. Fareyi düğmenin üzerine getirirseniz, tüm alanların bağlı olduğu seçili USB aygıtının değerlerine ayarlanmış olarak yeni USB filtresi ekler'i görürsünüz. ana bilgisayar.
- USB flash sürücünüzü seçin. Bizim durumumuzda JetFlash Yığın Depolama Cihazı (1100)
- USB Flash sürücüsünü seçtiğinizde, USB listesinde gösterilecektir. lütfen tıklayın TAMAM MI.
- Tıklamak TAMAM MI.
- Oturum aç konuk işletim sisteminde, başka bir deyişle sanal makinede oturum açın
- Açık Dosya Gezgini (Windows Logosunu basılı tutun ve E'ye basın)
- Doğrulayın depolama aygıtı olarak USB flash disk mevcutsa. Gördüğünüz gibi, USB flash sürücü mevcuttur ve verilere erişmek, paylaşmak veya taşımak için kullanılabilir.