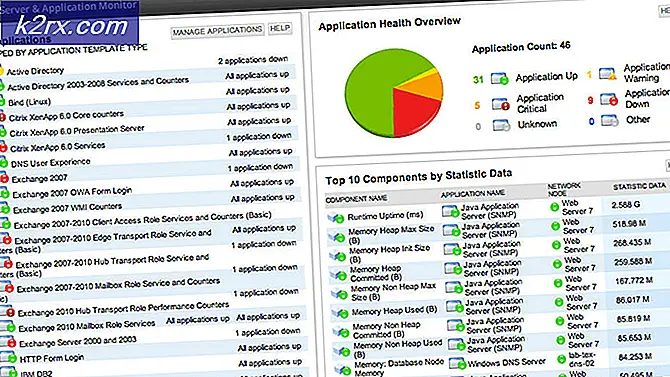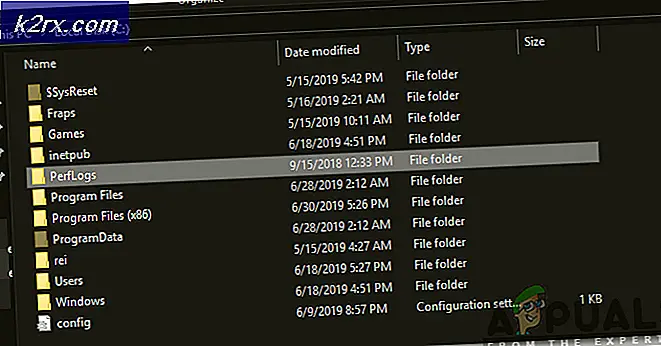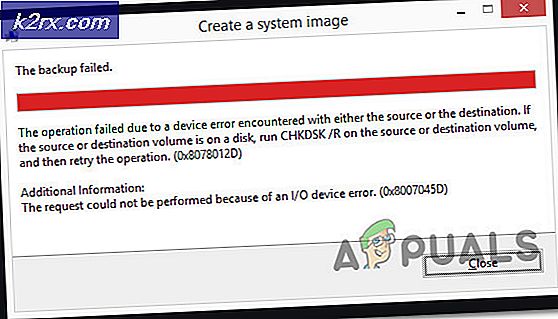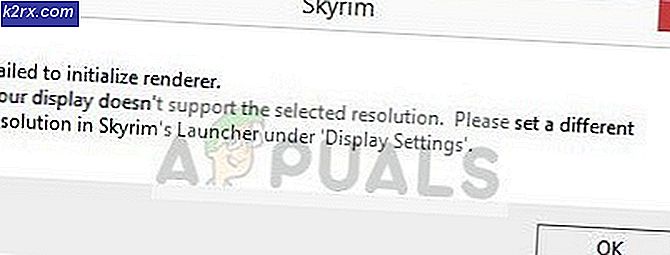Düzeltme: Netflix donma tutar
Netflix, cihazlarınızda yayın yapabilmeniz için TV şovları ve Filmler sunan dünyanın en büyük çevrimiçi yayın şirketlerinden biridir. 2 yıldan fazladır ve web tabanlı olduğundan, her zaman daha fazla uygulama yayınlamaya ve daha fazla uyumluluk sağlamaya çalışmaktadır.
Çok uzun zaman önce Netflix, web tarayıcıları ile aynı deneyimi alabileceğiniz bir Windows uygulaması yayınladı. Hatta akış yapmak istediğiniz kaliteyi seçmek gibi bazı ek işlevselliklere de sahiptir. Filmi indirme seçeneği bile size uygun bir ağ olmadığı zaman bile iyi kalitede izleyebilmenizi sağlar.
Son zamanlarda, Windows uygulaması ile ilişkili birçok sorun olmuştur; Bunlardan biri Netflix arasında donuyor ya da bilgisayarınızın herhangi bir belirti belirtisi olmadan çökmesine neden oluyor. Bu çok genel bir hata olduğundan, bu davranışın nedeni çok değişebilir. Bu yüzden bu çözümler herkes için işe yaramayabilir, ama aslında bir kısmı için sorunu çözebilir.
Çözüm 1: Uygulamayı Yeniden Yükleme
Daha teknik çözümlere geçmeden önce, uygulamayı yeniden yüklemeyi deneriz ve sorunun çözülüp çözülmediğine bakın. Bildiğiniz gibi Netflix, içeriğinizi sorunsuz bir şekilde yayınlamak için bazı DLL'ler ve flash içeriğe ihtiyaç duyar. Mevcut olmayan dosyalar, bazı sorunlara neden olabilir ve donma sorununa neden olabilir.
- Windows + S tuşlarına basın, iletişim kutusundaki ayarları yazın ve Windows Ayarları'nı açın. Ayarlara girdikten sonra, Uygulamalar alt bölümünü açın.
- Netflix'i seçenekler listesinden ara. Tıklayın ve Kaldır'ı seçin. Uygulamayı yeniden yüklediğinizde kimlik bilgilerinizin gerekeceğini unutmayın, bu nedenle elinizde bulundurun.
- Windows Mağazası'na gidin ve uygulamayı tekrar indirin. İndirdikten sonra, kimlik bilgilerinizi kullanarak oturum açın ve sorunun çözülüp çözülmediğini test edin.
Sistemi çalıştırmak için gerekli bileşenleri yüklemek için zorlamak için başka bir geçici çözüm, Flixter uygulamasını yüklemektir . Bu internet üzerinde hazır ve gerekli DLL ve VC dosyalarını yükleyin. Eğer hala çalışmıyorsa, PlayReadyClient2 DLL ve VCLibs120 dosyalarını manuel olarak indirip kurmayı deneyebilirsiniz .
Çözüm 2: Grafik Sürücülerini Güncelleme
Grafik sürücüsünü güncellemeyi deneyebilir ve bunun Netflix'in donmaya zorlayıp zorlamadığını görebiliriz. Grafik sürücünüzün düzgün yapılandırılmamış veya güncelliğini yitirmiş olması olası olabilir. Yeni sürücüyü kurmadan önce tüm sürücü dosyalarını tamamen silmemiz gerekiyor, bu nedenle, Display Driver Uninstaller programını kullanmamız gerekiyor. Programı internet üzerinden kolayca indirebilirsiniz.
- Display Driver Uninstaller'ı (DDU) yükledikten sonra bilgisayarınızı güvenli moda getirin . Makalemizi okuyarak bilgisayarınızı güvenli modda nasıl önyükleyeceğinizi öğrenebilirsiniz.
- Bilgisayarınızı güvenli modda başlattıktan sonra, yeni yüklenen uygulamayı başlatın.
- Uygulamayı başlattıktan sonra, İlk seçeneği temizle ve yeniden başlat'ı seçin . Uygulama daha sonra kurulu sürücüleri otomatik olarak kaldırır ve bilgisayarınızı buna göre yeniden başlatır.
- Bilgisayarınızı normal moda getirin, Windows + R tuşlarına basın, devmgmt yazın. diyalog kutusuna basın ve Enter tuşuna basın. Büyük ihtimalle varsayılan sürücüler yüklenir. Değilse, herhangi bir boş alana sağ tıklayın ve Donanım değişikliklerini tara'yı seçin.
- Şimdi iki seçenek var. Donanımınız için en son sürücü için NVIDIA vb. Web sitesinden çevrimiçi olarak arama yapabilirsiniz (ve elle yükleyin) veya Windows'un en son sürümü yüklemesine izin verebilirsiniz (otomatik olarak güncellemeleri arayın).
- Manuel olarak kurmaya göz atacağız. Donanımınıza sağ tıklayın ve Sürücüyü güncelle seçeneğini seçin. Güncellenmiş sürücü yazılımı için otomatik olarak ilk arama seçeneğini seçin. Manuel olarak güncelliyorsanız ikinci sürücüyü seçin ve Sürücüye gözat seçeneğini seçin ve indirdiğiniz konuma gidin.
- Sürücüleri yükledikten sonra bilgisayarınızı yeniden başlatın, Netflix'i başlatın ve sorunun çözülüp çözülmediğini kontrol edin.
Çözüm 3: Üçüncü taraf uygulamaları denetleme
Bazen Netflix uygulamalarıyla çakışan üçüncü taraf uygulamaları vardır. Ayrıca, Gsync gibi bazı modüllerin sorunlu olduğunu kanıtlıyor. Ayrıca antivirüsünüzü de kontrol etmeli ve ek kontroller yapıp yapmadığını kontrol etmelisiniz.
- Windows + R tuşlarına basın, appwiz yazın. diyalog kutusundan cpl ve Enter tuşuna basın.
- İşte tüm uygulamalar listelenecek. Hepsini tek tek arayın ve soruna neden olabilecek uygulamalar olup olmadığını görün. Önce grafik gerektiren uygulamaları hedefleyin ve buna göre sorun giderin.
- Sorunlu uygulamayı kaldırdıktan sonra bilgisayarınızı yeniden başlatın ve Netflix'e başarıyla erişip erişemeyeceğinizi kontrol edin.
Çözüm 4: Windows Güncellemelerini Gerçekleştirme
Windows, kullanıcıların karşılaştığı hataları ve zorlukları hedefleyen sık güncellemeleri gerçekleştirir. Netflix mühendislerinden duyduktan sonra, uygulamada hata düzeltmelerini ve çeşitli hata koşullarını hedeflemek için platformu da kullandıkları doğrulandı.
Windows'un en son sürüme tam olarak güncellendiğinden ve bekleyen güncellemelerin bulunmadığından emin olun. Bu çözüm bir oyun değiştirici olabilir.
- Windows + S tuşlarına basın, iletişim kutusuna güncelleme yazın ve sonuçta geri dönen sistem ayarını açın.
- Şimdi güncellemeleri kontrol edin . Gerekirse indirin ve yükleyin.
- Güncellemeden sonra bilgisayarınızı tamamen yeniden başlatın ve Netflix'in giderilip giderilmediğini kontrol edin.
İpuçları:
Çözüm olarak sunulabilecek bazı ek ipuçları listeledik. Bunları daha önce listelemedik çünkü oldukça basitler ve kapsamlı detaylara ihtiyaç duymuyorlar.
- Uygulamanızdaki Netflix'e her eriştiğinizde, uygulamayı Duraklatmada bırakmayın. Her an izleyeceğiniz her an ana sayfaya gidin ve tam tersini yapın. Duraklatma mekanizmasının sorunlara neden olduğu bilinmektedir.
- Çözüm 1'de açıklanan tüm modülleri manuel olarak güncellemeyi düşünün.
- Bilgisayarınızdaki Saat ve Tarihi Güncelleyin . Netflix, kullanıldığında kullanıcının gerçek zamanlı doğrulamasını gerçekleştirir ve yanlış ayarlar etkinleşmesine neden olabilir.
- Netflix'in Silverlight paketini terk ettiği duyulsa bile, en son sürümü bilgisayarınıza yüklemelisiniz.
- Sorun devam ederse, ağınızı kontrol edin. Sıkışık ağ sorunları bu gibi davranışları tetikleyebilir. Ağ bağdaştırıcınızı el ile veya otomatik olarak güncelleyebilirsiniz (grafik sürücülerine yaptığımıza benzer).
- Grafik kartlarınızdaki G-Sync gibi ' ekstra' grafik geliştirme özelliklerini devre dışı bırakın.
- Netflix uygulamasını oynatmadan önce GOM Player'ı yüklemeyi düşünün.
- Bilgisayarınızın Uyku modunu devre dışı bırakın, böylece ekran kapanmaz.
- Donanım hızlandırmayı veya yazılım oluşturmayı etkinleştirmeyi veya devre dışı bırakmayı da deneyebilirsiniz .
- Önbelleğinizi de temizleyebilirsiniz.
- Hizmeti devre dışı bırak (Windows + R ve tür hizmetleri. Msc ) Intel Content HECI Koruma Hizmetleri . Ayrıca, başlatma modunu manüelden devre dışı durumuna getirin .
Netflix uygulaması, tüm sorun giderme işlemlerinden sonra bile hala etkinse Chrome'u başlatabilir ve Netflix'e buradan erişebilirsiniz. Neredeyse Windows uygulamasında mevcut olan tüm özelliklere sahiptir ve daha fazla güçlük yaşamadan daha yumuşak bir deneyime sahip olduğu bilinmektedir. Mutlu akış!
PRO TIP: Sorun bilgisayarınız veya dizüstü bilgisayar / dizüstü bilgisayar ile yapılmışsa, depoları tarayabilen ve bozuk ve eksik dosyaları değiştirebilen Reimage Plus Yazılımı'nı kullanmayı denemeniz gerekir. Bu, çoğu durumda, sorunun sistem bozulmasından kaynaklandığı yerlerde çalışır. Reimage Plus'ı tıklayarak buraya tıklayarak indirebilirsiniz.