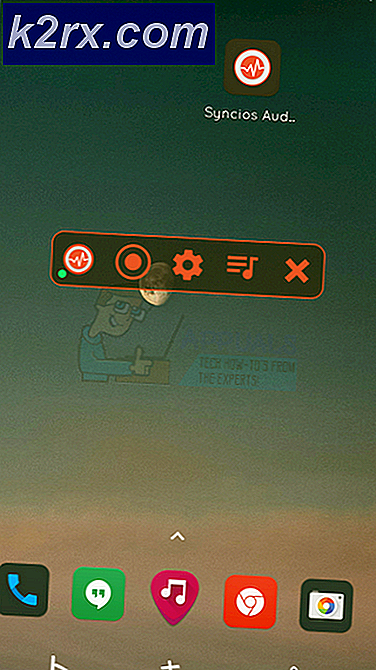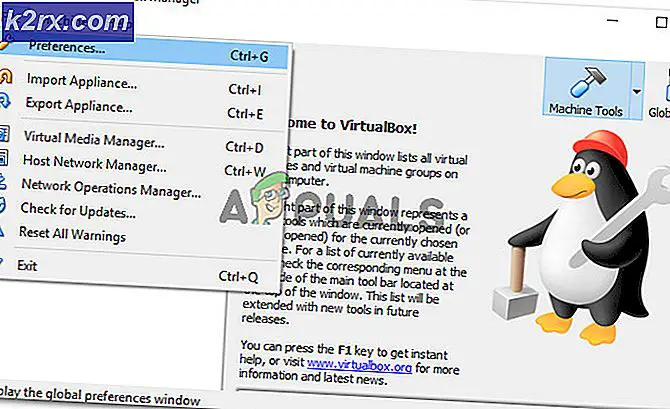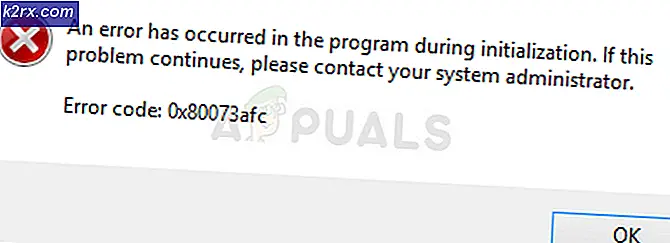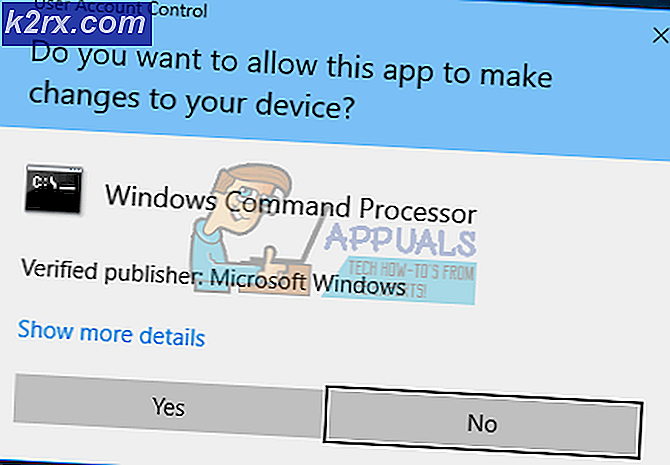Düzeltme: Windows Yedekleme Hatası 0x8078012D
Bazı Windows kullanıcıları, her zaman bir hata açılır penceresi gördüklerini bildiriyor. 0x8078012D Windows Yedekleme aracılığıyla Windows kurulumlarının bir yedeğini oluşturmaya çalışırken hata kodu. Bu sorunun Windows 7, Windows 8.1 ve Windows 10'da ortaya çıktığı bildiriliyor.
Bu özel sorunu iyice araştırdıktan sonra, ortaya çıkmasına neden olabilecek birkaç farklı temel örnek olduğu ortaya çıktı. 0x8078012D hata. Bu hata koduna neden olabilecek yöntemlerin kısa bir listesi aşağıda verilmiştir:
Artık bu hata koduna neden olabilecek her olası düzeltmeye aşina olduğunuza göre, etkilenen diğer kullanıcıların bu sorunun altına inmek için başarıyla kullandıkları doğrulanmış yöntemlerin bir listesini burada bulabilirsiniz:
Yöntem 1: Windows Yedekleme hizmetini etkinleştirme
Aşağıdaki diğer düzeltmelerden herhangi birini denemeden önce, sorunun 1 numaralı nedenini araştırarak bu sorun giderme kılavuzuna başlamalısınız. 0x8078012D hata - şu anda devre dışı olan Windows Yedekleme hizmetinin bir örneği.
Bu hata koduyla da karşılaşan etkilenen birkaç kullanıcı, Windows Yedekleme hizmetini etkinleştirmek ve bilgisayarlarını yeniden başlatmak için Hizmetler yardımcı programını kullandıktan sonra sorunun nihayet çözüldüğünü bildirdi.
Bunun nasıl yapılacağına ilişkin adım adım talimat arıyorsanız, aşağıdaki talimatları izleyin:
- Basın Windows tuşu + R Çalıştır iletişim kutusunu açmak için. Metin kutusunun içine yazın "Services.msc" metin kutusunun içinde ve tuşuna basın Giriş açmak için Hizmetler ekran. Eğer görürsen UAC (Kullanıcı Hesabı Kontrolü), Tıklayın Evet yönetici erişimi vermek için.
- İçine girdiğinizde Hizmetler ekranında, sağ tarafa gidin ve hizmetlerle ilişkili girişi görene kadar hizmetler listesinde aşağı kaydırın. Windows Yedekleme.
- Gördüğünüzde, sağ tıklayın Windows Yedekleme gir ve seç Özellikleri yeni görünen bağlam menüsünden.
- İçine girdiğinizde Özellikleri ekranı pencereler Destek olmak, Erişmek Genel sekmesini ve Başlangıç türü Otomatik'e, ardından Başlat şu anda kapalıysa hizmeti başlatmak için.
- Son olarak, tıklayın Uygulamak değişiklikleri kaydetmek için bilgisayarınızı yeniden başlatın ve hataya neden olan işlemi tekrarlayın. 0x8078012D sonraki başlatma tamamlandığında hata.
Windows Yedekleme hizmetinin etkinleştirildiğinden emin olduysanız ve hala aynı tür hatayla karşılaşıyorsanız, aşağıdaki bir sonraki olası düzeltmeye geçin.
Yöntem 2: CHKDSK taraması çalıştırma
Sizin durumunuzda ilk yöntem etkili değilse, yapmanız gereken bir sonraki şey HDD / SSD depolamayla ilgili bir sorunu araştırmaktır.
Eğer 0x8078012Dbir tür bozuk depolama sektörleri nedeniyle meydana geliyorsa, CHKDSK (Disk Taramasını Kontrol Et) tarama, arızalı mantıksal sektörleri belirlemenize ve bunları kullanılmayan eşdeğerleriyle değiştirmenize izin vermelidir.
Not: CHKDSK, Windows 7 ve Windows 8.1 dahil her yeni Windows sürümünde mevcuttur, bu nedenle bir Diski Kontrol Et Windows sürümünüzden bağımsız olarak tarayın. Bu, Windows Yedekleme ile ilgili durum kodlarına katkıda bulunabilecek mantıksal hataların yolsuzluk örneklerinin çoğunu düzeltme potansiyeline sahiptir.
Etkili bir CHKDSK taraması çalıştırma şansınızı en üst düzeye çıkarmak için, bunu yükseltilmiş bir Komut isteminden yapmanız gerekir. Bunları izlemeden önce bunu yapmadıysanız yükseltilmiş bir CMD'den bir CHKDSK taraması çalıştırma talimatları.
Zaten bir CHKDSK taraması uyguladıysanız ve hala aynı hata kodunu görüyorsanız, aşağıdaki bir sonraki olası düzeltmeye geçin.
Yöntem 3: SFC ve DISM Taramalarını Çalıştırma
Eğer Diski Kontrol Et yardımcı program sorunu çözmedi, yapmanız gereken bir sonraki şey, Windows Yedekleme yardımcı programını etkileyebilecek sistem dosyası bozulmasını düzeltebilecek birkaç yardımcı program (SFC ve DISM) kullanmaktır.
Sistem Dosyası Denetleyicisi ve Dağıtım Görüntüsü Hizmeti ve Yönetimi tetikleyebilecek en yaygın yolsuzluk vakalarını düzeltmek için donatılmış 2 kardeş yerleşik araçtır. 0x8078012D Windows Yedekleme ile.
Bu yardımcı programı henüz dağıtmadıysanız, bir Sistem Dosyası Denetleyicisi taraması aktif bir internet bağlantısı gerektirmeden yapabilirsiniz.
Not: SFC'nin, bozuk sistem dosyası öğelerini sağlıklı eşdeğerlerle değiştirmek için yerel olarak depolanan bir önbellek kullanarak çalışan tamamen yerel bir araç olduğunu unutmayın. Bu yöntemi uyguladıktan sonra, bir kesintiye neden olmak ek mantıksal hatalar yaratma potansiyeline sahip olduğundan, bu tür taramayı kesintiye uğratmamak önemlidir.
ÖNEMLİ: Daha modern bir SSD yerine geleneksel bir HDD kullanıyorsanız, bu işlemin birkaç saat sürmesini bekleyebilirsiniz. Bu yardımcı programın geçici olarak donma eğilimi vardır - Böyle bir durumda, pencereyi kapatmayın ve gerçek zamanlı izlemenin geri dönmesini bekleyin.
SFC taraması nihayet tamamlandığında, bilgisayarınızı yeniden başlatın ve 0x8078012D hata kodu nihayet düzeltildi.
Değilse, devam edin DISM taraması başlatma.
Not: DISM'nin bozuk Windows dosya örneklerini internet üzerinden indirilen sağlıklı kopyalarla değiştirmek için bir Windows Update bileşeni kullandığını unutmayın. İnternet bağlantısına bağlı olduğu için, bu işleme başlamadan önce İnternet bağlantınızın sabit olduğundan emin olmanız gerekir.
İşlem tamamlandıktan sonra, bilgisayarınızı yeniden başlatın ve bilgisayarınızı normal şekilde kullanarak 0x8078012D Windows 10 yedeklemesi çalıştırırken hata kodu.
Sorunun devam etmesi durumunda, aşağıdaki Yöntem 4'e geçin.
Yöntem 4: Shark007 Codec'i Kaldırma (Varsa)
Etkilenen bazı kullanıcılara göre, 0x8078012D Windows Yedekleme ile üçüncü taraf codec paketi (Shark007) arasındaki bir çakışma nedeniyle hata.
Not: Shark007, çeşitli yerleşik araçlarla (özellikle Windows 10'da) çakışma potansiyeline sahip popüler bir taşınabilir codec çözümleri paketidir.
Bu senaryo uygulanabilirse ve bilgisayarınızda Shark007 codec bileşeni yüklüyse, sorunu çözmenize olanak tanıyan tek çözüm 0x8078012D hata, 3. taraf codec bileşenini kaldırmak ve daha az müdahaleci bir eşdeğeriyle değiştirmektir.
Shark007 codec bileşenini bilgisayarınızdan kaldırmak için, Windows bilgisayarınızdan 3. taraf codec paketini kaldırmak için aşağıdaki talimatları izleyin:
Not: Aşağıdaki talimatlar, şu anda kullandığınız Windows sürümünden bağımsız olarak çalışacaktır.
- Basın Windows tuşu + R açmak için Çalıştırmak iletişim kutusu. Sonra, yazın "Appwiz.cpl" metin kutusunun içinde ve tuşuna basın Giriş açmak için Programlar ve Özellikler Menü. (Kullanıcı Hesap Denetimi), Tıklayın Evet yönetici erişimi vermek için.
- İçinde Programlar ve Özellikler menüsünde, yüklü öğeler listesinde aşağı kaydırın ve ilgili girişi bulun. Shark007.
- Gördüğünüzde, ile ilişkili girdiye sağ tıklayın. Shark007 ve Seç Kaldır yeni görünen bağlam menüsünden.
- Kaldırma ekranının içinde, kaldırma işlemini tamamlamak için ekrandaki talimatları izleyin, ardından bilgisayarınızı yeniden başlatın ve sorunun şimdi çözülüp çözülmediğine bakın.
Aynı olması durumunda 0x8078012D hata hala devam ediyor, aşağıdaki bir sonraki olası düzeltmeye geçin.
Yöntem 5: 3. taraf güvenlik paketini devre dışı bırakın veya kaldırın
Üçüncü taraf bir güvenlik paketi veya güvenlik duvarı kullanıyorsanız, muhtemelen yanlış bir pozitif yedekleme işlemini etkiliyor ve 0x8078012D hata.
Bu sorunun, hem 3. taraf güvenlik duvarlarına hem de 3. taraf güvenlik paketlerine sahip etkilenen kullanıcılar tarafından ortaya çıktığı onaylanmıştır.
Not: Windows Defender kullanıyorsanız, Windows Defender'ın Windows Yedekleme ile çakışabileceğine dair hiçbir kanıt olmadığından bu yöntemi tamamen atlayın.
3. taraf bir güvenlik seçeneği kullanıyorsanız, Windows Yedekleme'yi açmadan önce güvenlik paketini devre dışı bırakarak Windows Yedekleme ile bir yedekleme oluştururken hata kodunun görünmesini önleyebilirsiniz - Çoğu 3. taraf paketleri bunu yapmanıza izin verir doğrudan güvenlik paketinin tepsi simgesinden.
3. taraf antivirüs paketinizin tepsi çubuğu simgesine sağ tıklayın ve gerçek zamanlı korumayı devre dışı bırakmanıza izin veren bir seçenek arayın.
Not: Bir 3. taraf güvenlik duvarı kullanıyorsanız, 3. taraf paketini devre dışı bırakmanın muhtemelen yeterli olmayacağını unutmayın, çünkü güvenlik önlemini devre dışı bıraktıktan sonra bile aynı güvenlik paketi yerinde kalacaktır.
Bir güvenlik duvarı kullanıyorsanız veya yalnızca gerçek zamanlı korumayı devre dışı bırakmak sorunu çözmek için yeterli değilse, 3. taraf güvenlik duvarını kaldırmak için aşağıdaki talimatları izleyin ve bunun sizin durumunuzdaki sorunu çözüp çözmediğine bakın:
- basarak başlayın Windows tuşu + R açmak için Çalıştırmak iletişim kutusu. Sonra, yazın "Appwiz.cpl" ve bas Giriş açmak için Programlar ve Özellikler Menü. Tarafından istenirse UAC (Kullanıcı Hesabı Kontrolü), tıklayın YeYönetici erişimi vermek için.
- İçinde Programlar ve Dosyalar menüsünde, yüklü uygulamalar listesinde aşağı kaydırın ve kaldırmak istediğiniz 3. taraf güvenlik duvarı paketini bulun.
- Sonunda doğru girişi bulmayı başardığınızda, güvenlik duvarı listesine sağ tıklayın ve Kaldır yeni görünen bağlam menüsünden.
- Ardından, kaldırma işlemini tamamlamak için ekrandaki talimatları izleyin, ardından bilgisayarınızı yeniden başlatın ve bir sonraki başlatma tamamlandığında sorunun çözülüp çözülmediğine bakın.
Bu yöntemin uygulanabilir olmaması veya hala aynı yöntemle karşılaşmanız durumunda 0x8078012D 3. taraf paketini devre dışı bıraktıktan veya kaldırdıktan sonra bile, aşağıdaki bir sonraki olası düzeltmeye geçin.
Yöntem 6: Her işletim sistemi bileşenini yenileme
Yukarıdaki tüm olası düzeltmeleri denediyseniz ve hala aynı türden 0x8078012D Windows Yedekleme'yi çalıştırırken hata veriyorsanız, yedekleme sırası tarafından kullanılan bir bağımlılığı etkileyen bir tür sistem dosyası bozulmasıyla uğraşıyor olabilirsiniz.
Yukarıdaki düzeltmelerden hiçbiri sizin durumunuzda işe yaramadıysa, bir sonraki mantıksal adım, her Windows bileşenini aşağıdaki gibi bir prosedürle sıfırlamaktır. temiz kurulum veya onarımı kurun (yerinde onarım).
Kolay bir yol arıyorsanız, bir temiz kurulum. Ancak, verilerinizi önceden yedeklemediğiniz sürece, işletim sistemi sürücünüzde bulunan tüm kişisel verilerinizi kaybetmeyi bekleyebileceğinizi unutmayın.
Not: Bu yöntemin önemli bir avantajı, uyumlu yükleme medyası kullanmanız gerekmeyecek olmasıdır.
Ancak, kişisel dosyalarınızı işletim sistemi sürücünüzde tek başına bırakacak odaklanmış bir yaklaşım arıyorsanız, bir onarım kurulumu (yerinde onarım prosedürü).
Bu işlem, temiz yüklemeden çok daha sıkıcıdır, ancak asıl avantajı, şu anda OS sürücünüzde depolanan uygulamalarınız, oyunlarınız, belgeleriniz ve kişisel medyanızdaki verileri kaybetmeden potansiyel olarak bozuk her bileşeni yenileyebilmenizdir.