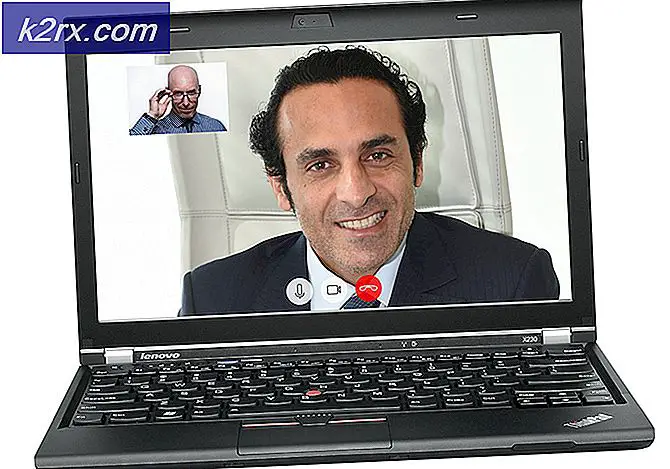Windows Defender Hatası Code 0x80073afc nasıl düzeltilir
Windows Defender, Windows 10'un her kopyasına ulaşan yerleşik bir güvenlik aracıdır ve en azını söylemek oldukça yararlıdır. Çevrimiçi olarak hangi siteleri ziyaret ettiklerini ve en çok hangi dosyaları indirdiklerini dikkate alan çoğu kullanıcı, başka bir güvenlik programını kullanma ihtiyacı hissetmez.
Ancak, Windows Defender'ın mükemmel olduğunu düşünüyorsanız, yanılıyorsunuz. Bu Windows Defender hatası oldukça sık ve insanlar genellikle Defender'ı bilgisayarınıza yeniden yükleyemediğiniz için ne yapmaları gerektiği konusunda kafanız karışıyor. Neyse ki, bu makale sizin için oldukça yararlı olduğunu kanıtlayabilir, devam etmek için aşağıdaki talimatları takip edin!
1. Çözüm: Sistem Geri Yükleme'yi Kullanın
Bilgisayarınızda belirli ayarları değiştirdiyseniz veya şüpheli programlar yüklediyseniz, Windows Defender'ı etkileyebilir ve en güvenli çözüm, bu sorunların gerçekleşmediği bir geri yükleme noktasına geri yüklemek için Sistem Geri Yükleme'yi kullanmaktır. Bunu başarmak için aşağıdaki adımları izleyin:
- Her şeyden önce, PC'nizdeki Sistem Geri Yükleme özelliğini açalım.
- Windows 10'daki Arama düğmesini kullanarak Sistem Geri Yükleme'yi arayın. Buradan, Bir geri yükleme noktası oluştur'a tıklayın.
- Bir Sistem Özellikleri penceresi görünecek ve gerekli ayarları içerecektir. Bu pencerenin içinde, Koruma Ayarlarını açın ve Yerel Disk C'nizde (Sistem Sürücüsü) korumanın etkin olduğundan emin olun.
- Devre dışı bırakılmışsa, o diski seçin ve korumayı kalıcı olarak etkinleştirmek için Configure düğmesine tıklayın. Sistem koruması için maksimum disk alanını da ayırmalısınız. Bu boyut, en az birkaç gigabayt olduğu sürece istediğiniz herhangi bir değere ayarlayabilirsiniz. Ayarları uygulamak için Uygula ve Tamam'a tıklayın.
- Şimdi, Windows içinde bir değişiklik olduğunda sistem otomatik olarak bir geri yükleme noktası oluşturacaktır.
Bunu başarılı bir şekilde etkinleştirdikten sonra, işe gidelim ve değişiklikleri bilgisayarınıza geri döndürelim. Sistem Geri Yükleme, onları (nadiren) silebilir veya değiştirebilir gibi önemli belgeleri PC'nizde yedekleyin emin olun.
- Başlat menüsünün yanındaki Arama düğmesini kullanarak Sistem Geri Yükleme'yi arayın ve Geri yükleme noktası oluştur'a tıklayın.
- Sistem Koruma penceresinde, Sistem Geri Yükleme'ye tıklayın.
- Sistem Geri Yükleme penceresinin içinde, Farklı bir geri yükleme noktası seçin ve İleri düğmesine basın.
- Manuel olarak kaydetmeden önce kaydettiğiniz belirli bir geri yükleme noktasını seçin. Listede mevcut herhangi bir geri yükleme noktasını seçebilir ve geri yükleme işlemini başlatmak için İleri düğmesine basabilirsiniz. İşlem başarıyla tamamlandıktan sonra, daha önce kaydettiğiniz duruma geri dönersiniz.
Çözüm 2: Windows'u Tamamen Güncelleyin
Windows Defender'ın başarılı bir şekilde kurulduğu, bazen de Windows Defender'ın yüklenemediği veya kullanıcı tarafından geciktirildiği bir hata bazen oluşur. Ancak bu, Windows'un yeni sürümünün Defender'ın geçerli sürümüyle uyumsuz olmasına ve bu hatanın atılmasına neden olabilir. Bilgisayarınızdaki her şeyi güncellemeyi deneyin ve bu, bazı kullanıcılar için sorunu çözdüğü için tekrar denemeyi deneyin.
- Bu özel bağlam menüsünü açmak için Windows Key + X tuş bileşimini kullanın. Aynı efekt için Başlat menüsünü de sağ tıklayabilirsiniz. Windows Powershell'i (Yönetici) seçin.
- Powershell konsolunda cmd yazın ve Powershell'in cmd benzeri ortama geçmesini bekleyin.
- Cmd konsolunda, aşağıdaki komutu yazın ve daha sonra Enter'a tıkladığınızdan emin olun:
wuauclt.exe / updatenow
- Bu komutun en az bir saat çalışmasına izin verin ve herhangi bir güncellemenin bulunup bulunmadığını ve / veya herhangi bir sorun olmadan yüklenip yüklenmediğini kontrol edin.
Alternatif:
- Windows PC'nizde Ayarlar'ı açmak için Windows Tuşu + I tuş bileşimini kullanın. Ayrıca, Başlat menüsü düğmesinin yanında bulunan arama çubuğunu kullanarak Ayarları arayabilirsiniz.
- Ayarlar uygulamasında Güncelleme ve güvenlik bölümünü bulun ve açın.
- Windows Update sekmesinde kalın ve yeni bir Windows sürümünün çevrimiçi olup olmadığını kontrol etmek için Güncelleme durumu bölümünün altındaki Güncellemeleri kontrol et düğmesine tıklayın.
- Eğer bir tane varsa, Windows otomatik olarak indirme işlemine devam etmelidir.
3. Çözüm: Windows'u Sıfırla
PC'nizi sıfırlamak hata kodu için son çare olarak kabul edilir, ancak bu kesinlikle etkilidir ve bu makalede açıklananlar dahil olmak üzere benzer birçok sorunu çözebilir. Windows 10'da PC'nizi herhangi bir medya veya başka araç kullanmadan sıfırlayabilirsiniz.
- Ayarlar'a gidin. Başlat menüsündeki dişli çark simgesini tıklayarak oraya ulaşabilirsiniz. Güncelleme ve güvenlik seçeneğini seçin ve Kurtarma sekmesini açmak için sol bölmedeki Kurtarma'ya tıklayın.
- Windows size üç ana seçenek gösterecektir: Bu bilgisayarı sıfırla, daha önceki bir yapıya dön ve Gelişmiş başlatma. Bu PC'yi sıfırla, dosyalarınıza en az zararla yeniden başlamak için en iyi seçenektir. Gelişmiş başlangıç, bir kurtarma USB sürücüsünü veya diski önyükleme yapmanıza ve İşletim Sisteminin önceki bir sürümüne geri dönmek isteyen Windows Insiders için daha önceki bir yapıya gitmenizi sağlar.
- Bu bilgisayarı Sıfırla altında Başla'yı tıklayın.
- Veri dosyalarınızı sağlam tutmak isteyip istemediğinize bağlı olarak Dosyalarımı koru veya Her şeyi kaldır'ı tıklayın. Her iki durumda da, tüm ayarlarınız varsayılanlarına geri döner ve uygulamalar kaldırılır.
- Dosyalarımı kaldır veya Dosyaları kaldır'ı seçip önceki adımdaki her şeyi kaldırmayı seçtiyseniz, sürücüyü temizle'yi seçin. Sürücü seçeneğinin temizlenmesi çok daha uzun sürüyor, ancak bilgisayarı size veriyor veya satıyorsanız, bir sonraki kişi silinmiş dosyalarınızı kurtarmakta zorlanacak. Bilgisayarı kendiniz için saklıyorsanız, Dosyalarımı kaldır'ı seçin.
- Windows, işletim sisteminin önceki bir sürümüne geri dönemeyeceğiniz konusunda sizi uyarırsa İleri'yi tıklatın. Sizden istendiğinde Sıfırla'yı tıklayın.
- Windows daha sonra yeniden başlatılacak ve sıfırlamak için birkaç dakika sürecektir. İstendiğinde Devam'ı tıklayın. Sorunun devam edip etmediğini kontrol edin.
PRO TIP: Sorun bilgisayarınız veya dizüstü bilgisayar / dizüstü bilgisayar ile yapılmışsa, depoları tarayabilen ve bozuk ve eksik dosyaları değiştirebilen Reimage Plus Yazılımı'nı kullanmayı denemeniz gerekir. Bu, çoğu durumda, sorunun sistem bozulmasından kaynaklandığı yerlerde çalışır. Reimage Plus'ı tıklayarak buraya tıklayarak indirebilirsiniz.