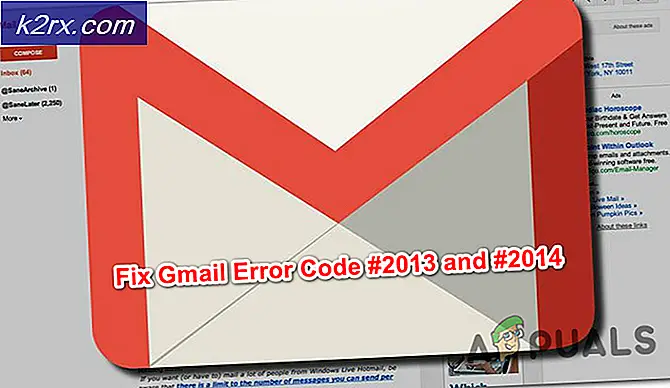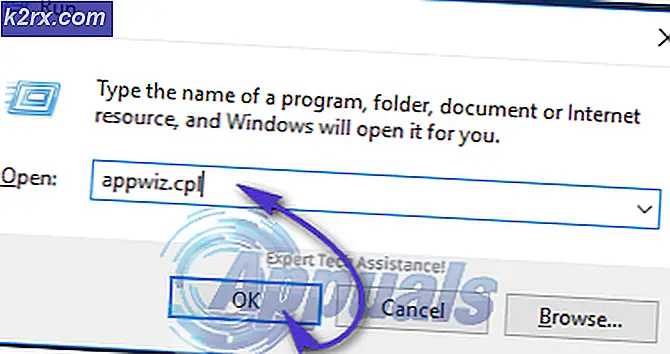Nasıl Yapılır: 30 Günlük Geri Dönüş Döneminden Sonra Windows 10'u Yükseltme
Microsoft, değişikliklerle barışın ne kadar zor olabileceğini tam olarak bilir, bu nedenle, tüm Windows 7 ve 8.1 kullanıcılarına ücretsiz Windows 10 yükseltmeleri sunmanın yanı sıra, Windows 10'a yükseltilmiş kullanıcılar da oldukça cömerttir Windows 10'u test edebilecekleri 30 günlük geri alma süresiyle ücretsiz olarak kullanabilir ve beğenmedikleri takdirde Windows 7 veya Windows 8.1'e (hangisi yükseliyorsa) geri yüklenebilirler. Windows 10'a ücretsiz yükseltme yapan hemen hemen her Windows kullanıcısı Windows 10 olan bitmiş ürünü seviyor olsa da (bu konuda daha fazla bilgi için Windows 10 incelememize bakın), pek çok kullanıcı için Windows 10'un uyumsuzluklarla boğuşabileceği tamamen doğrudur. ve bu tür kullanıcıların temel olarak düşürmeye ihtiyaç duyabilecek sorunlar.
İşletim Sisteminin eski bir sürümünden Windows 10'a geçtiğinizde, yükseltdiğiniz Windows sürümü, bilgisayarınızın kök dizininde bulunan Windows.old, $ Windows. ~ BT ve $ Windows. ~ WS adlı gizli klasörlerde depolanır. Bu klasörler, yaklaşık 30 g depolama alanı kaplar. Bu nedenle, Windows, 30 günlük geri dönüş sürenizin süresi dolduğunda bunları siler ve Ayarlar'ın Güncelleştirme ve güvenlik bölümünden önceki Windows sürümüne geçme seçeneğinizi kaldırır.
Microsoft, kullanıcılara Windows 10'u beğenip beğenmedikleri konusunda son derece cömert davrandıkları halde, kullanıcının geri ödeme süresi sona erdikten sonra Windows 10 ile uyumsuzluk veya önemli bir sorunla karşılaşma olasılığı vardır. Böyle bir durum söz konusuysa, bir sürüme geçiş kadar önemli bir şey düşünmeden önce, sorunu çözme olasılığınızı en üst düzeye çıkarmak için öncelikle bilgisayarınızı sıfırlamayı, bilgisayarınızdaki tüm verileri ve uygulamaları kaldırmayı denemelisiniz. Windows 10 bilgisayarını sıfırlamak için tamamlamanız gereken adımlar aşağıda belirtilmiştir, ancak başlamadan önce kaybetmek istemediğiniz herhangi bir veriyi yedeklediğinizden emin olun:
Başlat Menüsü'nü açın.
Gücü tıklayın.
Shift tuşunu basılı tutarken, Yeniden Başlat'a tıklayın.
Bilgisayarınız üç seçenekle yeniden başlatılacak ve önyüklenecektir. Sorun giderme üzerine tıklayın.
Bir sonraki ekranda, Bu bilgisayarı Sıfırla'ya tıklayın. Bu seçenek ayrıca PC'nizi Sıfırla olarak da sunulabilir.
Her şeyi kaldır üzerine tıklayın.
Dosyalarımdan birisini kaldır seçeneğini seçtiyseniz ve Sürücü seçeneğini tamamen temizlemeniz istenirse , Sürücüyü tamamen temizleyin .
Bir sonraki ekranda Sıfırla'ya tıklayın ve sıfırlama işleminin devam etmesine izin verin.
Ancak, bilgisayarınızı sıfırlamanız sorunu / uyumsuzluğu ortadan kaldırmazsa veya sadece Windows 10'u düşürme niyetindeyseniz, çünkü bunu sevmezsiniz, bunun için de endişelenmeyin. Neyse ki, Windows 10'u 30 günlük geri dönüş sürenizin sona ermesinden sonra bile yükseltmiş olduğunuz Windows sürümüne düşürmek için kullanabileceğiniz yollar vardır, ancak bu yollardan hiçbiri Başlat Menüsü'nü açmak kadar kolay değildir. & güvenlik > Kurtarma ve Windows XP'ye Geri Dönme (X sürümünüzün yükseltilmiş olduğu Windows sürümü) başlığı altında Başlarken seçeneğine tıklayın.
30 günlük geri dönme süresinin sona ermesinden sonra Windows 10'u düşürmek isterseniz, aşağıdakileri yapmanın en iyi yollarından bazıları şunlardır:
Daha önce kullandığınız Windows sürümünü temizleyin
30 günlük geri alma süresi dolduğunda Windows 10'u düşürmek için kullanılabilecek en etkili ve kolay yöntem, daha önce kullandığınız Windows sürümünün yüklemesini temizlemektir. Windows 7 veya 8.1'i (yükseltdiğiniz hangisine bağlı olarak) yüklediğinizde Windows 7 / 8.1 kurulum DVD'si veya USB ve orijinal Windows 7 / 8.1 ürün anahtarı gerekir ve Windows 10'un bilgisayarınızın HDD'sinden veya SSD'sinden tamamen silinmesiyle sonuçlanır. Windows 10'un yüklü olduğu bölümdeki tüm verilerle birlikte.
Not: Devam etmeden önce, Windows 10 bilgisayarınızda kaybetmek istemediğiniz herhangi bir veriyi yedeklemeniz en iyisidir.
PRO TIP: Sorun bilgisayarınız veya dizüstü bilgisayar / dizüstü bilgisayar ile yapılmışsa, depoları tarayabilen ve bozuk ve eksik dosyaları değiştirebilen Reimage Plus Yazılımı'nı kullanmayı denemeniz gerekir. Bu, çoğu durumda, sorunun sistem bozulmasından kaynaklandığı yerlerde çalışır. Reimage Plus'ı tıklayarak buraya tıklayarak indirebilirsiniz.İlk ve en önemlisi, bir Windows 7 / 8.1 yükleme medyasına ihtiyacınız olacak. Orijinal Windows 7 veya 8.1 veya bilgisayarınızla birlikte satın aldığınız kurulum DVD'sine sahipseniz, her şey hazır demektir. Ancak, bir yükleme ortamınız yoksa, önyüklenebilir bir Windows 7 yükleme DVD / USB'si oluşturmak için bu kılavuzu kullanın ya da buraya gidin ve önyüklenebilir bir Windows 8.1 yükleme DVD / USB'si oluşturmak için kullanabileceğiniz Ortam Oluşturma Aracı'nı indirin. .
Bir yükleme medyasının yanı sıra, orijinal Windows yüklemeniz için ürün anahtarına da ihtiyacınız olacak. Bu ürün anahtarını almak için yapmanız gerekenler:
Windows 10'a giriş yaptığınızda, WinX Menüsünü açmak için Başlat Menüsü'ne sağ tıklayın.
Komut İstemi'ne tıklayın (Yönetici) .
Yükseltilmiş Komut İstemi'ne aşağıdaki komutu yazın ve Enter tuşuna basın:
wmic yolu softwarelicensingservice OA3xOriginalProductKey olsun
Komutun tam olarak yürütülmesine izin verin ve bir kez, orijinal Windows yüklemeniz için ürün anahtarı yükseltilmiş Komut İstemi'nde görüntülenecektir .
Bir yükleme medyasına ve orijinal Windows yüklemenizin ürün anahtarına sahip olduğunuzda, yükleme işlemine devam edebilirsiniz. Temiz yüklemeyi gerçekleştirmek için yapmanız gerekenler:
Yükleme medyasını bilgisayarınıza takın.
Bilgisayarınızı yeniden başlat .
Bilgisayarınızın önyüklendiğini gördüğünüz ilk ekranda, bilgisayarınızın BIOS Setup Utility programına erişmek için uygun tuşa basın.
Bilgisayarınızın önyükleme önceliğini, CD / DVD sürücüsünden (bir yükleme DVD'sini kullanıyorsanız) veya USB bağlantı noktalarından (bir yükleme USB'si kullanıyorsanız) önyükleme yapması için yeniden yapılandırın.
Değişiklikleri kaydedin ve BIOS'tan çıkın .
Bunu yapmak istendiğinde, yükleme medyasından önyükleme yapmak için herhangi bir tuşa basın.
Windows 7 veya Windows 8.1'in yeni bir yinelemesini yüklemek için ekrandaki talimatları izleyin.
Bilgisayarınızı fabrika ayarlarına geri yükleyin
Çoğu dizüstü bilgisayarın (ve bazı masaüstü bilgisayarların), Windows'un orijinal sürümünün, programın, dosyaların ve sürücülerin kutudan çıktığı sürücülerin bir kopyasını içeren sabit disklerinde gizli bir bölümü vardır. Bu bölüm, bir bilgisayarı kutunun ilk çıkarıldığı sırada geri yüklemek için kullanılır ve 30 günlük geri dönüş süresi dolduğunda Windows 10'u düşürmek için mükemmeldir.
Not: Devam etmeden önce, Windows 10 bilgisayarınızda kaybetmek istemediğiniz herhangi bir veriyi yedeklemeniz en iyisidir.
Bilgisayarınızı yeniden başlat .
Bilgisayarınızın ne zaman başladığını gördüğünüz ilk ekranda, kurtarma seçenekleri için [] tuşuna basın . Bilgisayarınızın sahip olduğu kurtarma seçeneklerine erişmek için açıklanan tuşa basın. Bilgisayarınız açıldığında göreceğiniz ilk (veya ikinci) ekranda bu satırlarda hiçbir şey görünmüyorsa, bilgisayarınızda bir kurtarma bölümü bulunmuyor ve listelenen ve burada açıklanan diğer yöntemlerden birini kullanmak zorunda kalacaksınız. Windows 10.
Bir sonraki ekranda görüntülenen kurtarma seçenekleri arasında Fabrika ayarlarını geri yükle (veya benzer bir şey) olacaktır. Bu seçeneği seçin.
Bilgisayarınızı ilk kez önyükleme yaptığınız zamana geri yüklemek için ekranda görüntülenen yönergeleri izleyin ve bu, o sırada sahip olduğu Windows sürümünün aynısını içerir.
Önceki Windows yüklemenize geri dönmek için bir sistem görüntüsü kullanın
Bilgisayarınızın bir sistem görüntüsünü oluşturmaya ve Windows 10'a yükseltmeden önce sistem görüntüsünü güvenli bir yere sıkıştıracak kadar meraklıysanız / sistem görüntüsünü sistem görüntüsünün oluşturulduğunda olduğu gibi geri yükleyebileceksiniz. ne kadar süreyle Windows 10 kullanıyorsunuz. Bir Windows kullanıcısı, Acronis True Image veya Norton Ghost gibi üçüncü taraf programlarını veya Windows işletim sistemini kullanarak bilgisayarlarının bir bilgisayar görüntüsünü (görüntünün oluşturulduğu bilgisayardaki durumun tam bir kopyasıdır) oluşturabilir. yerleşik sistem görüntüsü oluşturma programı ( bu kılavuza bakın).
Önceki Windows yüklemenizin bir sistem görüntüsüne sahipseniz, Windows 10'u düşürmek ve daha önce kullanmakta olduğunuz Windows sürümüne geri dönmek istediğinizde bunu bilgisayarınıza geri yükleyebilirsiniz. Bu yöntemin kullanılması, bilgisayarınızdaki tüm uygulamaların ve dosyaların kaybolmasına neden olur; bu nedenle, sistem görüntüsü geri yüklemesiyle karşılaşmadan önce değerli olan her şeyi desteklediğinizden emin olun.
PRO TIP: Sorun bilgisayarınız veya dizüstü bilgisayar / dizüstü bilgisayar ile yapılmışsa, depoları tarayabilen ve bozuk ve eksik dosyaları değiştirebilen Reimage Plus Yazılımı'nı kullanmayı denemeniz gerekir. Bu, çoğu durumda, sorunun sistem bozulmasından kaynaklandığı yerlerde çalışır. Reimage Plus'ı tıklayarak buraya tıklayarak indirebilirsiniz.