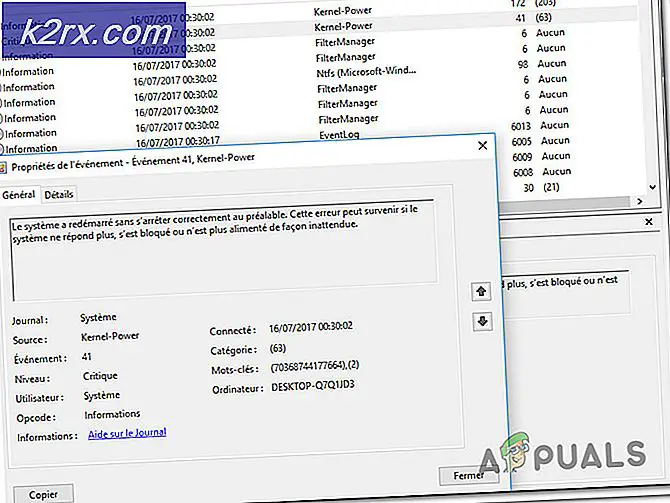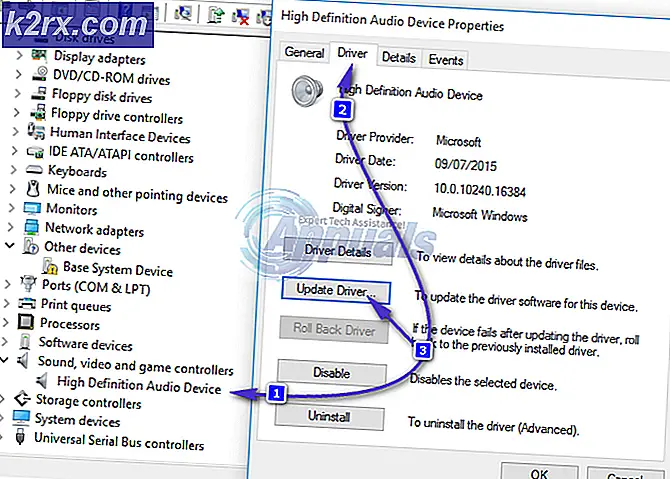IPhone'dan Samsung S7 / S6 / S6 Edge'e Nasıl Veri Aktarılır
Birkaç yeni Samsung kullanıcısı, iPhone'larından Galaxy S6 veya S7'ye nasıl veri aktarabileceğini merak ediyor. Bu kılavuzda, eski iPhone'unuzdaki yeni Samsung Galaxy S6 / S6 (Edge) cihazınıza veri aktarmak için iki kolay seçeneği paylaşacağım.
Yöntem 1: Samsung Smart Switch Mobile App Kullanımı
- Cihazınızla birlikte verilen Mikro USB OTG Adaptörünü bağlayın. Sonra Apple USB kablosunu iPhone'unuza bağlayın ve ardından cihazlarınızı bağlamak için her iki kabloyu da bağlayın.
- Smart Switch Mobile uygulamasına indirme bağlantısı, Samsung Galaxy S6 / S7 cihazınızın ilk kurulumundan sonra otomatik olarak açılacaktır. İndirme bağlantısını bulamadıysanız, Google Play'den Samsung Smart Switch Mobile uygulamasını indirin.
- Samsung telefonunuzda Smart Switch uygulamasını başlatın ve eski cihazınız olarak seçilen iOS Cihazıyla Başlat üzerine dokunun.
- İstendiğinde iPhone'unuzda Güven'e dokunun.
- Galaxy'nızda, USB cihazına yönelik bir uygulama istemek için ekranınızda bir uyarı görüntülenir. Smart Switch'e ve ardından Sadece Bir Kez'e dokunun.
- IOS CİHAZINDAN İTHAL'a dokunun, aygıtların birbirine bağlanmasını bekleyin ve İÇERİK İÇİN ARAMA öğesine dokunun . İçe aktarılacak tüm içeriğin aranması 15 dakika kadar sürebilir.
- Akıllı Anahtar, iPhone'unuza yüklenen aynı veya benzer uygulamalara bağlantılar sunar. Listeye göz atın ve ihtiyacınız olan uygulamaları yükleyin. Aynı sayfada, taşımak istediğiniz içeriği seçebilirsiniz.
İçeriğin toplam boyutunu hesaplamayı bitirdikten sonra verilerinizi aktarmaya başlamak için IMPORT öğesine dokunun ve veriler iPhone'unuzdan Galaxy akıllı telefonunuza aktarılırken sabırla bekleyin.
- Tamamlanan ekran sizi başarılı aktarım hakkında bilgilendirirken Bitti'ye dokunun. Smart Switch uygulamasından çıkıp dosyaların aktarılıp aktarılmadığını kontrol etmek için telefonunuzdan geçebilirsiniz.
Yöntem 2: PC için Samsung Smart Switch'i Kullanma
Bu adımla devam etmeden önce, Windows için iTunes ve Samsung Smart Switch'i yüklemiş olmanız gerekir.
- Bilgisayarınızda iTunes'u açın ve yıldırım kablosunu kullanarak iPhone'unuzu bilgisayarınıza bağlayın.
- ITunes çubuğundaki iPhone simgesine tıklayın.
- Yedeklemeler'in altında Şimdi Yedekle'yi tıklayın. Yedekleme tamamlandığında, iPhone'unuzu bilgisayarınızdan çıkarın. ITunes yedeklemeniz varsayılan olarak C: \ Users \ [kullanıcı adı] \ AppData \ Roaming \ Apple Computer \ MobileSync \ Backup \ 'da bulunur.
- Smart Switch'i açın ve bir USB kablosu kullanarak Galaxy S6 / S7'nizi (Edge) bilgisayarınıza bağlayın. Ana ekran, cihazınızda merkezde görüntülendiğinde, aktarım işlemini başlatmak için Geri Yükle'ye tıklayın.
- Aktarım işlemine başlamak için Şimdi Geri Yükle'ye tıklayın.
Aktarmak istediğiniz öğeleri seçmek isterseniz, Verileri geri yükle düğmesini değiştir ve hangi içeriğin aktarıldığını seçin.
- Yeni bir ekran, başarılı aktarımda sizi bilgilendirdikten sonra Onayla'yı tıklayın. Bu noktada, iPhone'unuzdaki veriler Samsung Galaxy Smartphone'unuzda olmalıdır.
PRO TIP: Sorun bilgisayarınız veya dizüstü bilgisayar / dizüstü bilgisayar ile yapılmışsa, depoları tarayabilen ve bozuk ve eksik dosyaları değiştirebilen Reimage Plus Yazılımı'nı kullanmayı denemeniz gerekir. Bu, çoğu durumda, sorunun sistem bozulmasından kaynaklandığı yerlerde çalışır. Reimage Plus'ı tıklayarak buraya tıklayarak indirebilirsiniz.