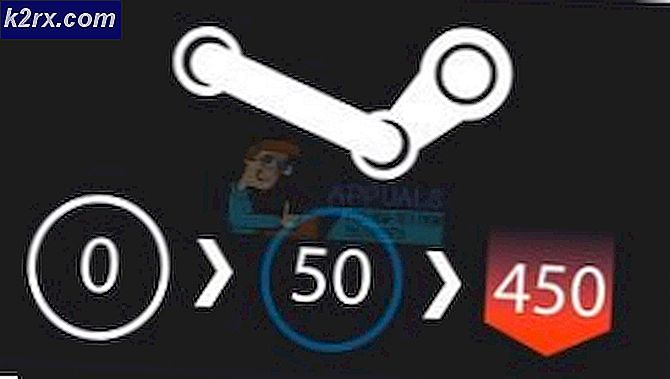Düzeltme: Mac'in Arama için Outlook Çalışmıyor
Outlook, e-postalarınızı birden fazla hesaptan yönetmek için mükemmel bir programdır. Outlook ayrıca genel zaman yönetimi için yararlı olabilecek geniş bir özellik yelpazesi sunar. Genel olarak, Outlook e-postaların yönetimi için iş adamları için uygun harika bir yazılımdır. Ancak, çok yararlı olmasına rağmen, Mac için Outlook'u kullanırken bazı sorunlarla karşılaşabilirsiniz. Mac için Outlook'ta çok yaygın bir sorun arama sorunudur. Bazen, belirli bir e-postayı aramaya çalışırsanız, arama sonucundan hiçbir sonuç bulunamadı. Bu bir sorundur çünkü e-postanız klasörde olsa bile sonuç bulunamadı yanıtı verecektir. Hata herhangi bir ön uyarı olmadan gelir, böylece onu algılayamaz veya engelleyemezsiniz. Bu özellikle e-postaları çok olan insanlar için büyük bir sorun olabilir, çünkü tüm e-postaların üzerinden geçmeleri çok zaman alacaktır.
Bu hatanın tam nedeni hala bilinmemekle birlikte, bozuk veya eksik spot ışığı indeksleme, gizlilik sekmesinde bulunan üst klasörlerden biri olan Outlook profil klasörünün yanlış bir yerde ve birkaç yerde depolanması gibi sorunlara yol açabilecek birkaç şey vardır. diğerleri. Bir çok şey yüzünden olabileceğinden, bunu çözmek için deneyebileceğiniz birçok yöntem vardır.
Yani, aşağıda listelenen her bir yöntemi gözden geçirin ve her bir yöntemi uyguladıktan sonra sorunun çözülüp çözülmediğini kontrol edin.
- Kısa bir süre önce yeni bir hesap veya yeni bir profil eklediyseniz veya Outlook'a yeni bir veri aktardıysanız, bu sadece bir zaman meselesi olabilir. Yeni içe aktarılan verileri Spotlight dizinine eklemek biraz zaman alır. Endeksleme tamamlanana kadar bekleyin ve tekrar deneyin.
- En son ofis güncellemelerine sahip olduğunuzdan emin olun. Bu sorun genellikle Microsoft Office'inizin güncellenmesiyle çözülür. Güncellemek için, sadece Microsoft Outlook'u açmanız, Yardım'ı ve ardından Güncellemeleri denetle'yi seçin. Güncellemeleri kontrol edip otomatik olarak yükler.
- Bazen sorun, Outlook Profile klasörünün yanlış bir yerde depolanmasından kaynaklanabilir. Bu klasörlerin depolanması gereken varsayılan bir konum var. Bu nedenle, bu yerleri kontrol etmek, sorunun yanlış varış yeri olup olmadığını kontrol etmenin iyi bir yoludur. Bu varsayılan konum / Kullanıcılar // Kitaplık / Grup Kapsayıcıları / UBF8T346G9.Office / Outlook / Outlook 15 Profilleri /
- Outlook Profilinizin adında herhangi bir özel karakter olmadığından emin olun, çünkü bu çok fazla sorun yaratabilir. Varsa, Outlook Profilinizi silmek ve yeniden oluşturmak için yöntem 1'e gidin.
Ancak, profilinizi silmek ve yeniden oluşturmak istemiyorsanız, bu konuma / Users // Library / Group Containers / UBF8T346G9.Office / Outlook / Outlook'a gidebilirsiniz. iyi. Mac kullanıcı adınızı değiştirmeyi unutmayın.
Yöntem 1: Outlook profilini geri alma
Bazen mevcut Microsoft Outlook profilinizi silmek ve profili yeniden oluşturmak sorunu çözer. Outlook'un profilini silmek ve yeniden oluşturmak için adımlar aşağıda verilmiştir.
- Outlook'unuzu açın
- Outlook'a ve ardından Tercihler'e gidin.
- Hesapları Seç
- Bu soruna sahip olan hesabı seçin ve eksi (-) sembolünü seçin.
- Eylemi onaylayın ve onay için sorulduğunda sil seçeneğini belirleyin.
- Hesabın silinmesi tamamlandığında Outlook'u kapatın
- Şimdi Uygulamalar klasörüne gidin
- Outlook'u sağ tıklayın ve Paket İçeriğini Göster'i seçin.
- Şimdi İçeriğe gidin ve ardından ShareSupport'u seçin .
- Şimdi Outlook Profil Yöneticisi'ni açın
- Sıkıştığınız ana profilinizi seçin ve silmek için eksi (-) sembolünü seçin. Ek uyarıları onayla
- Silindikten sonra, yeni bir profil oluşturmak için sol alt köşedeki artı (+) sembolünü seçin.
- Şimdi, profili Ana Profil'den başka bir şekilde adlandırın. İlk adın ya da herhangi bir şey olabilir. Ayrıca, adında özel karakterler İÇERMEZ.
- Şimdi Outlook'u aç
- Outlook'a ve ardından Tercihler'e gidin.
- Hesapları Seç
- Hesabı eklemek için sol alt köşedeki artı (+) sembolünü seçin.
- İstediğiniz hesap türünü seçin ve devam edin
Hesabı ekledikten sonra, e-postalar senkronize edildikten ve içe aktarıldıktan sonra arama sonuçlarını kontrol edin.
PRO TIP: Sorun bilgisayarınız veya dizüstü bilgisayar / dizüstü bilgisayar ile yapılmışsa, depoları tarayabilen ve bozuk ve eksik dosyaları değiştirebilen Reimage Plus Yazılımı'nı kullanmayı denemeniz gerekir. Bu, çoğu durumda, sorunun sistem bozulmasından kaynaklandığı yerlerde çalışır. Reimage Plus'ı tıklayarak buraya tıklayarak indirebilirsiniz.Yöntem 2: Başka bir hesaba ileti taşıma
Bu bir çözüm değil, daha çok bir çözümdür, ancak birçok kullanıcı için çalışır. Temel olarak, tüm iletinizi taşıyorsanız, bu sorunla karşılaşıyorsanız, Outlook içindeki başka bir geçici klasöre ve sonra bunları özgün klasörüne geri taşırsanız, arama çalışır. Bunun nedeni, Outlook'un onları aramada yeniden endekslemeye zorlaması ve arama sonuçlarında görünmeye başlamasıdır.
Bunu gerçekleştirme adımları aşağıda verilmiştir.
- Outlook'u aç
- CTRL (Control) tuşuna basın ve basılı tutun ve yeni bir klasör oluşturmak istediğiniz klasör listesinden klasörü tıklayın. Bu yeni oluşturulan klasör, öğeleriniz için geçici bir klasör olarak kullanılacaktır.
- Yeni klasör'ü seçin ve sonra ne isterseniz onu adlandırın. Şimdi Enter tuşuna basın.
- Şimdi, Komut tuşunu basılı tutun ve seçmek istediğiniz öğeleri tıklayın.
- İşiniz bittiğinde, Giriş sekmenizde Taşı'yı tıklayın.
- Klasör Seç'i Seç
- Şimdi hedef klasörün adını yazın. Bu durumda yukarıda oluşturduğumuz klasörün adı. Sonuçta göründüğünde, tıklayın
- Taşı seç
- İletileriniz taşındıktan sonra, iletilerinizi orijinal klasörlerine geri taşımak için 4-8 arasındaki adımları tekrarlayın.
İşiniz bittiğinde, arama sonuçlarını kontrol edin ve iyi çalışmalıdır. Oluşturduğunuz geçici klasörü silmek istiyorsanız, klasörü sağ tıklayın, sil'i seçin ve tüm ek istemleri onaylayın.
Yöntem 3: Spot ışığı gizlilik sekmesini denetle
Outlook Profilinin veya herhangi bir ebeveyninin klasörünün, Spotlight'ın gizlilik sekmesinde bulunmadığından emin olun. Spotlight gizlilik sekmesinde Outlook Profiliniz veya üst klasörü varsa, Spotlight aramayacaktır. Bu nedenle, bunları Spotlight'ın gizlilik sekmesinden kaldırın ve tekrar deneyin.
Klasörlerinizi Spotlight'ın gizlilik sekmesinden kaldırmak için aşağıdaki adımları izleyin.
- Apple Menüsünü Seçin
- Tercihler'i seçin ve ardından Spotlight'ı seçin.
- Gizlilik sekmesini tıklayın.
- Şimdi Outlook'un Profil klasörünü veya listedeki ana klasörünün herhangi birini bulun.
- Herhangi bir klasör bulursanız seçin ve gizlilik sekmesinden kaldırmak için sol alttaki eksi (-) sembolüne tıklayın.
- Outlook'un Profilinizle ilgili tüm klasörler için adımı tekrarlayın.
İşiniz bittiğinde, sistem tercihlerinden çıkın ve biraz bekleyin, çünkü Spot Işığı yeniden endekslemek biraz zaman alacaktır. Yeniden indeksleme tamamlandığında, aramanın tekrar çalışıp çalışmadığını kontrol edin.
Yöntem 4: Bozuk Spotlight Dizinini Düzeltme
Başka hiçbir şey işe yaramadıysa Spotlight indeksi bozuk olabilir. Sorun, bozuk Spotlight dizininden kaynaklanıyorsa, bu sorunu çözecek Spotlight dizinini yeniden endekslemek için atabileceğiniz bazı adımlar vardır.
Adımlar aşağıda verilmiştir.
- Spotlight dizin hizmetlerinin çalıştığından emin olmak için Mac'inizi yeniden başlatın.
- CMD (Komut) tuşunu basılı tutun ve Boşluk tuşuna basın
- Terminal yazın ve Enter'a basın
- Mdimport –L yazın ve Enter'a basın. Şimdi 1'den fazla Microsoft Outlook Spotlight Importer.mdimporter görmüyorsanız, kullanmadığınız Outlook uygulamasını silin. İşiniz bittiğinde Çöp Kutusu'ndan boşaltın, Mac'inizi yeniden başlatın ve 1. adıma geri dönün.
- Şimdi yazın
mdimport -g / Uygulamalar / Microsoft Outlook.app/Contents/Library/Spotlight/Microsoft Outlook Spotlight Importer.mdimporter -d1 / Users // Kitaplık / Grup Kapsayıcıları / UBF8T346G9.Office / Outlook / Outlook 15 Profiller /
ve Enter'a basın. Değiştirmeyi unutma ve Sırasıyla bilgisayarınızın kullanıcı adı ve Outlooks profil adı (Ana Profil gibi).
Not: -g, Outlook'un varsayılan yükleme konumu ve –d1'in profil klasörünüz için varsayılan yol olduğu adresi anlamına gelir. Görünümünüzü özel bir yere yüklediyseniz, özel yolunuzu –g yerine kullanın . Veya, Outlook Profil klasörünüzün yolunu değiştirdiyseniz, bu yolu –d1'den sonra değiştirin.
Spot Işığı yeniden endekslemek için biraz zaman alacağı için tamamlanmasını bekleyin. Tamamlandığında, aramayı tekrar kontrol edin.
PRO TIP: Sorun bilgisayarınız veya dizüstü bilgisayar / dizüstü bilgisayar ile yapılmışsa, depoları tarayabilen ve bozuk ve eksik dosyaları değiştirebilen Reimage Plus Yazılımı'nı kullanmayı denemeniz gerekir. Bu, çoğu durumda, sorunun sistem bozulmasından kaynaklandığı yerlerde çalışır. Reimage Plus'ı tıklayarak buraya tıklayarak indirebilirsiniz.