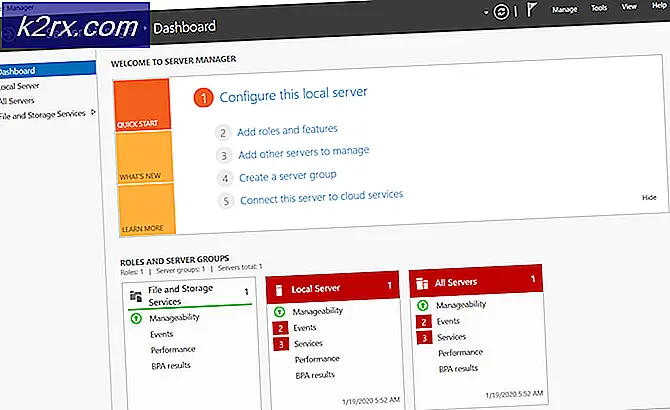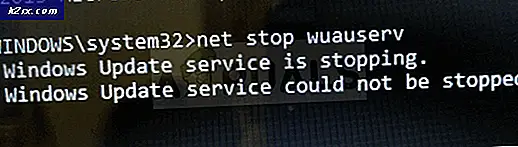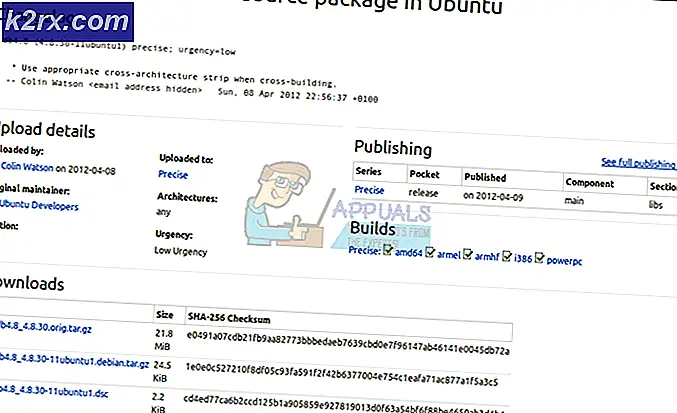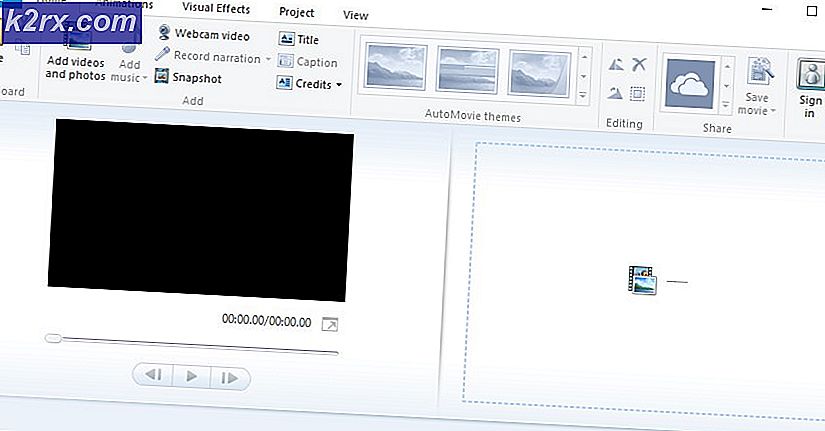Düzeltme: Sony WH-H910N H.ear Kulaklıklar Ses Cihazı Olarak Tanınmıyor
Sisteminizin Bluetooth hizmetleri bir hata durumundaysa, Sony WH-H910N h.ear kulaklıklarınız Ses Cihazı olarak tanınmayabilir. Ayrıca, kulaklıkta veya sistemde bozuk bir eşleştirme profili de tartışılan hataya neden olabilir.
Sorun, bir kullanıcı WH-H910N kulaklığını sistemle eşleştirdiğinde ortaya çıkıyor, ancak sistem cihazı ses olarak göstermiyor, ancak diğer cihazlar altında gösteriliyor.
WH-H910N'yi başarılı bir şekilde bağlamak / eşleştirmek için çözümlere geçmeden önce, kulaklığın ve sistemin başka herhangi bir Bluetooth cihazıyla eşleşmediğinden emin olun. Ayrıca, kulaklığın başka bir sistem veya telefonla düzgün çalışıp çalışmadığını kontrol edin.
1.Çözüm: Oynatma Aygıtlarında Kulaklığı Etkinleştirin
Tartışılan hatayla karşılaşabilirsiniz, eğer kulaklık oynatma cihazlarında devre dışı bırakılır. Bu bağlamda, oynatma cihazlarında kulaklığın etkinleştirilmesi sorunu çözebilir.
- Cihazların eşleştiğinden emin olun ve ardından sistem tepsisindeki ses simgesine sağ tıklayın.
- Şimdi, görüntülenen menüde seçin Sesler ve şuraya gidin: oynatma aygıtları.
- Ardından kulaklığın orada listelenip listelenmediğini kontrol edin. Değilse, pencerenin beyaz boş alanına sağ tıklayın ve Devre Dışı Bırakılan Cihazları Göster.
- Şimdi, kulaklığın devre dışı bırakılmış bir cihaz olarak gösterilip gösterilmediğini kontrol edin, öyleyse, o zaman sağ tık üzerinde ve seç etkinleştirme.
- Bir kere daha, sağ tık üzerinde kulaklık ve seçin Varsayılan Cihaz Olarak Ayarla.
- Şimdi, kulaklığın normal çalışıp çalışmadığını kontrol edin.
2.Çözüm: Bluetooth ile İlgili Sistem Hizmetlerini Yeniden Başlatın
Bluetooth ile ilgili hizmetler bir hata durumundaysa veya işlemde takılı kaldıysa, tartışılan hatayla karşılaşabilirsiniz. Bu bağlamda söz konusu servislerin yeniden başlatılması sorunu çözebilir.
- Eşleşmeyi kaldır kulaklık ve sisteminiz.
- Ardından, Windows + S tuşlarına basarak Cortana Aramasını açın ve Hizmetleri arayın. Şimdi, arama tarafından alınan sonuçlarda, Hizmetler'e sağ tıklayın ve ardından Yönetici Olarak Çalıştır'ı seçin.
- Şimdi, sağ tıklayın Bluetooth Ses Ağ Geçidi Hizmet ve Özellikler'i seçin.
- Ardından açılır menüsünü açın Başlangıç türü ve seçin Otomatik.
- Şimdi Uygula / Tamam düğmelerine tıklayın ve ardından tamir etmek kulaklığın iyi çalışıp çalışmadığını kontrol etmek için cihazlar.
- Değilse, Hizmetler penceresini açın (2. adım) ve Bluetooth Ses Ağ Geçidi Hizmetive seçin Tekrar başlat.
- Sonra tekrar et aynı tüm Bluetooth hizmetlerini yeniden başlatın, genellikle aşağıdaki hizmetler (Windows 10 sürümüne bağlı olarak bu hizmetlerden bazıları sisteminizde bulunmayabilir):
Bluetooth Destek Hizmeti Bluetooth Eller Serbest Servisi BluetoothUserService_8c55026
- Şimdi, tamir etmek kulaklık ve sistem, kulaklık sorununun çözülüp çözülmediğini kontrol etmek için.
3. Çözüm: Kulaklığın ve Sisteminizin Eşleştirmesini Kaldırın ve Yeniden Eşleştirin
Mevcut kulaklık sorunu, cihazların iletişim modüllerinin geçici olarak arızalanmasının bir sonucu olabilir. Arıza, cihazları eşleştirerek ve yeniden eşleştirerek giderilebilir.
- Aç Windows menüsü Windows düğmesine tıklayarak ve ardından Ayarlar. Ardından, arama tarafından alınan sonuçlarda Ayarlar'ı seçin.
- Şimdi Cihazları açın ve ardından sorunlu Bluetooth kulaklığı seçin (Bluetooth altında) ve tıklayın Aygıtı kaldır.
- Şimdi, cihazı kaldırmayı onaylayın ve ardından sisteminizi yeniden başlatın.
- Yeniden başlattıktan sonra, İşlem Merkezi simgesi (sistemin tepsisinde) ve seçin Bağlan.
- Şimdi, kulaklığınıza tıklayın ve ardından eşleştirme işlemini tamamlamak için cihazınız ve sisteminizdeki talimatları (varsa) izleyin.
- Cihazları başarıyla eşleştirdikten sonra, kulaklığın bir ses cihazı olarak çalışıp çalışmadığını kontrol edin.
- Değilse, 1'den 3'e kadar olan adımları izleyerek cihazların eşlemesini kaldırın ve ardından kulaklığın güç düğmesine 7 saniye basarak eşleştirme moduna geçirin (cihazı kapatıp açmak için bir bildirim alabilirsiniz, ancak güç düğmesini basılı tutabilirsiniz. 7 saniye boyunca).
- Şimdi tıklayın Hareket Merkezi simgesini (sistemin tepsisinde) ve Bağlan'ı seçin.
- Şimdi cihazları eşleştirmek için 5 ila 6. adımları tekrarlayın, ancak cihaz gösterildiğinde bağlanmayın. LE_WH-H910N (h.ear) ama cihaz söyleyene kadar bekle WH-H910N (h.ear) bir kulaklık simgesiyle ve ardından kulaklık sorununun çözülüp çözülmediğini kontrol edin.
4.Çözüm: Kulaklığı Fabrika Varsayılanlarına Sıfırlayın
Kulaklığın kendisi bir hata durumundaysa veya ürün yazılımı bozuksa, tartışılan hatayla karşılaşabilirsiniz. Bu durumda, kulaklığı fabrika varsayılanlarına sıfırlamak (ses ayarlarını vb. Fabrika varsayılanlarına sıfırlar ve tüm eşleştirme bilgileri silinir) sorunu çözebilir.
- Eşleşmeyi kaldır cihaz ve sistem. Ayrıca, 3. çözümde tartışıldığı gibi, cihazı sisteminizin Bluetooth cihazlarından çıkarın.
- Ardından, USB Type-C kablosunun kulaklığa bağlı olmadığından emin olun.
- Şimdi, kulaklığın güç ve C (özel) düğmelerine aynı anda en az 7 saniye basılı tutun.
- Sonra mavi gösterge 4 kez yanıp sönecek ve kulaklığınız sıfırlanacaktır.
- Şimdi, çift cihazları tekrar açın ve kulaklığın iyi çalışıp çalışmadığını kontrol edin.
Çözüm 5: Bluetooth Sürücülerini Güncelleyin / Yeniden Yükleyin
Kulaklığınız, sürücüleri güncel değilse veya bozuksa bir ses cihazı olarak tanınmayabilir. Bu bağlamda, sürücülerin güncellenmesi ve yeniden yüklenmesi sorunu çözebilir.
- Windows'u ve sistem sürücülerinizi en son sürüme güncelleyin. Ayrıca, sisteminiz için en son Bluetooth sürücüsünü indirmek için üreticinin web sitesini ziyaret edin. Üretim yardımcı programını kullanıyorsanız (Intel Driver & Support Assistant veya Dell Support Assistant gibi), sürücüyü güncellemek için yardımcı programı kullanın.
- Şimdi, kulaklık sorununun çözülüp çözülmediğini kontrol edin.
- Değilse, Windows Menüsünü açmak için Windows tuşuna basın ve Aygıt Yöneticisi'ni arayın. Ardından, Cortana Araması tarafından gösterilen sonuçlarda Aygıt Yöneticisi'ni seçin.
- Şimdi genişletin Bluetooth ve sağ tıklayın kulaklık.
- Ardından, gösterilen menüde tıklayın Sürücüyü güncelle ve sonra seçin Sürücüleri Otomatik Olarak Ara.
- Şimdi, Bekle sürücünün güncellenmesi ve ardından tekrar başlat Sisteminiz.
- Yeniden başlatıldığında, tamir etmek cihazları ve kulaklığın iyi çalışıp çalışmadığını kontrol edin.
- Değilse, açın Aygıt Yöneticisi (3. adım) ve genişletin Bluetooth.
- Şimdi, sağ tık üzerinde kulaklık ve sonra seçin Cihazı Kaldır.
- Ardından, onay kutusunu işaretleyin. Bu Aygıtın Sürücü Yazılımını Silin ve tıklayın Kaldır.
- Şimdi, Bekle Bluetooth cihazının kaldırılması için ve ardından tekrar başlat Sisteminiz.
- Yeniden başlatıldığında, Bluetooth sürücüsünü yeniden yükleyin & tamir etmek 3. çözümde tartışıldığı gibi cihazlar ve umarız kulaklık sorunu çözülür.