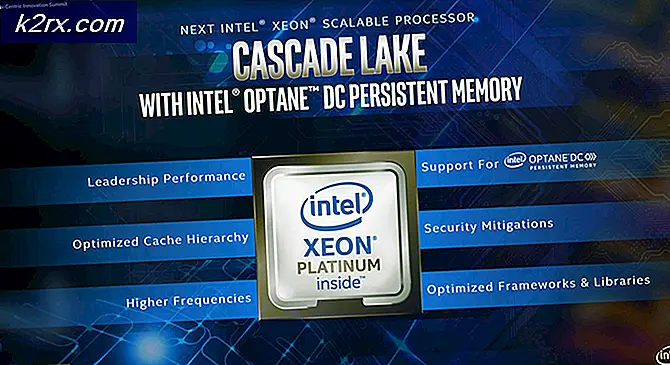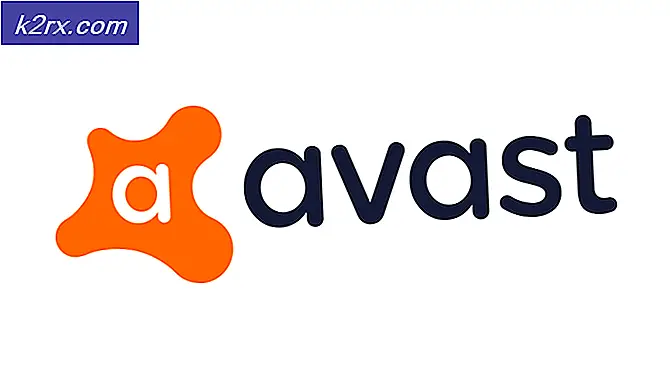Windows Server 2019'da Hyper-V Rolünü Yükleyin
Makalelerimizin hayranıysanız, muhtemelen Hyper-V 2019 hakkında konuşan birçok makale görmüşsünüzdür. Sanallaştırmaları doğru bir şekilde anladıktan sonra, bir sonraki adım, ortamımızı bir hiper yönetici olarak çalışabilen bir makineyle donatmaktır ve bu, Windows Server 2010 veya Hyper-V 2019 Core Server ile uyumludur. Hyper-V 2019'u fiziksel makineye kurmanın iki yolu vardır. Makalede daha önce de belirttiğimiz gibi Hyper-V Core Server olarak kurabiliriz. hyper-v sunucu çekirdeği. İkinci yol, onu Windows Server 2019'da bir rol olarak yüklemektir. Size farklı kurulum türlerinin tam resmini göstermek istediğimizden, Hyper-V 2019'u Windows Server 2019'a yükleme prosedüründe size yol göstereceğiz.
Her zaman olduğu gibi daha kolay anlatmak için bir senaryo oluşturacağız. Windows Server 2019'u barındırmak için kullanılacak bir Dell Masaüstü İş İstasyonumuz var. Windows Sunucusu, gerekli tüm sürücülerle birlikte makineye zaten yüklenmiştir. Hyper-V Sunucusunu makineye kurmadan önce, BIOS veya UEFI'de sanallaştırmanın etkinleştirilmesi zorunludur. Web sitemizde birkaç makale bulabilirsiniz. Makinenizde nasıl yapacağınızdan emin değilseniz, lütfen satıcının web sitesindeki belgelere bakın.
Sonraki adım, Windows Sunucusunu yönetmek için bir araç olan Sunucu Yöneticisi'ni açmak ve Hyper-V'yi kurmak olacaktır. Haydi başlayalım.
- Oturum aç Windows Server 2019'a
- Sol tıklayın Başlangıç menüsü ve yazın Sunucu Yöneticisi
- Açık Sunucu Yöneticisi
- Altında Bu yerel sunucuyu yapılandırın tıklamak Roller ve özellikler ekleyin
- Altında Sen başlamadan önce Tıklayın
- Altında Kurulum türünü seçin seç Rol tabanlı veya özellik tabanlı kurulum ve sonra tıklayın
- Altında Hedef sunucuyu seçinHyper-V rolünü yüklemek istediğiniz sunucuyu seçin ve ardından Sonraki. Bizim durumumuzda, hedef sunucu adlandırılır w2k19.
- Altında Sunucu rollerini seçin, seçin Hyper-V ve sonra tıklayın Özellik Ekle Hyper-V'yi yönetmek için gerekli kurulum yönetimi araçları özelliklerini onaylamak için. Windows PowerShell ve Hyper-V GUI Yönetim Araçları için Hyper-V Modülünü kuracaktır.
- Altında Sunucu rollerini seçin Tıklayın Sonraki
- Altında Özellikleri seçin Tıklayın Sonraki. Herhangi bir ek özellik eklememize gerek yoktur.
- Altında Hyper-V Tıklayın Sonraki.
- Altında Sanal Anahtarlar Oluşturun, fiziksel bir sunucuya bağlanabilirliği olan sanal ağ anahtarları sağlamak için kullanılacak fiziksel bir ağ bağdaştırıcısı seçin ve ardından Sonraki. Daha sonra Sanal Anahtar Yöneticisini kullanarak sanal anahtarlarınızı ekleyebilir, kaldırabilir ve değiştirebilirsiniz. Bizim durumumuzda fiziksel ağ bağdaştırıcısı kullanacağız D-Link DFE-538TX 10/100.
- Altında Sanal Makine Geçişivarsayılan ayarları bırakın ve ardından Sonraki
- Altında Varsayılan Mağazalarvarsayılan ayarı bırakın veya ihtiyaçlarınıza göre değiştirin ve ardından Sonraki. Bizim durumumuzda, sanal sabit disk ve yapılandırma dosyaları için varsayılan konumu koruyacağız.
- Altında Kurulum seçimlerini onaylayın seç Gerekirse hedef sunucuyu otomatik olarak yeniden başlatın.
- Sonraki pencerede tıklayın Evet ek bildirimler olmadan sunucunun otomatik olarak yeniden başlatılmasını onaylamak için ve ardından Yüklemek
- Bekle Windows Server, Hyper-V Sunucusu rolünü yükleyene kadar. Prosedür bittikten sonra, Windows Server otomatik olarak yeniden başlatılacaktır.
- Tebrikler. Windows Server 2019'da Hyper-V rolünü başarıyla yüklediniz.
- Oturum aç Windows Server 2019'a
- Sol tık üzerinde Başlangıç menüsü ve yazın Hyper-V Yöneticisi
- Açık Hyper-V Yöneticisi
Aşağıdaki makalelerdeki talimatları izleyerek ilk sanal makinenizi oluşturun ve sunucunuzu yapılandırın: