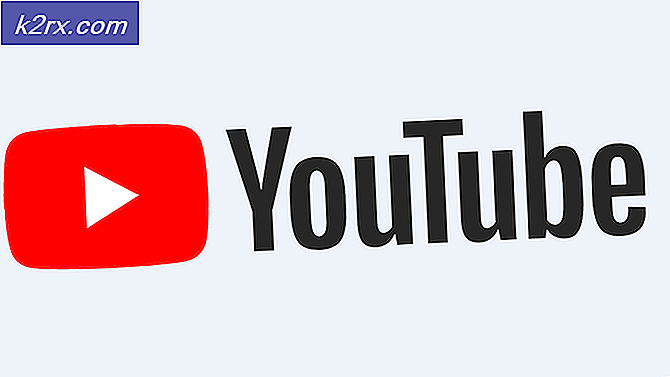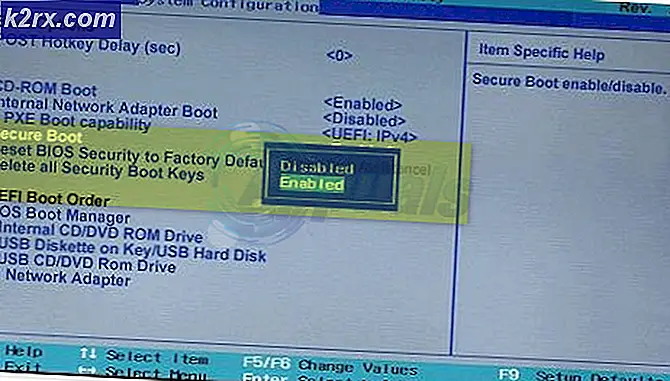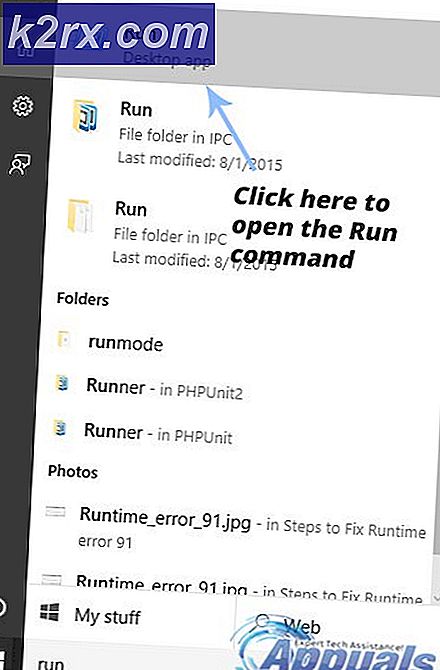Hyper-V 2019 Sunucu Çekirdeği nasıl kurulur?
Microsoft, Microsoft Hyper-V 2019'u birkaç hafta önce piyasaya sürdü. Microsoft'un Windows Server 2019'u yayınlamasından bu yana sekiz ay beklemek alışılmadık bir durumdu. Şu anda mevcut, bu yüzden kısa bir giriş yapalım ve onu nereden indireceğinizi ve fiziksel bir sunucuya nasıl yükleyeceğinizi gösterelim.
Hyper-V 2019, hipervizör görevi gören ücretsiz, bağımsız bir üründür. Kurulu işletim sisteminden bağımsız olarak sanal makineleri barındırır. Sunucunuza Windows Server 2019 yüklediyseniz, işletim sistemi içinde rol kurarak Hyper-V'yi barındırabilirsiniz.
Hyper-V 2019 Sunucu Çekirdeği'ni fiziksel bir sunucuya dağıtmak istediğimizi hayal edin. İlk adım, fiziksel sunucunun Hyper-V 2019 Sunucusu ile uyumlu olup olmadığını kontrol etmek olacaktır. Bu neden önemlidir? İşlevsel, istikrarlı ve güvenilir bir ortama sahip olmak istiyorsak, satıcı tavsiyesine uymalıyız.
Fiziksel bir sunucunun Windows Server 2019 veya Hyper-V 2019 için onaylı olması ne anlama geliyor? Bunu anlamanın en kolay yolu, Microsoft'un söylediklerinden alıntı yapmaktır: "" Windows Server 2019 için Sertifikalı "ve" Windows Server 2016 için Sertifikalı "rozetleri, Windows Server 2016 işletim sistemiyle uyumluluk ve önerilen uygulamalar için Microsoft standartlarını karşılayan donanım bileşenlerini, cihazları, sürücüleri, sistemleri ve çözümleri tanımlar. Windows Server için Sertifikalı rozetini kazanan Ürünler ve Çözümler de Hyper-V ortamında tam olarak destekleniyor. "
Prosedürü gerçek bir fiziksel sunucu, model Dell PowerEdge R730 kullanarak yapacağız. Sunucumuzun Windows Server 2019 veya Hyper-V 2019 ile uyumlu olup olmadığını kontrol etmek için, www.windowsservercatalog.com web sitesini açarak Windows Sunucu Kataloğuna erişmemiz gerekecek. Lütfen bu sayfadan sunucumuzun uyumluluğunu kontrol edin.
Dell Poweredge R730, Windows Server 2019 ve Hyper-V 2019 ile uyumlu olduğundan, bir sonraki adım Microsoft web sitesinden sistem görüntüsünü indirip fiziksel bir sunucuya yüklemektir. Adım adım yapalım.
- Çalışan bilgisayarınızda Google Chrome'u açın ve bu sayfaya tıklayarak Windows Sunucu Değerlendirmesini açın.
- Microsoft Hyper-V Server 2019'u genişletin ve Devam et.
- Masayı doldurun kişisel bilgilerinizi ekleyerek ve ardından Devam et
- Lütfen dilinizi seçin ve tıklayın İndir. ISO dosyası varsayılan adla indirilecektir " 557.190612-0019.rs5_release_svc_refresh_SERVERHYPERCORE_OEM_x64FRE_en-us". İndirme hızı İnternet hızınıza bağlıdır. ISO dosyasının boyutu 2,8 GB'dir.
- Bu makaledeki talimatları izleyerek önyüklenebilir USB yapın.
Önyüklenebilir USB yaptıktan sonra, BIOS / UEFI ayarlarını değiştirmeniz ve USB'yi ilk önyükleme seçeneği olarak yapmanız gerekecektir. Ne tür bir sunucu kullandığınıza bağlıdır. Bir Dell sunucusu kullanıyorsanız, sunucunuzu yeniden başlatmalı ve F11 sunucusuna basmalısınız. BIOS veya UEFI ayarlarını başarıyla değiştirdikten ve Hyper-V 2019'unuzu USB aracılığıyla başlattıktan sonra aşağıdaki prosedürü izlemeniz gerekecektir.
- Bir dil, saat ve para birimi biçimi ve Klavye veya giriş yöntemi seçin ve ardından Sonraki.
- Tıklayın Şimdi kur
- Seçerek lisans sözleşmesini onaylayın lisans koşullarını kabul ediyorum ve sonra tıklayın Sonraki
- Altında Ne tür bir kurulum istiyorsunuz? Tıklamak Özel: Yalnızca Hyper-V Sunucusunun yeni sürümünü yükleyin (gelişmiş)
- Altında Hyper-V Sunucusunu nereye kurmak istiyorsunuz, mevcut bölümü seçin ve tıklayın Yeni Hyper-V'yi kuracağınız yeni bölümü oluşturmak için
- Bölümün boyutunu tanımlayın ve tıklayın Uygulamak. Bizim durumumuzda, tüm diski Hyper-V Sunucusu için kullanacağız.
- Üzerine tıklayarak yeni bir bölüm oluşturmayı onaylayın. TAMAM MI
- Oluşturduğunuz yeni bölümü seçin ve tıklayın Ayrıca adı verilen bir bölümü de görebilirsiniz. Sistem Ayrılmıştır. Önyükleme Yöneticisi kodunu ve Önyükleme Yöneticisi Veritabanını içerir, BitLocker Sürücü Şifrelemesi için kullanılan başlangıç dosyaları için yer ayırır ve Kurtarma Ortamı da Sistem Ayrılmış bölümünde depolanır.
- Hyper-V kurulana kadar bekleyin. İşlem birkaç dakika sürer.
- Dosyaları kopyalamayı ve özellikleri yüklemeyi tamamladıktan sonra, otomatik olarak yeniden başlatılacaktır.
- Hyper-V'yi ilk çalıştırmaya hazırlıyor.
- Yönetici için yeni bir şifre oluşturmamız gerekecek. Lütfen seçin TAMAM MI klavyenizle ve tuşuna basın Giriş
- Yeni şifreyi yazın ve Giriş
- Parolanızın başarıyla oluşturulduğu size bildirilecektir. Basın TAMAM MI klavyeyi kullanarak.
- Hyper-V'yi başarıyla yüklediniz
Bir sonraki makalede, bunu yapmak için gerekli tüm adımları ele alacağız. Hyper-V 2019'un ilk yapılandırması Sunucu.