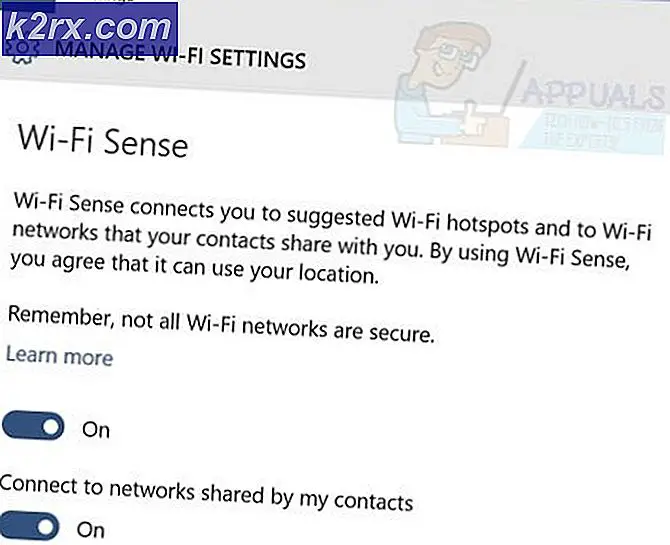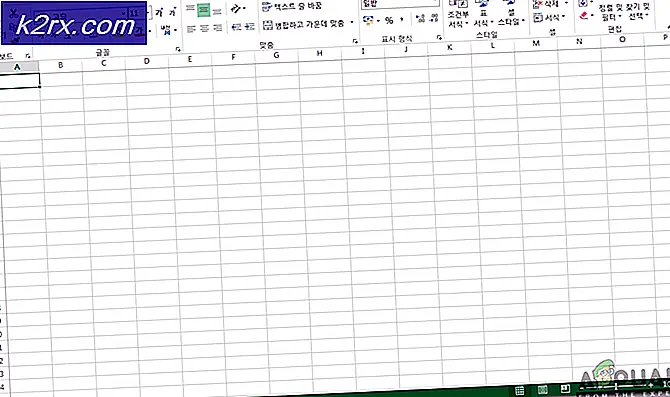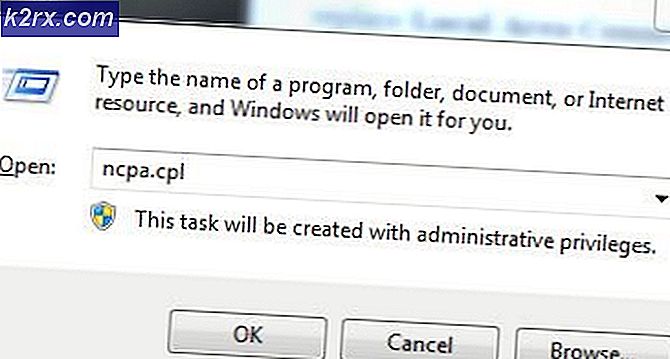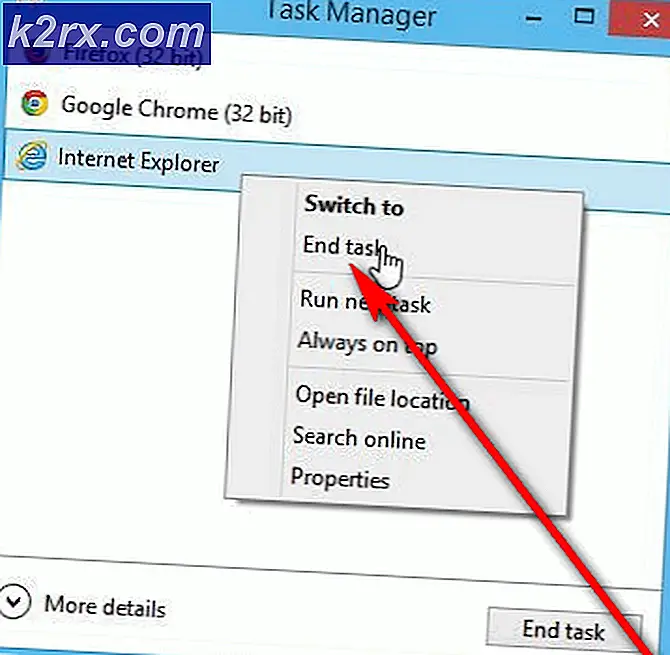Hyper-V 2019'da Sanal Makineleri Dışa Aktarma ve İçe Aktarma
Ağustos 2019'da, Hyper-V 2019'u kurma, sanal makineyi yapılandırma ve dağıtma prosedürünü açıklayan dört makale yazdık. Bu makaleleri kaçırdıysanız, aşağıdaki bağlantılardan okuyabilirsiniz:
Bölüm 1: Hyper-V 2019 Sunucu Çekirdeği nasıl kurulur?
Bölüm 2: Hyper-V 2019 Core Server - İlk Yapılandırma
Bölüm 3: Hyper-V 2019 Core Uzaktan Yönetim
Bölüm 4: Hyper-V 2019'da İlk Sanal Makinenizi Oluşturun
Bu yazımızda, sanal makineyi bir Hyper-V 2019 Sunucusuna aktarmak ve almaktan bahsedeceğiz. Sanal makineyi, yapılandırma dosyalarını, kontrol noktalarını ve akıllı sayfalama dosyasını dışa ve içe aktaracağız.
Nasıl yapılacağını göstermek için, farklı fiziksel sunucu modellerinde ve farklı donanım yapılandırmalarında barındırılan iki Hyper-V 2019 örneği kullanıyoruz. Ancak, içe aktarılan sanal makine işletim sistemini, uygulamaları ve hizmetleri çalıştırmak için yeterli kaynağa sahip olur olmaz bu bir sorun oluşturmaz.
Hyper-V 2019 ana bilgisayarına bağlanmanın iki yolu vardır. Bunu Windows 10 Pro veya Enterprise makinesinden uzaktan yapabilir veya doğrudan Hyper-V 2019 sunucusuna bağlanabiliriz (Core Server kullanmıyorsanız). Windows 10 Pro veya Enterprise makinenizden Hyper-V sunucusuna bağlanmak isterseniz, lütfen makaledeki talimatları izleyin. Bölüm 3: Hyper-V 2019 Core Uzaktan Yönetim. Bizim durumumuzda, Windows 10 Pro makineden Hyper-V'ye uzaktan bağlanacağız.
Bu makale iki bölümden oluşmaktadır. Birinci kısım sanal makinenin dışa aktarılmasını, ikinci kısım ise sanal makinenin içe aktarılmasını içermektedir. Öyleyse ilk bölümle başlayalım.
- Oturum aç Windows 10 makineniz
- Sol tıklayın Başlangıç menüsü ve ara Hyper-V Yöneticisi
- Tıklamak Hyper-V Yöneticisi
- Sol tarafta sizin Hyper-V Sunucusu
- Seçiniz dışa aktarmak istediğiniz sanal makine
- Sağ tık sanal makinede ve ardından İhracat
- Tıklayın Araştır sanal makinenizi dışa aktarmak istediğiniz yeri bulmak için tıklayın ve ardından İhracat. Yerel diske, harici diske veya paylaşılan depolamaya aktarabilirsiniz. Bizim durumumuzda, paylaşılan ağ depolamasına aktaracağız. "Dosya sunucusu" dosya sunucumuzun adıdır.
- Bekle Hyper-V, sanal makineyi seçilen bir depolama konumuna aktarmayı bitirene kadar.
- Tebrikler. Sanal makineyi başarıyla dışa aktardınız.
İkinci adımda, sanal makineyi boş bir Hyper-V Sunucusuna aktaracağız. Sanal makineyi yerel diske veya harici diske aktardıysanız, onu hedef sunucuda erişilebilir yapmanız gerekecektir. Sanal makineleri paylaşılan ağ depolamasına aktardığımız için, uygun bir ağ yolu eklemekten başka hiçbir şey yapmamıza gerek kalmadı. Lütfen aşağıdaki talimatları takip edin.
- Bağlan Windows 10 Pro makinesine
- Açık Hyper-V Manager, önceki bölümde açıklandığı gibi
- Sol tarafta hedefinizi seçin Hyper-V Sunucusu
- Sağ tık Hyper-V Sunucusunda ve ardından Sanal Makineyi İçe Aktar…
- Altında Sen başlamadan önce Tıklayın Sonraki
- Altında Klasörü Bul Tıklayın Araştır ve sanal makinenizi dışa aktardığınız konum yolunu ekleyin. Bizim durumumuzda, ağ paylaşımıdır \ dosya sunucusu \ Dışa aktarıldı VMs \ Win Srv 2019.
- Altında Sanal Makineyi Seçin, sanal makineyi seçin ve tıklayın Sonraki
- Altında İçe Aktarma Türünü Seçin kullanmak istediğiniz içe aktarma türünü seçin ve ardından Sonraki. Aşağıdakileri içeren üç içe aktarma türü vardır:
- Sanal makineyi yerinde kaydedin (mevcut benzersiz kimliği kullanın)
- Sanal makineyi geri yükleyin (mevcut benzersiz kimliği kullanın)
- Sanal makineyi kopyalayın (Yeni bir benzersiz kimlik oluşturun)
Bizim durumumuzda, sanal makineyi şu şekilde içe aktaracağız: yeni bir benzersiz kimlik oluşturmak.
- Bekle Hyper-V, sanal makinenin yapılandırmasını yükleyene kadar.
- Altında Hedef Seçin sanal makine dosyalarınızı saklamak istediğiniz klasörü seçin. Aşağıdakiler dahil farklı dosyalar için farklı konumlar seçebilirsiniz:
- Sanal makine yapılandırma dosyası
- Kontrol noktası mağazası
- Akıllı Çağrı klasörü
Varsayılan olarak Microsoft, tüm verileri C: \ ProgramData \ Microsoft \ Microsoft \ Hyper-V, ancak ihtiyacınız olursa değiştirebilirsiniz. Depolama konumlarını değiştirmek isterseniz, lütfen seçin Sanal makineyi farklı bir yerde saklayın ve sonra konum yollarını değiştirin.
Bizim durumumuzda seçeceğiz varsayılan konumlar ve sonra tıklayın Sonraki.
- Altında Sanal Sabit Diski Saklayacağınız Klasörleri Seçin içe aktarılan sanal makineyi depolamak istediğiniz konumu seçin ve ardından Sonraki. Bizim durumumuzda varsayılan konum yolunu koruyacağız: C: \ Kullanıcılar \ Genel \ Belgeler \ Hyper-V \ Sanal Sabit Diskler \.
- Birden fazla kontrol noktanız varsa, hedef Hyper-V sunucusunda kullanılacak sanal anahtarı belirtmeniz gerekecektir. Altında Ağa Bağlan uygun ağ bağlantısını seçin. İçe aktarılan sanal makinede birden fazla kontrol noktamız olduğundan, kontrol noktası oluşturulduğunda kullanılacak sanal bir anahtar belirtmemiz gerekecek. Diyen bir hata görebilirsiniz Ethernet anahtarı "LAN" bulunamadı: Dışa aktarılan bir sanal makine, "LAN”. Bu bağdaştırıcı, hedef Hyper-V sunucusunda mevcut değil. Aynı veya benzer adaptörü oluşturmamız gerekir. Bu, gerekli ağ ayarlarına bağlıdır. Örneğimizde "Varsayılan anahtar"Ve ardından tıklayın Sonraki.
- Tüm kontrol noktaları için aynısını tekrarlayın ve ardından tıklayın Üç kontrol noktamız olduğu için hepsini hepsi için yapmamız gerekecek.
- Altında Özet, tüm ayarların doğru olup olmadığını kontrol edin ve ardından Bitiş
- Bekle Hyper-V sanal makine dosyalarını kopyalayana kadar
- Sağ tık içe aktarılan sanal makinede ve ardından Başlat
- Tebrikler. Sanal makineyi başarıyla içe aktardınız.