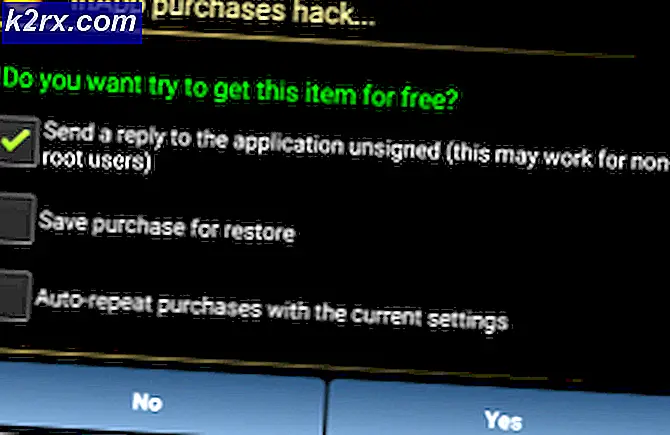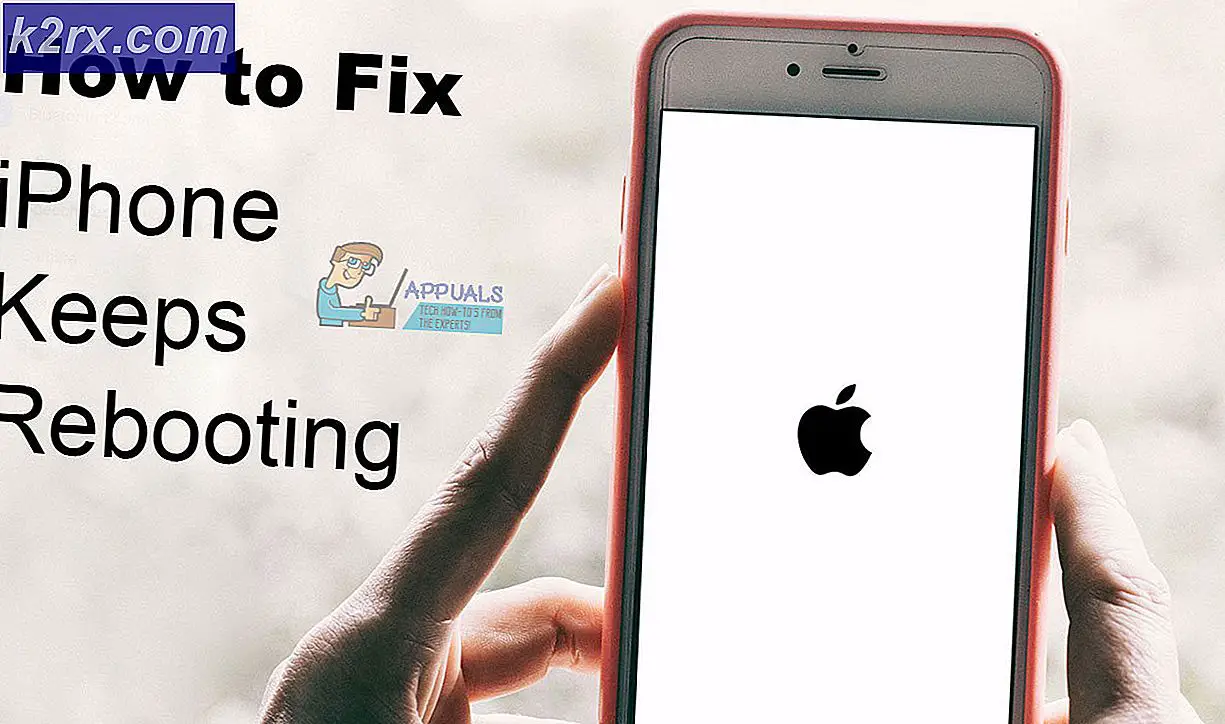Düzeltme: Session 'Dairesel Çekirdek Context Logger' aşağıdaki hata nedeniyle durduruldu 0xc0000188
Etkilenen bir kullanıcının, bilgisayarlarını normal bir şekilde kısa bir süre kullandıktan sonra, ekranlarının tanınmaz, tutarsız, gri bir ekranla değiştirildiği Windows İşletim Sisteminde bir sorun vardır. Bu belirli sorundan etkilenen kullanıcılar, neyin yanlış olduğunu görmek için bilgisayarlarının Olay Görüntüleyicisi'ni açtıklarında, aşağıdaki hata iletisinin bir veya daha fazla listesini görürler:
Aşağıdaki hata nedeniyle durdurulan 'dairesel çekirdek bağlam günlüğü' oturum: 0xc0000188
Bu belirli Event Viewer hata mesajı üzerinde hafif bir miktar araştırma yapmak bile, oldukça yaygın bir Windows hata mesajı olarak görülmesi ve endişelenecek bir şey olmaması gerçeğini ortaya çıkaracaktır. Bununla birlikte, etkilenen bir kullanıcının ekranının çıkması ve yerini, bilgisayarlarını neredeyse kullanılamaz hale getiren bir görüntünün gri, tamamen tanınmaz bir şakasıyla eşleştirilmesi oldukça ilgili hale gelir. Bu özel hata mesajı ve bu özel sorun, bir dizi farklı şeyden kaynaklanabilir, bunların arasında, etkilenen kullanıcının ekran sürücüleri düzgün çalışmıyor, Başlangıç Olayı İzleme Oturumlarının azami dosya boyutu çok küçük ve etkilenen bilgisayarın KURULUMU. ETL dosyası bozuk.
Bu sorun, ilk olarak Windows 7'de keşfedilmiş olsa da, Windows 7'den sonra geliştirilen ve Windows İşletim Sisteminin sürümlerini de etkileyebilir. Neyse ki, bu sorundan etkilenen bir kullanıcının denemek ve düzeltmek için yapabileceği çok şey var. . Bu sorunla mücadele söz konusu olduğunda en etkili olduğu kanıtlanmış çözümler şunlardır:
Çözüm 1: Superfetch hizmetinin etkin ve çalışır durumda olduğundan emin olun.
Aşağıdaki hata nedeniyle durdurulan 'dairesel çekirdek mantık kaydedici' bir horde görüyor olabilirsiniz : Bilgisayarınızda Event Viewer'da 0xc0000188 hata iletileri, çünkü Superfetch olarak bilinen bir hizmet, bir nedenle, devre dışı bırakılmış veya bilgisayarınızda çalışmıyor. Eğer bu problemi yaşamanız için bir nedeniniz varsa, kurtulmak için yapmanız gereken tek şey ve bu çirkin hata mesajını bir daha asla görmemek, Superfetch servisinin sadece etkin değil, aynı zamanda çalışmakta olduğundan emin olmanızdır . Bu sorunu çözmek ve çözmek için bu çözümü kullanmak için yapmanız gerekenler:
- Çalıştır iletişim kutusunu açmak için Windows Logo tuşuna + R basın.
- Tip hizmetleri Çalıştır iletişim kutusuna msc ve Enter tuşuna basın.
- Servisler yöneticisinde, Superfetch servisini aşağı kaydırıp bulun, sağ tıklayın ve Özellikler'e tıklayın.
- Açılış menüsünü Açılış türü: alanının önünde açın ve seçmek için Otomatik'i tıklayın.
- Hizmet zaten çalışmıyorsa, çalışmaya başlamak için Başlat'a tıklayın. Hizmet zaten çalışıyorsa, bu adımı atlayın ve bir sonrakine geçin.
- Uygula'ya ve ardından Tamam'a tıklayın .
- Hizmetler yöneticisini kapatın ve bilgisayarınızı yeniden başlatın .
Bilgisayar açıldığında, kullanmaya devam edin ve sorunun devam edip etmediğini kontrol edin.
PRO TIP: Sorun bilgisayarınız veya dizüstü bilgisayar / dizüstü bilgisayar ile yapılmışsa, depoları tarayabilen ve bozuk ve eksik dosyaları değiştirebilen Reimage Plus Yazılımı'nı kullanmayı denemeniz gerekir. Bu, çoğu durumda, sorunun sistem bozulmasından kaynaklandığı yerlerde çalışır. Reimage Plus'ı tıklayarak buraya tıklayarak indirebilirsiniz.Çözüm 2: Başlangıç Olayı İzleme Oturumlarının maksimum dosya boyutunu artırın
Daha önce de belirtildiği gibi, Windows kullanıcılarının ekranlarını kaybederek ve '' Dairesel Çekirdek Bağlamında Kaydedici '' olan Oturumu Olan Hataya Bağlı Olarak Durdurmalarının oldukça yaygın bir nedeni de, Olay Görüntüleyicilerindeki 0xc0000188 hata iletileri, Başlangıç Olayı İzleme Oturumlarının yeterli olmamasıdır. Bu durumda, Başlangıç Olayı İzleme Oturumlarının maksimum dosya boyutunu büyütmeniz sorunu sizin için çözmelidir. Bunu yapmak için yapmanız gerekenler:
- Başlat Menüsü'nü açın.
- Cmd ara.
- Cmd başlıklı arama sonucunu sağ tıklayın ve yönetici ayrıcalıklarına sahip Komut İstemi'nin yükseltilmiş bir örneğini başlatmak için Yönetici olarak çalıştır'ı tıklayın.
- Aşağıdakileri yükseltilmiş Komut İstemi'ne yazın ve Enter tuşuna basın:
perfmon
- Performans İzleyicisi şimdi ekranınızda görünmelidir. Performans İzleyicisi'nin sol bölmesinde, genişletmek için Veri Toplayıcı Kümeleri'ni çift tıklatın.
- Veri Toplayıcı Kümeleri altında Başlangıç Olayı İzleme Oturumlarına tıklayın.
- Performans İzleyicisi'nin sağ bölmesinde, ReadyBoot girişini bulun ve çift tıklatın.
- Durma Durumu sekmesine gidin ve Maksimum Boyut alanında bulunanları 40 ile değiştirin .
- Uygula'ya ve sonra Tamam'a tıklayın, Performans İzleyicisi'ni kapatın, yükseltilmiş Komut İstemi'ni kapatın ve bilgisayarınızı yeniden başlatın .
Bilgisayarınız açıldığında sorunun çözülüp çözülmediğini kontrol edin.
Çözüm 3: Bilgisayarınızı yeni bir kopya ile SETUP.ETL dosyasını değiştirin.
Yukarıda listelenen ve açıklanan çözümlerden hiçbiri sizin için işe yaramadıysa, yine de Mary'yi selamlamayı deneyebilirsiniz - bilgisayarınızı yeni bir kopyasını kullanarak SETUP.ETL dosyasını değiştirmeye zorlayabilirsiniz . Bozuk bir SETUP.ETL dosyası, birçok durumda, bu durumda da olabilir, bu yüzden bilgisayarınızın mevcut SETUP.ETL dosyasını yenisiyle değiştirmesini sağlamak, eski dosya üzerinde oluşan herhangi bir bozulmayı veya başka bir hasarı ele almalıdır. Bilgisayarınızın mevcut SETUP.ETL dosyasını yenisiyle değiştirmesini sağlamak için şunları yapmanız gerekir:
- Çalıştır iletişim kutusunu açmak için Windows Logo tuşuna + R basın.
- Çalıştır iletişim kutusuna aşağıdakini yazın ve Enter tuşuna basın:
% windir% \ Panther
- Ekranınızda açılan Windows Gezgini örneğinde, kurulum başlıklı bir dosyayı bulun . et ile sağ tıklayın ve Yeniden Adlandır'a tıklayın.
- Kurulacak dosyayı yeniden adlandırın . eski ve eylemi onaylamak için Enter tuşuna basın.
- Dosyanın uzantısını değiştirip değiştirmediğiniz sorulursa değişikliği onaylayın.
- Bilgisayarınızı yeniden başlat . Bilgisayar açıldığında, otomatik olarak yeni bir KURULUM oluşturur. ETL dosyası, tamamen yeniden adlandırdığınız eski dosyayı göz ardı ediyor. Bu yapıldıktan sonra, bu sorunun sizin için bu sorunu çözmeyi başarıp yönetmediğini kontrol edin.
PRO TIP: Sorun bilgisayarınız veya dizüstü bilgisayar / dizüstü bilgisayar ile yapılmışsa, depoları tarayabilen ve bozuk ve eksik dosyaları değiştirebilen Reimage Plus Yazılımı'nı kullanmayı denemeniz gerekir. Bu, çoğu durumda, sorunun sistem bozulmasından kaynaklandığı yerlerde çalışır. Reimage Plus'ı tıklayarak buraya tıklayarak indirebilirsiniz.