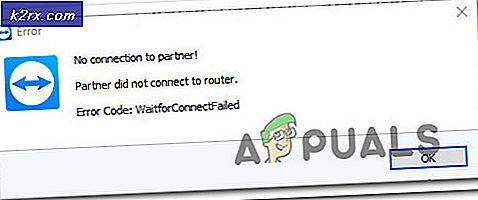Düzeltme: Windows Güncelleme Hatası 0xca00a000
Bazı kullanıcılar, "0xca00a000" hatası Windows Update ekranı aracılığıyla bir Windows güncellemesi yüklemeye çalışırken kod. Soruna çoğunlukla Windows 10'da karşılaşılıyor ve çoğunlukla bu hata mesajıyla başarısız olduğu bildirilen güncelleme “KB4056892“.
0xca00a000 hatasına neden olan nedir?
Bu özel hata mesajını çeşitli kullanıcı raporlarına bakarak araştırdık. Belirtileri analiz ederken, sorunu çözmek için etkilenen tüm bu kullanıcıların uyguladığı onarım stratejilerini de takip ettik. Bulgularımıza dayanarak, birkaç yaygın senaryo vardır:0xca00a000 Hata oluştu:
Bu belirli hata kodunu çözmekte zorlanıyorsanız, bu makale size doğrulanmış sorun giderme adımlarından oluşan bir koleksiyon sağlayacaktır. Aşağıda, mevcut senaryonuza uygulanabilecek birkaç onarım stratejisi bulacaksınız.
Kendilerini benzer bir durumda bulan birçok kullanıcı, sorunu çözmek için aşağıdaki olası düzeltmelerden birini kullandı. En iyi sonuçlar için yöntemleri sunuldukları sırayla izleyin. Sonunda, kendi senaryonuzda etkili olan bir düzeltme keşfetmelisiniz.
Yöntem 1: Güncellemenin zaten yüklü olup olmadığını doğrulama
Devam etmeden ve sorunu çözecek çeşitli düzeltmeleri denemeden önce 0xca00a000 hata kodu varsa ve Windows güncellemesini yüklemenize izin veriyorsa, yanlış bir pozitifle uğraşmadığınızdan emin olmak için doğrulamaları yapmanız önemlidir.
0xca00a000 hata, güncelleme başarıyla yüklenmiş olsa bile hatanın oluştuğu birçok yanlış pozitifle ilişkilendirildi. Bu soruna neden olduğu bilinen birden fazla hatalı Windows güncellemesi var, ancak en popüler olanıKB4056892.
Yanlış bir pozitifle uğraşmadığınızdan emin olmak için, gerekli araştırmaları yapmak üzere aşağıdaki yöntemi izleyin:
- Basın Windows tuşu + R Çalıştır iletişim kutusunu açmak için Ardından, "yazınappwiz.cpl" ve bas Giriş açmak için Programlar ve Özellikler ekran.
- İçinde Programlar ve Özellikler pencere, tıklayın Yüklü görüntüle Yüklü tüm güncellemelerin kısa bir geçmişini görmek için sağ taraftaki menüden güncellemeler.
- Bir kez vardığınızda Yüklü Güncellemeler ekranında, yüklü güncellemeler listesine bakın ve başarısız olan güncellemeyi bulup bulamayacağınıza bakın.0xca00a000burada listelenen hata kodu. Güncellemenin listelendiğini görürseniz, bir yanlış pozitif ile karşı karşıyasınız demektir.
Güncellemenin başarıyla yüklendiğini keşfettiyseniz, yüklü bırakın ve bir sonraki toplu güncellemeyi bekleyin. Bunun geçmişte bir dizi güncelleme ile gerçekleştiğini gördük. Genellikle Microsoft, toplu güncelleştirmeye hatayı tamamen ortadan kaldıran bir düzeltme ekler.
Başarısız olan güncellemeyi bulamadıysanız,0xca00a000içinde listelenen Yüklü Güncelleme ekranında, aşağıdaki bir sonraki yönteme geçin.
Yöntem 2: Windows Update sorun gidericisini çalıştırma
İlk yöntem size yanlış bir pozitifle uğraşmadığınızı kanıtlarsa, sorunun kaynağını belirlemek için uygun adımları atmaya başlamanız gerekir. Ancak bunu manuel olarak yapmaya çalışmadan önce, Windows'un hata kodunu otomatik olarak onarıp onaramayacağını görelim.
Etkilenen birkaç kullanıcı, sorunu çalıştırdıktan sonra sorunun otomatik olarak çözüldüğünü bildirdi. Windows Güncelleme Sorun Gidericisi. Bu yardımcı programın, Windows Update ile ilgili en yaygın hata kodlarını çözmek için programlanmış çeşitli onarım stratejilerini taraması ve uygulaması beklenir.
İşte çalıştırmayla ilgili hızlı bir kılavuz Windows Güncelleme Sorun Gidericisi:
- Basın Windows tuşu +R açmak için bir Çalıştırmak iletişim kutusu. Ardından, "yazınms ayarları:sorun giderme" ve bas Giriş açmak için Sorun gidermeAyarlar uygulamasının sekmesi.
- Sorun Gider sekmesinin içinde, şuraya gidin: Kalk ve koş bölümünde seçin Windows güncelleme, ardından üzerine tıklayın Sorun gidericiyi çalıştırın.
- İlk taramanın Windows Update bileşeniyle ilgili herhangi bir sorun ortaya çıkarıp çıkarmadığını bekleyin.
- Bir sorun tanımlanırsa, üzerine tıklayın. Bu düzeltmeyi uygula ve onarım önerilerini uygulamak için ekrandaki talimatları izleyin.
- Önerilen düzeltme uygulandıktan sonra bilgisayarınızı yeniden başlatın ve bir sonraki açılışta hata kodunun kaldırılıp kaldırılmadığına bakın.
Hala bu hata mesajıyla karşılaşıyorsanız, aşağıdaki bir sonraki yönteme geçin.
Yöntem 3: Windows Modül Yükleyici hizmetini Otomatik olarak ayarlama
Tetiklediği onaylanan başka bir yaygın neden0xca00a000bir kullanıcının bekleyen bir Windows güncellemesi yüklemeye çalıştığı, ancak işlemi tamamlamak için gereken hizmetin (Windows Modül Yükleyici) devre dışı bırakıldığı zamandır.
Kendilerini benzer bir durumda bulan birkaç kullanıcı, hizmetler ekranından Windows Modül Yükleyici'yi başlattıktan ve hizmetin başlangıç türünü olarak belirledikten sonra sorunun kalıcı olarak çözüldüğünü bildirdi. Otomatik.
Windows Modül Yükleyici'nin başlatıldığından ve başlangıç türünün şu şekilde ayarlandığından emin olmanın iki yolu vardır: Otomatik. Mevcut durumunuza daha uygun görünen yöntemi takip edin:
Komut İstemi ile
Bunu yapmanın en hızlı ve en etkili yolu, yükseltilmiş bir Komut İsteminde basit bir komut çalıştırmaktır. İşte hızlı bir kılavuz:
- Basın Windows tuşu + R Çalıştır iletişim kutusunu açmak için Ardından, "yazıncmd" ve bas Ctrl + Üst Karakter + Enter yükseltilmiş bir Komut İstemi açmak için. tarafından istendiğinde UAC (Kullanıcı Hesabı Kontrolü), yönetici ayrıcalıkları vermek için Evet'i tıklayın.
- Yükseltilmiş Komut isteminde, aşağıdaki komutu çalıştırın. Windows Modül Yükleyici servis yapın ve ayarlayın başlangıç türü için Otomatik:
SC yapılandırma güvenilir yükleyici başlat=otomatik
- Komut başarılı olursa, aşağıdaki ekran görüntüsüne benzer bir başarı mesajı görmelisiniz:
- Yükseltilmiş Komut istemini kapatın ve hata kodunun çözülüp çözülmediğini görmek için güncellemeyi yeniden yüklemeyi deneyin.
Hizmetler yardımcı programı aracılığıyla
Terminalden komutları çalıştırarak bir şeyler yapmak konusunda rahat değilseniz, yukarıdaki prosedürü Windows GUI'yi kullanarak da yeniden oluşturabilirsiniz. Ancak prosedürün biraz daha uzun olduğunu unutmayın. İşte yapmanız gerekenler:
- Basın Windows tuşu + R Çalıştır iletişim kutusunu açmak için Ardından, "yazınservices.msc" ve bas Giriş açmak için Hizmetler ekran.
- İçinde Hizmetler ekranında, hizmetler listesinde aşağı kaydırın ve Windows Modülleri Yükleyici. Bir kez gördüğünüzde, üzerine çift tıklayın.
- İçinde Windows Modül Yükleyici Özellikleri ekran, gidin Genel sekmesini ayarlayın ve başlangıç türü için Otomatik, sonra vurUygulamak değişiklikleri uygulamak için. Hizmet başlatılmamışsa, Hizmetler ekranını kapatmadan önce Başlat düğmesine de (Hizmet durumu altında) tıklayın.
- Güncellemeyi yeniden yüklemeyi deneyin ve hata kodunun çözülüp çözülmediğine bakın.
hala karşılaşıyorsanız0xca00a000hata, aşağıdaki bir sonraki yönteme geçin.
Yöntem 4: Güncelleştirmeyi el ile yükleme
Yukarıdaki tüm yöntemler yardımcı olmadıysa ve zamanınız tükeniyorsa, başarısız olan güncellemeyi manuel olarak yükleyerek muhtemelen sorunu çözebilirsiniz. Bu kullanılarak yapılabilir Microsoft'un Güncelleme Kataloğu web sitesi.
Aynı hata mesajıyla karşılaşan birkaç kullanıcı, kendileri için manuel yüklemeyi denediklerinde hata kodunun artık atılmadığını bildirdi.
Başarısız olan güncellemeyi manuel olarak yüklemek için hızlı bir kılavuz.0xca00a000hata:
- Bu bağlantıdan Microsoft Update kataloğu web sitesini ziyaret edin (İşte).
- Yüklemek istediğiniz güncellemeyi bulmak için sağ üst köşedeki arama işlevini kullanın. Örneğimizde, yüklemeye çalışıyorumKB4056892.
- Sonuçlar sayfasına bakın ve CPU mimarinize ve bit sürümünüze bağlı olarak uygun güncellemeye tıklayın.
- Doğru güncelleme sürümüne karar verdikten sonra, İndir İndirmeyi başlatmak için onunla ilişkili düğme.
- İndirme işlemi tamamlandıktan sonra, yürütülebilir yükleme dosyasını açın ve güncellemeyi manuel olarak yüklemek için ekrandaki talimatları izleyin.
- tarafından sorulmadan kurabiliyorsanız,0xca00a000hata kodu, bilgisayarınızı yeniden başlatın ve sorunun bir sonraki açılışta çözülüp çözülmediğine bakın.
Güncellemeyi yüklemeniz hala engelleniyorsa, aşağıdaki son yönteme geçin.
Yöntem 5: Yazılım Dağıtımı klasörünün içeriğini temizleme
karşılaşan bazı kullanıcılar0xca00a000hata kodu, Yazılım Dağıtım klasörünü temizledikten sonra sorunun nihayet çözüldüğünü bildirdi. Bu, işletim sisteminizi yüklenmeyi bekleyen güncellemeleri yeniden indirmeye zorlar.
Tahmin edebileceğiniz gibi, bu prosedür, eksik bir Windows Güncellemesi veya Yazılım dağıtım klasöründeki bir tür bozulma nedeniyle hata kodunun oluştuğu durumları çözecektir.
Yazılım Dağıtımı klasörünü temizlemeyle ilgili hızlı bir kılavuz:
- İçeriğin silinmesi için Yazılım Dağıtımı klasör, önce bazı hizmetleri devre dışı bırakmamız gerekecek (Windows Güncelleme hizmeti ve Arka Plan Akıllı Aktarım Hizmeti). Bunu yapmak için, Çalıştır iletişim kutusunu açmak için Windows tuşu + R tuşlarına basın. Ardından, "yazıncmd" ve bas Ctrl + Üst Karakter + EnterYönetici Komut İstemi açmak için.
Not: tarafından istenirse UAC (Kullanıcı Hesabı Kontrolü), Seç Evet yönetici ayrıcalıkları vermek için.
- Yükseltilmiş Komut İsteminde aşağıdaki komutları yazın ve Giriş iki hizmeti durdurmak için her birinin ardından:
net stop wuauserv net stop bitleri
- İki işlem durdurulduğunda, yükseltilmiş Komut istemini simge durumuna küçültün ve Dosya Gezgini'ni açın. Dosya Gezgini'ni kullanarak aşağıdaki konuma gidin:
C:\Windows\YazılımDağıtım
- Oraya vardığınızda, tüm içeriği seçin. Yazılım Dağıtımı klasör, sağ tıklayın ve seçin Sil. tarafından istenirse Evet'i tıklayın. UAC (Kullanıcı Hesap Denetimi).
- İçerik temizlendikten sonra, yükseltilmiş Komut İstemi'ne dönün, aşağıdaki komutları yazın ve daha önce durdurduğumuz hizmetleri yeniden etkinleştirmek için her birinin ardından Enter tuşuna basın:
net start wuauserv net start bitleri
- Windows'un klasörü yenilemesine izin vermek için bilgisayarınızı yeniden başlatın ve sorunun şimdi çözülüp çözülmediğine bakın.