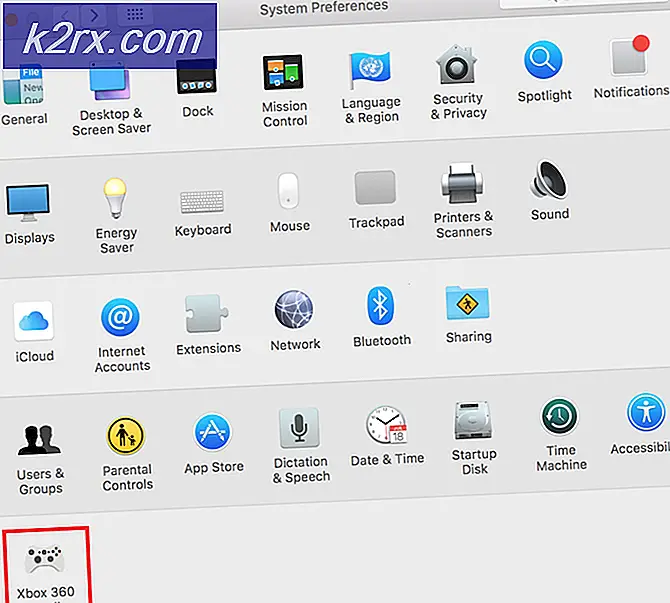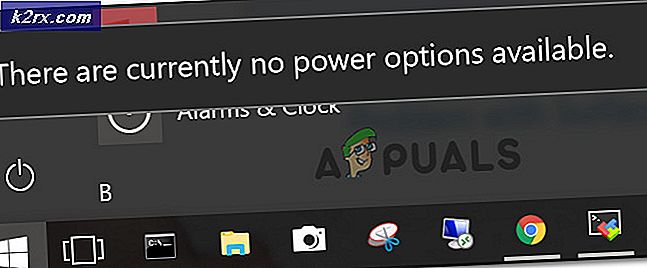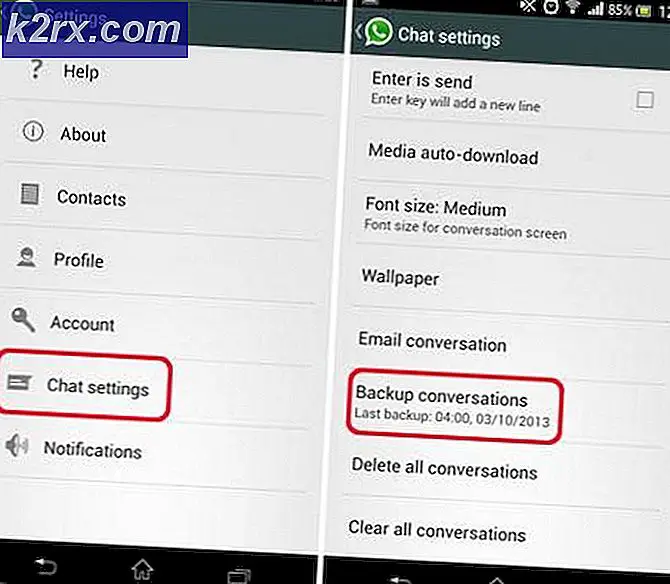Fix: Eso Giriş Hatası
Elder Scrolls Online, oyun topluluğu tarafından uzun zamandır beklenen bir oyundur ve bunun piyasaya sürülmesi oldukça kapsamlıdır. Bununla birlikte, oyunla ilgili bazı tecrübeler vardır, bu da tüm deneyimin olması gerekenden daha az eğlenceli olmasını sağlar. Giriş ekranı kadar erken görünebilen birkaç farklı hata var.
Bu hataların ele alınması oldukça zor olabilir çünkü internette dağınık, ancak bulunması zor olan ancak başarı oranı açısından yargılanması zor olan birkaç bilgi vardır. İşte bu yüzden rahatsız edici giriş hata kodlarından kurtulmanıza yardımcı olacak birkaç çalışma çözümü topladık.
1. Çözüm: Farklı Bir Başlatıcı Kullanın
Steam başlatıcısını kullanarak oyunu oynuyorsanız, hataya, aldıkları trafiği kaldıramayan hatalı Steam sunucularından kaynaklanmış olabilir. Hatalı sunucular, herhangi bir şekilde önleyemediğiniz veya etkileyemediğiniz bir şeydir, ancak oyunu oyunun varsayılan başlatıcısını kullanarak başlatmanın bir yolu vardır.
- Steam klasöründe konum başladığından beri Steam'i kurduğunuz yerde olması gereken aşağıdaki klasöre gidin. Ancak, Steam klasörü için varsayılan klasör C: >> Program Files (x86). Görev çubuğundaki kütüphaneler simgesini açın ve bu yolu takip edin.
Steam >> steamapps >> Ortak >> Zenimax Online >> Elder Scrolls Online >> oyun >> istemci >> eso64.exe
- Bu sırada yeni bir Steam kütüphanesi oluşturduysanız, klasör başka bir yerde bulunabilir. .exe dosyasına sağ tıklayın ve Yönetici olarak çalıştır seçeneğini seçin ve giriş işlevselliğinin çalışıp çalışmadığını kontrol edin. Eğer yaparsa, hemen devam edebilir ve Steam sunucuları nihayet yeniden çalışmaya başlarken oynayabilirsiniz.
Not : Bu çözüm, oyun başlatıcısı ESO hesabını ve şifresini girmeniz gerektiğinden, Steam'i indirip yüklemeden önce Elders Scrolls Online için bir hesap oluşturduysanız çalışır.
Çözüm 2: Sunucuyu Steam'de Değiştirin
Sorun gerçekten Steam sunucularıyla ilgili ise, bu hatayı her zaman atlayabilir ve Steam'de kullandığınız sunucuyu değiştirerek farklı bir sunucu kullanarak oyunu çalıştırabilirsiniz. Bu, aşağıdaki adımları izleyerek oldukça kolay bir şekilde yapılabilir.
Steam varsayılan olarak size en yakın olan sunucuyu seçer, ancak bu ayarlarda kolayca değiştirilebilir. En iyi performans için size en yakın sunucudan yükleme yapılması önerilir, ancak yanlış çalıştığını fark ederseniz başka birini seçebilir ve bir süre sonra geri dönebilirsiniz.
- Bu ayarlara erişmek için, simgesini çift tıklatarak Steam'i açın ve Dosya >> Ayarlar'a tıklayarak Ayarlar'a gidin.
- Ayarlar penceresinin İndirmeler sekmesinde, uzun bir listeden Steam sunucularından birini seçme seçeneğiniz olduğunu fark edeceksiniz. Mevcut sunucunuz sorunlara neden oluyorsa, onu değiştirebilir ve başka bir tane seçebilirsiniz.
- İnternet bağlantınızı olumlu yönde etkileyeceği ve aşırı gecikmeden kaçınacağınız için sizin veya komşu ülkenizden bir sunucu seçmeye çalışmanız en iyisidir.
Çözüm 3: Yanlış Şifre Hatası
Bazı ESO oyuncuları yanlış şifre hatasıyla ilgili birden fazla hesap aldıklarını ve bu nedenle hesaplarına giriş yapamadıklarını bildirmişlerdir. Hata garip görünüyor ama hem PC hem de konsol oyuncularını eşit olarak etkiledi.
Yönteme yönelik çözüm, şifrenizi bir kelime editörüne yazmanız ve işlemin çalışması için şifre alanına yapıştırmanız gerekeceği için daha da gariptir. İyi şanslar!
Çözüm 4: Bilgisayarınızı veya Konsolunuzu Yeniden Başlatın
Genel bir yöntemdir, ancak özellikle de bunu bir süredir yapmadıysanız, bir çekim yapmaya değer. Xbox ve PlayStation kullanıcıları için konsolun performansının basitçe yeniden başlamasına yardımcı olacak yolları vardır, çünkü aşağıdaki talimatlarda olduğu gibi yapıldıysa önbelleği temizler.
Xbox Kullanıcıları:
- Xbox konsolunun önündeki güç düğmesini tamamen kapanana kadar basılı tutun.
- Güç tutamacını Xbox'ın arkasından çıkarın. Kalan gücün olmadığından emin olmak için Xbox üzerindeki güç düğmesine birkaç kez basın ve basılı tutun, bu aslında önbelleği temizler.
- Internet'e bağlanmak için kabloyu Xbox One'dan çıkarın ve kabloyu fişe takmadan önce en az birkaç dakika fişten çekin. Güç düğmelerini tıklatarak yönlendiricinizi ve modeminizi yeniden başlatın. Kabloyu cihaza tekrar takmadan önce üzerlerinde bulunur.
- Güç tuğlasını takın ve rengini beyazdan turuncuya değiştirmek için güç tuğlasındaki ışığı bekleyin.
- Xbox'ı normalde yaptığınız gibi tekrar açın.
PlayStation Kullanıcıları:
- PlayStation 4'ü tamamen kapatın.
- Konsol tamamen kapatıldıktan sonra, güç kablosunu konsolun arkasından çıkarın.
- Konsolun en az birkaç dakika fişi çekilmemesine izin verin. Internet'e bağlanmak için kabloyu Xbox One'dan çıkarın ve kabloyu fişe takmadan önce en az birkaç dakika fişten çekin. Güç düğmelerini tıklatarak yönlendiricinizi ve modeminizi yeniden başlatın. Kabloyu cihaza tekrar takmadan önce üzerlerinde bulunur.
- Güç kablosunu tekrar PS4'e takın ve normalde yaptığınız gibi açın.
PC Kullanıcıları:
- Çalışan PC'nizde, menünün altındaki Başlat >> Güç düğmesine tıklayın ve Kapat seçeneğini seçin.
- Bilgisayarınız tamamen kapatıldıktan sonra, Internet'e bağlanmak için kabloyu PC'nizden çıkarın ve kabloyu takmadan önce en az birkaç dakika fişten çekin. Bu arada, yönlendiricinizi yeniden başlatın. Kabloyu bilgisayara tekrar takmadan önce, üzerlerinde bulunan Güç düğmelerini tıklatarak modeminizi.
- Güç düğmesine basarak bilgisayarı normal şekilde açın.
Çözüm 5: Oyun için Eklentileri Devre Dışı Bırakma
Eklentiler, oyunu oynayan diğer oyuncular tarafından tasarlandığından, bazılarının kötü bir şekilde optimize edilmiş olabileceği ve oyunda yeni yüklenen kullanıcılar için oyunda belirli sorunlara neden olabileceği düşünülüyor. Onları devre dışı bırakmak kolaydır ve sorunu düzeltip düzeltmediğini görmek için oyunu hemen yeniden yükleyebilirsiniz.
- ESO oyunu için eklentiler bir bilgisayara doğru şekilde kurulduğunda, bunlar oyundaki Eklenti menüsünde görünecektir.
- Oyuncular, karakter seçim ekranının sol tarafında görüntülenen ana oyun menüsü veya oyun sırasında Esc tuşuna basarak Eklentiler alt menüsüne erişebilirler.
- Eklenti alt menüsü, etkinleştirmek veya devre dışı bırakmak istediğiniz eklentilerin yanındaki kutuları işaretlemenizi veya işaretlemenizi sağlar. Bu alt menü ayrıca oyunun bu değişiklikleri değiştirmesini sağlamak için oyunu hızlı bir şekilde yeniden yükleme yeteneği sağlar.
Çözüm 6: DNS'inizi Temizleyin
DNS sorunları oldukça can sıkıcı bir şeydir ve bir kez ortaya çıktıklarında, neredeyse çözülemez görünmektedirler. Neyse ki, bu ayarların DNS'inizi temizleyerek sıfırlanması oldukça kolaydır ve Komut İstemi'nde belirli bir komuttan daha fazlasını çalıştırmayı gerektirir.
- Başlat menüsünü veya yanındaki arama düğmesini tıklayın ve cmd yazarak. İlk sonuca sağ tıklayın ve Yönetici olarak çalıştır seçeneğini seçin. Çalıştır iletişim kutusunu açmak ve cmd yazarak çalıştırmak için de arama yapabilirsiniz.
- Aşağıdaki komutu yazın ve daha sonra Enter tuşuna bastığınızdan emin olun. Komut İstemi'nden çıkmak için özgür olduğunuz bir başarı mesajı görmelisiniz.
ipconfig / flushdns
Çözüm 7: Yönlendiricinizdeki Aşağıdaki Bağlantı Noktalarını Açın
Siz ve oyun sunucuları arasında doğru bir bağlantı kurmak istiyorsanız, yönlendiricideki aşağıdaki bağlantı noktalarını açmak çok önemlidir. Bazen yönlendiriciler belirli portları diğer süreçler için ayrıldığını düşünerek bloke eder ve oyun düzgün bir şekilde kullanılmaz. Ancak, aşağıdaki talimatları uygulayarak bunları kolayca açabilirsiniz:
- Bir Web tarayıcısı açın, Varsayılan Ağ Geçidi numaranızı (IP adresi) adres çubuğuna yazın ve Enter tuşuna basın.
- Yönlendiricinizin arayüzüne erişmek için kullanıcı adınızı ve şifrenizi girin. Varsayılan kullanıcı adı ve parola, yönlendiricinizin belgelerinde, yönlendiricinizin yan tarafındaki etikette veya Bağlantı Noktası Web sitesinde listelenmelidir.
- Yönlendiricinizde hala oturum açarken Bağlantı Noktası Yönlendirme bölümünü bulun. Her yönlendirici biraz farklı olacaktır. Bağlantı Noktası Yönlendirmeyi içeren ayarların bölümünün ortak menü etiketleri Port Yönlendirme, Uygulamalar, Oyun, Güvenlik Duvarı ve Korumalı Kurulum'dur.
- Yönlendirici veya arayüz ne olursa olsun, aynı temel bilgileri girmeniz gerekir. Dahili ve Harici altında açmak istediğiniz bağlantı noktasını girin veya Başlat ve Bitiş altında açılacak bir dizi bağlantı noktası girin. Aşağıdaki tüm aralıklar için Giden kuralları belirtin:
Tüm Platformlar
24100'den 24100'e kadar TCP / UDP Bağlantı Noktaları
24507'den 24500 numaralı TCP / UDP Bağlantı Noktaları
24331'den 24300 numaralı TCP / UDP Bağlantı Noktaları
TCP Bağlantı Noktası 80
TCP Bağlantı Noktası 433
Buhar (sadece ESO'yu Steam ile oynuyorsanız bu portları açın)
TCP / UDP 27000 ile 27015 arası bağlantı noktaları
TCP / UDP 27015 - 27030 arası bağlantı noktaları
TCP / UDP 27014 ile 27050 arasındaki Bağlantı Noktaları
TCP / UDP 27031 - 27036 arası bağlantı noktaları
TCP / UDP 27036 - 27037 arası bağlantı noktaları
TCP / UDP Bağlantı Noktaları 4380
- TCP ve UDP kısaltmaları, Hizmet Türü Türü altında seçmeniz gereken seçeneklerdir. Seçeneklerden birini (veya her ikisini de) seçebileceğinizden, yukarıda listelenen tüm aralıkları kaplayana kadar bu adımları birkaç kez tekrarlayın.
- Uygula Kaydet düğmesini tıklayın ve bu değişiklikleri tamamen uygulamak için yönlendiricinizi ve konsolunuzu yeniden başlattığınızdan emin olun.
PRO TIP: Sorun bilgisayarınız veya dizüstü bilgisayar / dizüstü bilgisayar ile yapılmışsa, depoları tarayabilen ve bozuk ve eksik dosyaları değiştirebilen Reimage Plus Yazılımı'nı kullanmayı denemeniz gerekir. Bu, çoğu durumda, sorunun sistem bozulmasından kaynaklandığı yerlerde çalışır. Reimage Plus'ı tıklayarak buraya tıklayarak indirebilirsiniz.