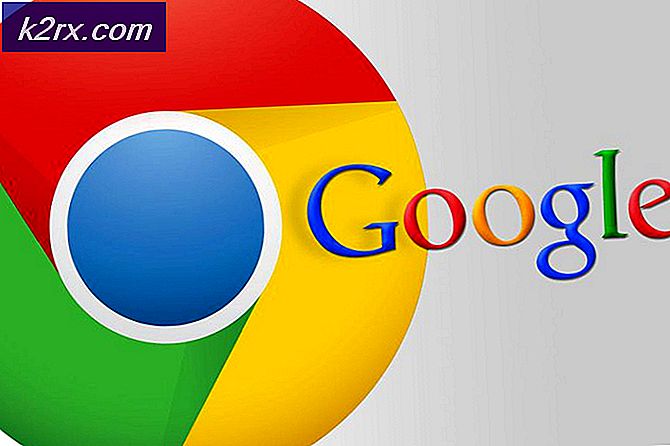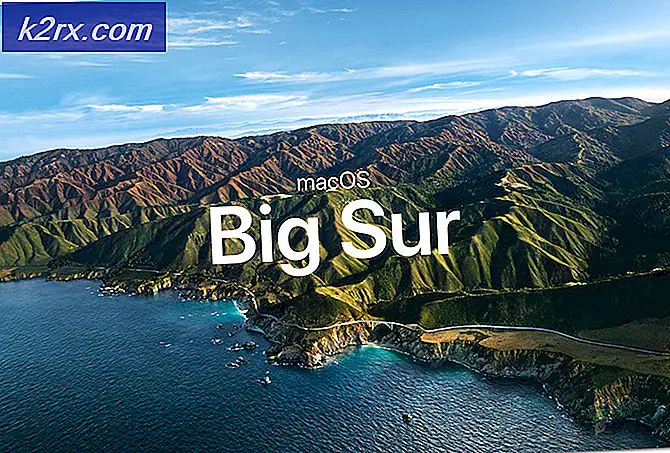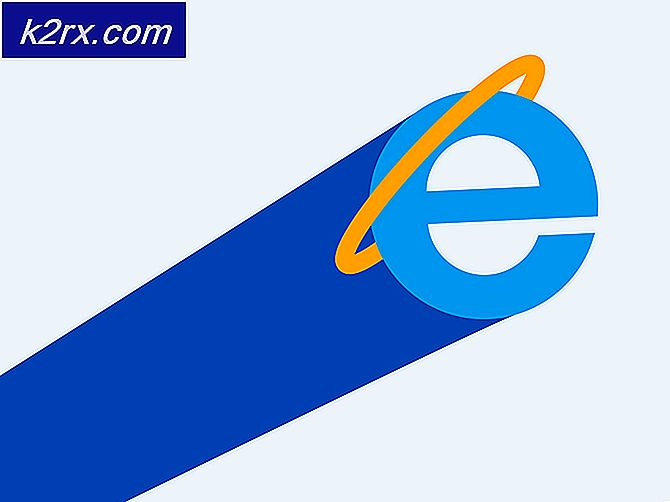Windows 10'da Zoom Mikrofon Sorunu Nasıl Onarılır?
Zoom yeni bir gelişme olduğundan, kullanıcılar ara sıra farklı hatalarla karşılaşırlar. Mikrofonun çalışmaması, kullanıcıların karşılaştığı sorunlardan biridir. Zoom toplantılarına başarılı bir şekilde bağlanırlar, diğerlerini mükemmel bir şekilde duyarlar ancak ses girişleri (ses) bağlı izleyicilere aktarılmaz. Bunun bir donanım sorunu olduğu sonucuna varmak yanlış olmaz ama bu tür durumlarda çoğunlukla değildir. Mikrofonlar test edildiğinde gayet iyi çalışıyor gibi görünüyor, ancak Yakınlaştırma toplantısındaki bağlı izleyiciler kullanıcının sesini duyamıyor. Kullanıcı şu şekilde bilgilendirilir:
Mikrofonun Yakınlaştırmada Çalışmamasının Sebepleri Nelerdir?
Ağ desteği aracılığıyla istemcinin girdisini kontrol etmenin ardından, bu sorunun bildirilen nedenlerinin bir listesini aşağıdaki gibi tamamladık:
Ön koşullar:
Çözümlere geçmeden önce tavsiyemiz, birçok kişiye çevrimiçi olarak yardımcı olan bu kısa ama umut verici geçici çözümlerden geçmektir. Hala mikrofonun çalışmaması sorunuyla karşı karşıyaysanız, bu sorundan kurtulmak için çözümlere geçin. Tartışılan geçici çözümler aşağıdaki gibidir:
- Yakınlaştırma Uygulamasını Yeniden Başlatın: Zoom'u ve işlemlerini Görev Yöneticisi'nden sonlandırın. Tamamlandıktan sonra, sorunun çözülüp çözülmediğini kontrol etmek için tekrar başlatın.
- Bilgisayarı yeniden başlatın: Bilgisayarın yeniden başlatılması, Rastgele Erişim Belleğinizi (RAM) temizleyecektir. Bu uygulama, Windows'un mikrofon cihazını yeniden başlatmasına yardımcı olacaktır. Bu, sisteminize yeni bir başlangıç sağlar ve sorununuz çözülebilir.
- Mikrofonu Çıkarın ve Takın: Bazen kullanıcı cihazı fişe taktığında, nedenlerde tartışıldığı gibi bir sistem hatası nedeniyle sistem onu tanımayabilir. Bu nedenle, mikrofonu çıkarın ve tekrar takın.
1.Çözüm: Mikrofon Aygıt Ayarlarını Yapılandırın
Pek çok Zoom kullanıcısı teknik uzman değildir, bu nedenle Mikrofonunuzun devre dışı bırakılması veya varsayılan ses giriş cihazı olarak ayarlanmaması güçlü bir olasılıktır. Hangi Zoom, Mikrofonunuzu tanıyamaz ve bu nedenle sesiniz toplantıdaki bağlı izleyicilere iletilmez. Bu çözümün birçok çevrimiçi kullanıcı için yararlı olduğu kanıtlandı.
Mikrofon cihazınızın durumunu kontrol edebileceğiniz, ayarlarını yapılandırabileceğiniz ve varsayılan bilgisayar ses giriş cihazı olarak ayarlayabileceğiniz iki yöntem vardır.
Birinci Yöntem: Windows Ayarlarını Kullanma
- üzerine sağ tıklayın Hoparlör simgesi PC'nizin görev çubuğunun sağ alt köşesinde ve Ses ayarlarını aç seçeneği. Bu, tüm Windows ses ayarlarının bulunduğu bir pencere açacaktır.
- Giriş bölümünde, Ses Cihazlarını Yönetin Sorun giderme altındaki seçenek.
- Mikrofonunuzun (çoğunlukla mikrofonunuzun model adı görünür) Devre Dışı bölümünde olup olmadığını kontrol edin. Oradaysa, mikrofonunuz devre dışı bırakılır ve sonuçta bu soruna neden olur. Senin üzerine tıkla. Mikrofon Cihazı seçeneğini seçin ve ardından etkinleştirme. Bu, Windows'un mikrofonunuzu kendisi ve Zoom, Skype gibi farklı uygulamalar için bir kayıt cihazı olarak kullanmasına izin verecektir.
- PC'nizin mikrofonunun çalıştığını doğrulamak için şuraya geri dönün: Ses ayarları sayfasına gidin ve mikrofon cihazınızda bir şeyler söyleyin. Çubuğun Mikrofonunuzu test edin altında hareket ettiğini görürseniz, bu, mikrofonunuzun iyi çalıştığı anlamına gelir. Artık mikrofonunuz Zoom tarafından kullanılmaya hazır.
- Zoom uygulamasını başlatın ve uygulama ile mikrofonunuzu test etmek için bir toplantıya katılın veya bir toplantı oluşturun. Sorununuz çözülmeli.
İkinci Yöntem: Ses Kontrol Panelini Kullanma:
- üzerine sağ tıklayın Hoparlör simgesi PC'nizin görev çubuğunun sağ alt köşesinde ve Ses ayarlarını aç seçeneği. Bu, tüm Windows ses ayarlarının bulunduğu bir pencere açacaktır.
- Ekranınızın sağ tarafında, Ses Kontrol Paneli İlgili Ayarlar altında. Bu, Windows 7'de olduğu gibi klasik ses kontrol panelini açacaktır.
- Geç Kayıt sekmesine gidin ve mikrofonunuzun (çoğunlukla mikrofonunuzun model adı görünür), seçeneğinin altında Devre Dışı yazılı olup olmadığını ve gri renkte olup olmadığını kontrol edin. Aşağıdaki resimde gösterildiği gibi durumdaysa, sağ tıklayın Mikrofon Cihazı seçeneğini seçin ve ardından etkinleştirme. Bu, Windows'un mikrofonunuzu kendisi ve Zoom, Skype gibi farklı uygulamalar için bir kayıt cihazı olarak kullanmasına izin verecektir.
- Şimdi mikrofon ayarlarınızı yapılandırmak için, Mikrofon Cihazı seçeneği ve tıklayın Özellikleri. Bu, mikrofonunuzla ilgili oynayabileceğiniz tüm seçenekleri içeren bir pencere açacaktır.
- Geç Dinle sekmesine gidin ve kutuyu işaretleyin Bu cihazı dinle seçeneği. Tıklayın Uygulamak > TAMAM MI. Artık mikrofonunuzda ne konuşursanız onu duyabileceksiniz. Bu eylemin arkasındaki nedeni anlamak için bir sonraki adıma geçin.
- Geç Seviyeler sekmesi. Şimdi mikrofon cihazında bir şeyler konuşmaya devam edin ve sesini düzgün bir şekilde duyana kadar çubuğu sola ve sağa sürükleyerek veya sayısal değeri 10 ile 100 arasında girerek yoğunluk seviyesini ayarlayın. Bittiğinde, tıklayın Uygulamak > TAMAM MI.
- Seçin Mikrofon Cihazı ve tıkla Varsayılana ayarla. Bu, Windows'un mikrofon cihazınızı Cortana, Zoom, MS Teams vb. Hizmetlerinde ve uygulamalarında varsayılan bir ses giriş cihazı olarak kullanmasına izin verecektir.
- Şimdi mikrofon cihazınızda bir şey söyleyerek son bir kontrol yapın. Çubuklar aşağıdaki resimde gösterildiği gibi hareket ediyorsa, gitmekte fayda var. Tıklayın TAMAM MI Ses Kontrol Panelini kapatmak için.
- Zoom uygulamasını başlatın ve uygulama ile mikrofonunuzu test etmek için bir toplantıya katılın veya bir toplantı oluşturun. Sorununuz çözülmeli.
2.Çözüm: Temizlemeyi Kaldır ve Zoom'u Yeniden Yükle
Kullanıcı, bozuk bir kurulum yapmış veya kendisi bozuk bir yükleyici kullanmış olabilir. Bu programın bilgisayarınıza düzgün bir şekilde yüklenebilmesi için Kayıt Defterine eklenmesi gerekir. Şu anda, bu programı Kontrol Panelinden kaldırmanızı öneririz. Bu, solları da dahil olmak üzere bu programla ilgili her şeyi temizlemek içindir. Bu, çevrimiçi olarak birçok kullanıcı için yararlı olduğunu kanıtladı. Lütfen aşağıda verilen adımları izleyin:
- Tıklayın Başlat, arama Kontrol Paneli, ve açın. Bu, tüm Windows ayarları, yani Yazılım, Donanım, Kişisel, Programlar, Kişiselleştirme vb. İçin bir hub olan Windows Denetim Masası'nı açacaktır.
- Seçiniz Programı kaldır Programlar bölümü altında. Bu sizi bilgisayarınızdaki tüm yüklü programların listesine götürecektir.
- Bul Yakınlaştır uygulama, üzerine sağ tıklayın ve seçin Kaldır. Bu, Zoom uygulamasını bilgisayarınızdan kaldırmaya başlayacaktır. Prosedür biraz zaman alabilir, bu yüzden bitene kadar bekleyin.
- Basın Windows + R Çalıştır iletişim kutusunu açmak için klavyenizdeki tuşlara basın. Tür %uygulama verisi% ve tıkla TAMAM MI. Bu sizi, bilgisayarınızda kurulu farklı uygulamalar için kullanıcı verilerinin depolandığı AppData adlı gizli bir klasöre götürecektir.
- üzerine sağ tıklayın Yakınlaştırma klasörü ve seçin Silme.
- Tüm pencereleri kapatın ve tekrar Windows + R Çalıştır'ı başlatmak için klavyenizdeki tuşlara basın. Tür %Program verisi% ve tıkla TAMAM MI. Bu sizi programla ilgili ayarların veya verilerin depolandığı ProgramData adlı gizli bir klasöre götürecektir.
- 5. adımı tekrarlayın. Artık Zoom'u bilgisayarınızdan tamamen kaldırdınız.
- Resmi Zoom İndirme Merkezi'nden Zoom kurulumunun güncellenmiş bir kopyasını indirin ve ardından kurun. Bu nihayet sorununuzu çözmelidir.