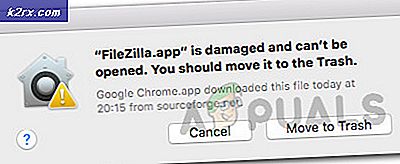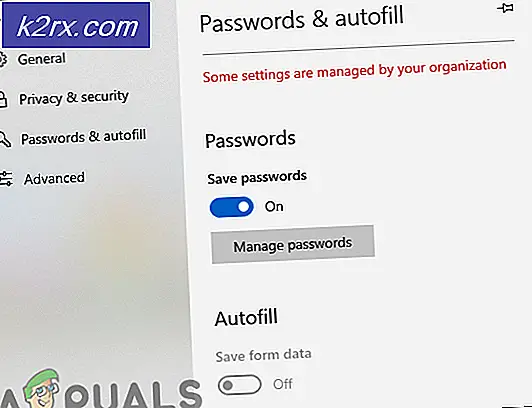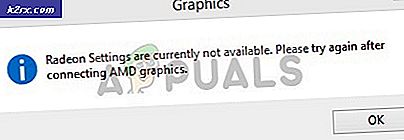Windows 10'da Superfetch'i Devre Dışı Bırakma
Superfetch, Microsoft'un Windows Vista ile başlayan Windows İşletim Sisteminin her bir yinelemesine entegre ettiği bir teknolojidir (Windows XP, PreFetcher adı verilen Superfetch'in daha ilkel bir formuna sahiptir). Superfetch'in temel amacı, Windows bilgisayarlarına sahip oldukları Rastgele Erişim Belleği'ni daha iyi ve verimli bir şekilde yönetmelerine ve kullanmasına yardımcı olmaktır. Superfetch, Windows'un her sürümüne yerleşik olarak bulunan bellek yöneticisinin bir parçasıdır ve teknoloji, bir kullanıcının bilgisayarında en sık eriştiği verilerin bunlardan kolayca erişilebilir olmasını sağlamak için tasarlanmıştır - bilgisayar bu verileri okuyabilir RAM'inden sabit disk (ler) yerine (RAM üzerinde depolanan verilere erişilmesi, bir sabit sürücüde depolanan verilere erişmekten çok daha az zaman alır).
Superfetch'in iki ana hedefi vardır - teknoloji, bilgisayarın başlatma işlemi sırasında gereken dosyaları daha hızlı okumasına izin vererek bilgisayarınızın açılmasını gerektirecek süreyi azaltır ve Superfetch ayrıca kullandığınız programların yüklendiğinden ve Diğerlerine kıyasla çok daha hızlı çalışır. Superfetch, aynı zamanda, daha iyi çalışabilmek için bilgisayar kullanım kalıplarınızı kaydedip analiz edebildiği için, belirli bir dereceye kadar akıllıdır.
Superfetch, Windows 11'in bir parçası olduğu ve bu yüzden Windows 10 kullanıcıları için maalesef, Superfetch'in iyi olduğundan daha fazla zarara sahip olduğu pek çok revizyon ve yeni iterasyonlar boyunca bir sabit olmuştur. Superfetch, aralarında yüksek CPU kullanımı ve yüksek kaynak kullanımı sorunları olmak üzere bir dizi farklı Windows 10 sorununun suç ortağı olarak görülmüştür. Neyse ki, Superfetch'in işleri daha kolay ve hızlı yapmak yerine harekete geçtiği ve zarar verdiği her durumda, bu durum devre dışı bırakılabilir. Windows 10 üzerinde Superfetch'i devre dışı bırakmak için kullanabileceğiniz iki farklı yöntem şunlardır:
Yöntem 1: Hizmetler Yöneticisi'nden Superfetch devre dışı bırak
Superfetch'i bir Windows 10 bilgisayarında devre dışı bırakmanın en basit yolu, Superfetch servisini Servisler yöneticisinde bulup devre dışı bırakmaktır. Bunu yapmak için yapmanız gerekenler:
- Çalıştır iletişim kutusunu açmak için Windows Logo tuşuna + R basın.
- Çalıştır iletişim kutusuna services.msc yazın ve Hizmetler yöneticisini başlatmak için Enter tuşuna basın.
- Bilgisayarınızdaki tüm Servisler listesinde ilerleyin, Superfetch servisini bulun ve Özellikler'i açmak için üzerine çift tıklayın.
- Superfetch servisini derhal durdurmak için Stop'a tıklayın.
- Başlangıç türü: seçeneğinin hemen yanında bulunan açılır menüyü açın ve Devre Dışı seçeneğini tıklatın.
- Uygula'ya ve ardından Tamam'a tıklayın .
- Bilgisayarınızı yeniden başlat .
Bilgisayarınız açıldığında, Superfetch kalıcı olarak devre dışı bırakılmış olacak.
PRO TIP: Sorun bilgisayarınız veya dizüstü bilgisayar / dizüstü bilgisayar ile yapılmışsa, depoları tarayabilen ve bozuk ve eksik dosyaları değiştirebilen Reimage Plus Yazılımı'nı kullanmayı denemeniz gerekir. Bu, çoğu durumda, sorunun sistem bozulmasından kaynaklandığı yerlerde çalışır. Reimage Plus'ı tıklayarak buraya tıklayarak indirebilirsiniz.Yöntem 2: Kayıt Defteri Düzenleyicisi'nden Superfetch'i devre dışı bırakma
Yöntem 1, bir nedenle, sizin için işe yaramıyorsa veya Hizmetler yöneticisini kullanarak tamamen rahat değilseniz, bilgisayarınızın Kayıt Defteri Düzenleyicisi aracılığıyla erişebildiğiniz kayıt defteri girdilerini kullanarak Superfetch'i de devre dışı bırakabilirsiniz. Windows 10'da Superfetch'i bu yöntemi kullanarak devre dışı bırakmak için yapmanız gerekenler:
- Çalıştır iletişim kutusunu açmak için Windows Logo tuşuna + R basın.
- Çalıştır iletişim kutusuna regedit yazın ve Kayıt Defteri Düzenleyicisi'ni başlatmak için Enter tuşuna basın.
- Kayıt Defteri Düzenleyicisi'nin sol bölmesinde, aşağıdaki dizine gidin:
HKEY_LOCAL_MACHINE > SİSTEM > CurrentControlSet > Denetim > Oturum Yöneticisi > Bellek Yönetimi - Kayıt Defteri Düzenleyicisi'nin sol bölmesinde, içeriğinin sağ bölmede görüntülenmesi için Bellek Yönetimi anahtarının altındaki PrefetchParameters alt anahtarına tıklayın.
- Kayıt Defteri Düzenleyicisi'nin sağ bölmesinde, EnableSuperfetch adlı bir kayıt defteri değerini bulun. Böyle bir değer yoksa, sol bölmedeki PrefetchParameters alt anahtarını sağ tıklatın, Yeni üzerine gelin ve DWORD (32 bit) Değeri'ni tıklatın ve yeni DWORD (32-bit) Değeri EnableSuperfetch olarak adlandırın .
- Sağ bölmedeki EnableSuperfetch kayıt defteri değerini sağ tıklatın ve Değiştir'i tıklatın.
- EnableSuperfetch kayıt defteri değeri değeri ile Değer ver : alanında ne varsa değiştirin ve Tamam'ı tıklatın . EnableSuperfetch aşağıdaki değerlere sahip olabilir:
0 - Superfetch'i devre dışı bırakmak için
1 - program başlatıldığında ön yüklemeyi etkinleştirmek için
2 - önyükleme önyüklemesini etkinleştirmek için
3 - her şeyin önceden getirilmesini sağlamak için - Kayıt Defteri Düzenleyicisi'ni kapatın ve bilgisayarınızı yeniden başlatın .
Bilgisayarınız açıldığında, Superfetch başarılı bir şekilde devre dışı bırakılmış olacak, böylece ilk etapta Superfetch'i engellediğin hedefe ulaşıp ulaşmadığınızı görebileceksiniz.
İlgili Makaleler):
Superfetch Yüksek Disk Kullanımı
PRO TIP: Sorun bilgisayarınız veya dizüstü bilgisayar / dizüstü bilgisayar ile yapılmışsa, depoları tarayabilen ve bozuk ve eksik dosyaları değiştirebilen Reimage Plus Yazılımı'nı kullanmayı denemeniz gerekir. Bu, çoğu durumda, sorunun sistem bozulmasından kaynaklandığı yerlerde çalışır. Reimage Plus'ı tıklayarak buraya tıklayarak indirebilirsiniz.