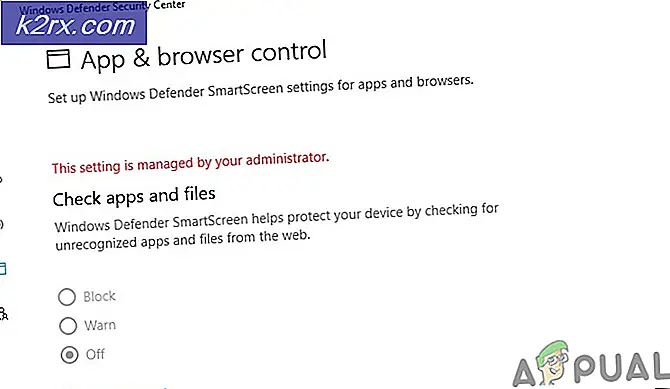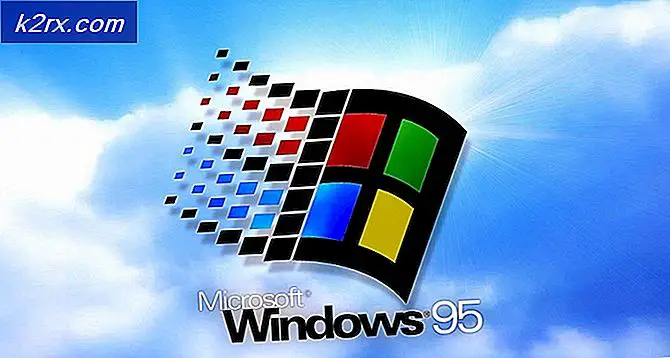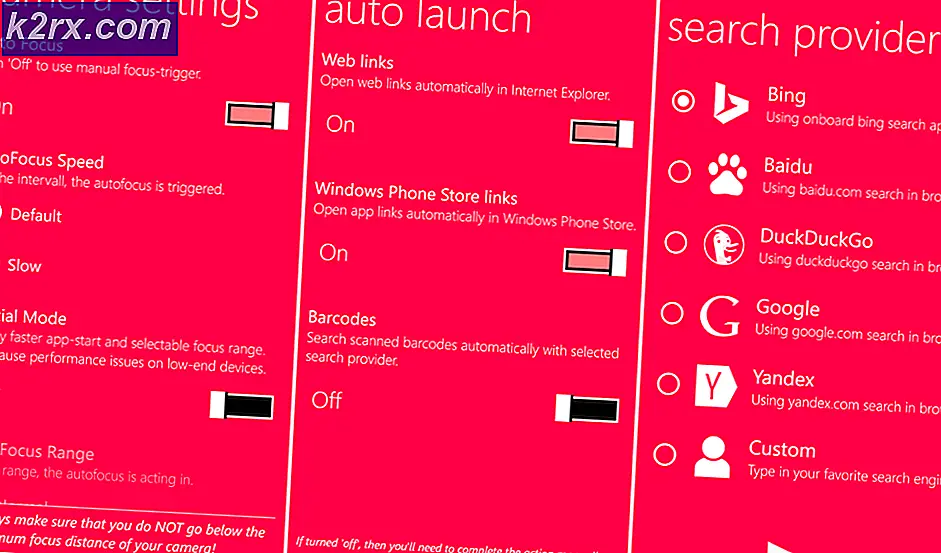Düzeltme: 2004'e Yükselttikten Sonra Ağ Paylaşımlarına Erişilemiyor
Sizin ağ paylaşımı belki çalışmıyor İşlev Keşfi Kaynak Yayını ve İşlev Bulma Sağlayıcısı Ana Bilgisayar Hizmetleri güncelleme tarafından devre dışı bırakılırsa. Ayrıca, bozuk Windows kimlik bilgileri veya bozuk Windows yüklemesi de tartışılan hataya neden olabilir.
Sorun, kullanıcı Windows Update 2004'ten sonra ağ paylaşımlarına / eşlenen sürücülerine erişemediğinde ortaya çıkıyor. Sorun etki alanında ve basit bir ev / ofis ağında bildiriliyor.
Ağ hatasını düzeltmek için çözümlere geçmeden önce, "Ağ bulma özelliğini aç" ve "Dosya ve yazıcı paylaşımını açın"Etkinleştirilir. Ayrıca, paylaşım izninin şu şekilde ayarlanıp ayarlanmadığını kontrol edin: Herkes. Emin ol tarih ve saat her iki (ana bilgisayar ve konuk) sistemlerin doğru.
Ayrıca, ağ kablonuzun hasar görüp görmediğini kontrol edin. Ek olarak, herhangi bir VPN'i kaldırın (devre dışı bırakmak işe yaramayacaktır). Ayrıca, her iki sistemdeki (ana bilgisayar / konuk) ağ türünün özel olarak ayarlandığından emin olun. Ayrıca, herhangi bir geçici arızayı ortadan kaldırmak için ağ bağdaştırıcınızı etkinleştirmeyi/devre dışı bırakmayı deneyin.
Ayrıca, kontrol edin NFS istemci desteğini etkinleştirme (Windows Özelliklerini Açma / Kapatma'da) sorunu çözer. Deneyin çevrimdışı erişimi devre dışı bırak DFS paylaşımları kullanılıyorsa. Ayrıca, İş İstasyonu hizmetini yeniden başlatmanın sorunu çözüp çözmediğini kontrol edin. Ek olarak, emin olun. şifre korumalı paylaşım her iki sistem için de devre dışı bırakılır (ana bilgisayar ve konuk). Son olarak, 1709 güncellemesinden sonra ağ paylaşımına erişilememe hakkındaki makalemize ayrıntılı bir göz atın (güvenli olmayan konuk oturumlarını etkinleştirmek, SMB 1.0'ı etkinleştirmek gibi yöntemler hala geçerlidir).
1.Çözüm: İşlev Keşfi Kaynak Yayınını ve Sağlayıcı Ana Bilgisayar Hizmetlerini Etkinleştirin
İşlev Keşfi Kaynak Yayını, yerel bir bilgisayar ağındaki aygıtların keşfedilmesinden ve bilgisayarın ve ona bağlı kaynakların ağa yayınlanmasından sorumlu ağ hizmetidir, İşlev Bulma Sağlayıcısı Ana Bilgisayar hizmeti ise İşlev Bulma sağlayıcıları için ana bilgisayar işlemidir. Söz konusu hizmetler devre dışı bırakılırsa ağ paylaşımlarını kullanamayabilirsiniz. Bu durumda, bu hizmetlerin etkinleştirilmesi sorunu çözebilir.
- Basın pencereler tuşuna basın ve Windows Arama çubuğuna yazın Hizmetler. Şimdi, sağ tık Servislerde (gösterilen sonuçlar listesinde) ve ardından Yönetici olarak çalıştır.
- Şimdi sağ tıklayın İşlev Keşfi Kaynak Yayını ve sonra seçin Özellikleri.
- Ardından açılır menüsünü değiştirin başlangıç türü -e Otomatik & tıkla Uygula / Tamam düğmeler.
- Tekrar et aynı süreç İşlev Keşfi Sağlayıcı Ana Bilgisayarı ve ardından sorunun çözülüp çözülmediğini kontrol edin.
- Değilse, SMB 1.0'ı etkinleştir Windows özelliğinde ve ağ paylaşımlarının normal şekilde çalışıp çalışmadığını kontrol edin.
2.Çözüm: Sisteminizin DNS Önbelleğini Etkinleştirin
Windows işletim sistemi, ziyaret edilen tüm IP adresleri, web siteleri, ana bilgisayar adları ve kaynak kayıtları hakkında bilgi içeren ve Etki Alanı Adı Sistemi (DNS) önbelleği olarak adlandırılan önbellek dosyalarını (web tarayıcıları gibi) depolar. DNS Önbellek hizmeti (DNS İstemcisi olarak tanımlanır) devre dışı bırakılırsa (sistem DNS isteklerini işleyemeyeceğinden) ağ paylaşımlarına erişemeyebilirsiniz. Bu durumda, DNS istemcisi (DNS önbelleği) hizmetini etkinleştirmek sorunu çözebilir.
- Tıkla pencereler düğme ve tür Hizmetler. Şimdi sağ tıklayın Hizmetler (gösterilen sonuçlarda) ve ardından seçin Yönetici olarak çalıştır.
- Şimdi, sağ tıklayın DNS İstemci hizmeti ve seçin Özellikleri.
- Sonra açın başlangıç türü açılır ve seçin Otomatik.
- Şimdi tıklayın Uygula / Tamam düğmeleri ve ağ paylaşımlarına erişip erişemeyeceğinizi kontrol edin.
- 3. adımda başlangıç türünü değiştiremiyorsanız, sisteminizin kayıt defterini yedekleyin.
- Ardından pencereler tuşuna basın ve Windows Arama çubuğuna yazın Kayıt düzenleyici. Şimdi, sonuçlar listesinde, Kayıt Defteri Düzenleyicisi'ne sağ tıklayın ve şunu seçin: Yönetici olarak çalıştır.
- Kayıt Defteri Düzenleyicisi'nde aşağıdakilere gidin:
Bilgisayar \ HKEY_LOCAL_MACHINE \ SYSTEM \ CurrentControlSet \ Services \ Dnscache
- Şimdi, pencerenin sağ bölmesinde, sağ tık üzerinde Başlat kayıt defteri anahtarı ve ardından seçin Değiştir.
- Ardından, değer -e 2 ve tıklayın TAMAM MI.
- Şimdi, çıkış Kayıt Defteri Düzenleyicisi ve yeniden başlatmak Sisteminiz.
- Yeniden başlatmanın ardından, ağ paylaşımları sorununun çözülüp çözülmediğini kontrol edin.
3. Çözüm: İş İstasyonu Hizmetini Yeniden Başlatın
- Başlat Hizmetler pencere ve sağ tık üzerinde İş istasyonu hizmet.
- Şimdi seçin Başlat veya Tekrar başlat (bağımlı hizmetleri yeniden başlatmanız istenirse Evet'i tıklayın) ve paylaşımın düzgün çalışıp çalışmadığını kontrol edin. Sistem yeniden başlatıldıktan sonra sorun yeniden ortaya çıkarsa, aynı işlemi tekrarlayın.
Aşağıdakileri yükseltilmiş bir Komut İstemi'nde çalıştırarak da aynısını yapabilirsiniz:
net stop iş istasyonu / y net başlangıç iş istasyonu
4.Çözüm: Ana Sistemin Kimlik Bilgilerini Kimlik Bilgisi Yöneticisine Ekleyin
Kimlik Bilgisi Yöneticisi'nde sorunlu ağ paylaşımına erişmek için kimlik bilgisi eksikse SMB paylaşım sorunu ortaya çıkabilir. Bu bağlamda, ağ paylaşımının eklenmesi kimlik bilgileri Kimlik Bilgisi Yöneticisine sormanız sorunu çözebilir.
- Basın pencereler tuşuna basın ve arama kutusuna şunu yazın: Kimlik Yöneticisi. Şimdi seçin Kimlik Yöneticisi.
- Şimdi yönünü Windows Kimlik Bilgileri sekmesi ve kontrol edin kimlik bilgileri sorunlu ağ paylaşımı gösterilir (değilse, 4. adıma gidin).
- Öyleyse, Kaldır şunlar kimlik bilgileri ve yeniden başlatmak senin bilgisayarın.
- Yeniden başlatmanın ardından, Windows Kimlik Bilgileri Credential Manager (Kimlik Bilgisi Yöneticisi) sekmesi (1'den 2'ye kadar olan adımlar) ve tıklayın Windows Kimlik Bilgisi Ekleyin.
- Sonra Ekle kimlik bilgilerini ve sorunun çözülüp çözülmediğini kontrol edin.
- Sorun devam ederse, kimlik bilgilerini ekleyip eklemediğinizi kontrol edin. aşağıdaki format sorunu çözer:
\ Ana_Ana_Adı \ Paylaşılan_Sistem_Adı
(kullanıcı adı ve şifre ile birlikte)
Sorun hala oradaysa, kullanabilirsiniz GPO -e ortak drive'ı haritalayın ancak bu işlem sırasında Oluştur'u kullanın, ancak Yeniden Bağlan seçeneğinin işaretini kaldırdığınızdan emin olun (FQDN yolunu kullanabilirsiniz). Ayrıca, etkinleştirilip etkinleştirilmediğini kontrol edin. NTLM kimlik doğrulaması GPO'da sorunu çözer.
5.Çözüm: Windows Kimlik Bilgileri Yöneticisinde Depolanan Kimlik Bilgilerini Silin ve Geri Ekleyin
Windows Kimlik Bilgileri Yöneticisi'nde depolanan kimlik bilgileri yanlış veya bozuk değilse (bir Windows güncellemesinden sonra) ağ paylaşımlarına erişemeyebilirsiniz. Bu durumda, mevcut kimlik bilgilerini kaldırıp tekrar eklemek sorunu çözebilir.
- Basın Windows + Q tuşlarına basın ve ardından Windows Arama çubuğuna yazın Kontrol Paneli. Şimdi, Windows Araması tarafından gösterilen sonuçlarda şunu seçin: Kontrol Paneli.
- Şimdi aç Kullanıcı hesapları ve sonra seçin Kimlik Yöneticisi.
- Sonra geçiş yap Windows Kimlik Bilgileri ve tıklayın Kimlik Bilgilerini Yedekleyin (ardından kimlik bilgilerini kaydetmek için ekranınızdaki istemleri izleyin).
- şimdi sil sorunlu (veya tümü) kimlik bilgileri ve ardından tekrar başlat Sisteminiz.
- Yeniden başlatıldığında, kimlik bilgilerini geri ekle (yedeklenmiş kimlik bilgilerini kullanmayın) ve sorunun çözülüp çözülmediğini kontrol edin.
- Değilse, kontrol edin başka bir Windows 10 sistemi sorunlu ağ paylaşımlarına erişebilir. Eğer öyleyse, o zaman kimlik bilgilerini içe aktar o bilgisayardan etkilenen bilgisayara ve sorunun çözülüp çözülmediğini kontrol edin.
6.Çözüm: Windows 10 Ana Bilgisayar Sisteminde NetBIOS'u etkinleştirin
TCP / IP üzerinden NetBIOS, eski bilgisayar uygulamalarının (NetBIOS API'ye bağlı olan) modern TCP / IP ağları üzerinden iletişim kurmasına izin veren ağ protokolüdür. Eski sistemleriniz (XP veya Windows 7 makineleri) Windows 10 sistemine erişemiyorsa, TCP / IP üzerinden NetBIOS'u etkinleştirmek sorunu çözebilir.
- Basın Windows + Q Windows Arama'yı açma ve yazma tuşları Kontrol Paneli. Şimdi sonuçlarda Denetim Masası'nı seçin.
- Şimdi, Ağ ve İnternet'i açın ve ardından Ağ ve Paylaşım Merkezi.
- Sonra tıklayın Adaptör ayarlarını değiştir (pencerenin sol bölmesinde) ve Ağ Bağlantıları pencerelerinde adaptörünüze sağ tıklayın.
- Şimdi, menüde tıklayın Özellikleri ve ardından Özellikler penceresinde, İnternet Protokolü Sürüm 4 (TCP / IPv4) ve ardından Özellikler düğmesine tıklayın.
- Ardından ileri düğmesine gidin ve KAZANANLAR sekmesi.
- Şimdi, seçeneğini kontrol edin TCP / IP üzerinden NetBIOS'u etkinleştirin ve sonra tıklayın Uygula / Tamam düğmeler.
- Sonra tekrar başlat sisteminiz ve ağ paylaşımlarının düzgün çalışıp çalışmadığını kontrol edin.
7. Çözüm: Ağı Varsayılanlara Sıfırlayın
Ağ ayarlarınızda / bağdaştırıcılarınızda yapılacak herhangi bir özelleştirme veya bunların bozulması, ağ paylaşımının çalışmasını durdurabilir. Bu bağlamda, ağı sıfırlamak (bu, ağ bağdaştırıcılarınızı yeniden yükleyecek ve bileşenlerini varsayılan değerlere geri getirecektir) sorunu çözebilir.
- Tıkla pencereler düğmesine ve ardından seçin Ayarlar (dişli simgesi).
- Ardından, seçin Ağ ve İnternet ve tıklayın Ağ Sıfırlama (ekranın sonuna yakın).
- Şimdi tıklayın Şimdi Sıfırla düğmesine basın ve ardından, sıfırlama işleminin tamamlanmasının ardından, ağ paylaşımı sorununun çözülüp çözülmediğini kontrol edin.
Çözüm 8: SMB Protokollerini Yeniden Etkinleştirin
Sisteminizde SMB protokolü devre dışı bırakılırsa veya sisteminiz farklı bir SMB protokol sürümüne ihtiyaç duyarsa sorun ortaya çıkabilir. Bu durumda, SMB protokolünün etkinleştirilmesi sorunu çözebilir.
Windows Özelliklerinde SMBv1 Protokolünü Yeniden Etkinleştirin
- Başlat menüsüne tıklayın /pencereler düğmesi & Windows arama çubuğuna şunu yazın: Kontrol Paneli. Sonra açın Kontrol Paneli.
- Şimdi seçin Programlar ve tıklayın Windows Özelliklerini açın veya kapatın.
- Sonra işareti kaldırmak seçenekleri SMB 1.0 / CIFS Dosya Paylaşımı Desteği ve SMB Direct.
- şimdi uygulamak senin değişikliklerin ve yeniden başlatmak senin bilgisayarın.
- Yeniden başlatmanın ardından, etkinleştirme SMB seçenekleri (3. adımda devre dışı bırakıldı) ve yeniden başlatmak senin bilgisayarın. SMB 1 protokolünün otomatik olarak kaldırılmasını devre dışı bırakmak istiyorsanız, "SMB 1.0 / CIFS Otomatik Kaldırma" seçeneğini işaretlemeyin.
- Yeniden başlatmanın ardından, SMB paylaşımının düzgün çalışıp çalışmadığını kontrol edin.
PowerShell Aracılığıyla SMBv1 Protokolünü Yeniden Etkinleştirin
- Hızlı Erişim menüsünü başlatın (sağ tık Başlat menüsü /pencereler düğmesi) ve seçin Windows PowerShell (Yönetici).
- şimdi yürütmek aşağıdakiler birer birer:
Get-WindowsOptionalFeature -Online -FeatureName smb1protocol Disable-WindowsOptionalFeature -Online -FeatureName smb1protocol
- şimdi yeniden başlatmak PC'niz ve yürütmek devamındaki:
Enable-WindowsOptionalFeature -Online -FeatureName smb1protocol
- Sonra yeniden başlatmak PC'niz ve SMB paylaşımının düzgün çalışıp çalışmadığını kontrol edin.
SMBv2 Protokolünü etkinleştirin
- Başlat yönetici PowerShell (yukarıda tartışıldığı gibi) ve yürütmek devamındaki:
Set-SmbServerConfiguration –EnableSMB2Protocol $ true
- Şimdi paylaşım sorununun çözülüp çözülmediğini kontrol edin, aksi takdirde yeniden başlatmak paylaşımın düzgün çalışıp çalışmadığını kontrol etmek için sisteminiz.
- Değilse, yapmanız gerekebilir etkinleştirme SMBv2 protokolü üzerinde sunucu / ana bilgisayar tarafı Örneğin, bir Synology için, şurada aşağıdakine gidin: Synology DiskStation Manager (DSM):
Denetim Masası >> Dosya Hizmetleri
- Şimdi aç Gelişmiş Ayarlar (SMB altında) ve değerini ayarlayın Maksimum SMB Protokolü SMB2.
- Sonra değerini ayarlayın Minimum KOBİ -e SMB1 ve sorunun çözülüp çözülmediğini kontrol edin. SMBv1, sistemin Windows'unda etkinleştirilmemişse, Minimum SMB Protokolü değerini de SMB2 olarak ayarlayabilirsiniz (konuk sistemde SMB2'yi etkinleştirdiğinizden emin olun).
Ayrıca, kontrol edin NFS'yi devre dışı bırakma ve SMB / CIFS'yi etkinleştirme ana bilgisayardaki sorunu çözer. Windows Discovery'yi bir Linux sunucusunda da deneyebilirsiniz.
SMB 2.0'ı yeniden etkinleştirin (zaten etkinleştirildiyse)
Sisteminizdeki SMB istemcisi düzgün yapılandırılmamışsa ağ paylaşımlarına erişemeyebilirsiniz. Bu durumda, SMB 2.0 istemcisini etkinleştirmek (veya devre dışı bırakmak) sorunu çözebilir.
- Tıklayın Windows Arama bar ve tip Komut istemi. Şimdi, Komut İstemi'ne sağ tıklayın (gösterilen sonuçlarda) ve Yönetici Olarak Çalıştır'ı seçin.
- Sonra yürütmek aşağıdaki komut:
Set-SmbServerConfiguration –EnableSMB2Protocol $ true
- Şimdi, tekrar başlat sisteminiz ve yeniden başlatıldığında, ağ paylaşımlarına erişip erişemeyeceğinizi kontrol edin.
- Değilse, yükseltilmiş Komut İstemi'ni açmak için 1. adımı tekrarlayın ve aşağıdakileri yürütün:
lanmanworkstation bağımlı = bowser / mrxsmb10 / nsi
- Başarı mesajından sonra, yürütmek devamındaki:
sc.exe config mrxsmb20 start = devre dışı
- Şimdi, ağ paylaşımlarının düzgün çalışıp çalışmadığını kontrol edin.
Çözüm 9: Ana Sistemin Otomatik Bağlantı Kesmesini Devre Dışı Bırakın
Ana bilgisayar sistemi (Windows 10 veya Windows'un başka bir sürümü) konuk bağlantılarının bağlantısını zorla kesiyorsa, ağ paylaşımını kullanamayabilirsiniz. Bu durumda, ana sistemin Otomatik Bağlantı Kesme özelliğini devre dışı bırakmak sorunu çözebilir.
- Kaldırmak ağ, ana bilgisayar sistemlerinden paylaşır ve tekrar başlat Sisteminiz.
- Yeniden başlattıktan sonra, pencereler düğmesine basın ve ardından yazın Komut istemi. Şimdi, Windows Arama tarafından gösterilen sonuçlarda, Komut İstemi'ne sağ tıklayın ve Yönetici Olarak Çalıştır'ı seçin.
- şimdi yürütmek devamındaki:
net yapılandırma sunucusu / otomatik bağlantı kesme: -1
- Sonra tekrar başlat sisteminiz ve yeniden başlatıldığında, ağ üzerinden bir klasörü paylaşın ve ardından ağ paylaşımı sorununun çözülüp çözülmediğini kontrol edin.
10.Çözüm: Sistemin Kayıt Defterini Düzenleyin
Paylaşım sorunu hala oradaysa, SMB paylaşımının çalışmasına izin vermek için sistemin kayıt defterini düzenleyebilirsiniz.
Uyarı: Sisteminizin kayıt defterini düzenlemek yetkin bir görev olduğundan ve doğru şekilde yapılmazsa, işletim sisteminize / PC'nize / verilerinize ölümsüz hasar verebileceğinizden kendi sorumluluğunuzda ve son derece dikkatli bir şekilde ilerleyin.
Devam etmeden önce, sisteminizin kayıt defterini yedeklediğinizden emin olun. Şimdi basın pencereler tuşuna basın ve şunu arayın: Kayıt düzenleyici. Sonra, sağ tık sonucu Kayıt düzenleyici, ve gösterilen menüde Yönetici olarak çalıştır. Şimdi aşağıdaki düzenlemeleri uygulayın ve sorunun çözülüp çözülmediğini kontrol edin.
Sağlayıcı Bayrakları Anahtarı Oluşturun
- Gezinme aşağıdaki yola:
Bilgisayar \ HKEY_CURRENT_USER \ Ağ
- şimdi sil işaret eden anahtar sorunlu paylaşım (örneğin, Y) ve yeniden başlatmak düzenleyiciden çıktıktan sonra PC'niz.
- Sonra yeniden eşleştirmek paylaşımda ve Kayıt Defteri Düzenleyicisinde, gezinmek 1. adımda belirtilen yola gidin.
- şimdi sağ tık üzerinde sürücü harfi işaret etmek KOBİ payı (örneğin, Y) ve seçin Yeni >> Dword (32-bit) Değeri.
- Ardından anahtarı şu şekilde adlandırın: Sağlayıcı Bayraklar ve çift tıklama o.
- Şimdi ayarlayın değer -e 1 ve kapat editör.
- Sonra yeniden başlatmak PC'niz ve SMB paylaşım sorununun çözülüp çözülmediğini kontrol edin. Sorun devam ederse, kontrol edin yeniden başlatma İş istasyonu service (çözüm 4'te tartışıldığı gibi) sorunu çözer.
LanmanWorkStartion Hizmetinin Özelliklerini Düzenleyin
- Gezinme aşağıdaki yola:
Bilgisayar \ HKEY_LOCAL_MACHINE \ SYSTEM \ CurrentControlSet \ Services \ LanmanWorkstation \ Parameters
- Şimdi sol bölmede, sağ tık açık Parametreler ve Seç Yeni >> Dword (32-bit) Değeri.
- O zaman şu adla adlandırın: AllowInsecureGuestAuth ve çift tıklama o.
- Şimdi ayarlayın değer -e 1 ve çıkış editör.
- Sonra yeniden başlatmak PC'niz ve SMB paylaşımının düzgün çalışıp çalışmadığını kontrol edin.
Bu hile yapmadıysa, aşağıdakileri deneyebilirsiniz:
- Basın pencereler tuşuna basın ve şunu arayın: CMD. Şimdi, sağ tık sonucu Komut istemive ortaya çıkan menüde şunu seçin: Yönetici olarak çalıştır.
- şimdi yürütmek devamındaki:
sc.exe yapılandırma lanmanworkstation bağımlı = bowser / mrxsmb10 / nsi sc.exe yapılandırması mrxsmb20 start = devre dışı
- Sonra kapat editör ve yeniden başlatmak SMB paylaşımının normal şekilde çalışıp çalışmadığını kontrol etmek için PC'niz.
Sorun devam ederse, kontrol edin ekleme etkilenen kullanıcı bir yerel yönetici grubu PC sorunu çözer.
11.Çözüm: Yerel Kullanıcı Hesabı Oluşturun
Kullanıcı hesabınız bozuksa veya bir Microsoft / Office 365 hesabı kullanıyorsanız (paylaşılan dosyalarda bazı güvenlik sorunları oluşturabilir) ağ paylaşımları çalışmayabilir. Bu senaryoda, yerel bir kullanıcı hesabı oluşturmak ve bu hesap üzerinden paylaşım (veya ağ paylaşımına erişmek) sorunu çözebilir.
- Yeni bir kullanıcı hesabı oluşturun ve bir klasör paylaş o hesaptaki ağ ile.
- Şimdi, ağ paylaşımlarının normal çalışıp çalışmadığını kontrol edin. Sorunla bir etki alanı ağı, sonra yapmaya çalışın etki alanı kullanıcısı a üye yerel yönetici grubunun ve sorunun çözülüp çözülmediğini kontrol edin.
Çözüm 12: Sisteminizi Eski Windows 10 Sürümüne Geri Döndürün
Yukarıdaki çözümleri denedikten sonra bile sorun devam ederse, ağ paylaşımları düzgün çalışırken sisteminizi eski Windows 10 sürümüne geri döndürmek sorunu çözebilir. Bu yöntem yalnızca en son güncellemeyi uyguladıktan sonraki 10 gün içinde iseniz uygulanabilir. Sorun çözülene kadar güncellemeyi Windows güncelleme ayarlarında gizlemeniz gerekebilir. Sorun, belirli bir Windows güncellemesinden sonra oluşmaya başladıysa, bu güncellemeyi kaldırın.
- Basın pencereler anahtar ve seç Ayarlar (Dişli simgesi).
- Şimdi seçin Güncelleme ve Güvenlikve ardından pencerenin sol bölmesinde Kurtarma.
- Ardından, Windows 10'un Önceki Sürümüne Geri Dön seçeneği altında Başlayın'a tıklayın.
- Şimdi, takip et Windows 10'un eski sürümüne dönmek için ekranınızdaki istemler.
- Ardından, ağ paylaşımlarının düzgün çalışıp çalışmadığını kontrol edin.
Çözümlerden hiçbiri sorunu çözemediyse, deneyin tekrar ekle etki alanına sistem / sunucu (sorun bir etki alanı ağında meydana geliyorsa). Ayrıca, Microsoft'un bir düzeltme konu için. Ayrıca, kullanıp kullanamayacağınızı kontrol edin. IP adresi veya FQDN Paylaşılan klasörün Çalıştır komutunda (\ 192.169.XX.XX gibi). Ek olarak, deneyin Samba sunucusu şifrenizi kaydedin (sorun bir Samba sunucusundaysa) Windows sisteminde. Ayrıca kullanmayı deneyin Kayıt düzenleyici -e eşlenen ağı sil (Bilgisayar \ HKEY_CURRENT_USER \ Network \ Z, burada Z ağ paylaşımınızdır). Girişleri silin (a, b, vb.) aşağıdaki anahtardan:
Bilgisayar \ HKEY_CURRENT_USER \ SOFTWARE \ Microsoft \ Windows \ CurrentVersion \ Explorer \ Map Ağ Sürücüsü MRU
Ardından sürücüyü yeniden eşleştirin ve Kayıt defteri anahtarını ekleyin [HKEY_CURRENT_USER \ Network \ F] "ProviderFlags" = dword: 00000001 ve sorunun çözülüp çözülmediğini kontrol edin. Ayrıca, şunu kontrol edin: DFS Paylaşımı sorunu çözer. Sorun hala oradaysa, deneyin Net Kullanım komutunu kullanarak (net kullanım w: “\ ağ adı \ klasör” / kalıcı: hayır).
Sorun hala oradaysa, sorun bir bozuk Windows kurulumu. Bu durumda, sisteminizi fabrika varsayılanlarına sıfırlamak ve sorun devam ederse, önyüklenebilir görüntü olarak Windows 10'un 2004 veya daha sonraki sürümünü kullanarak temiz bir yükleme gerçekleştirin ve umarız ağ paylaşımı sorunu çözülür.