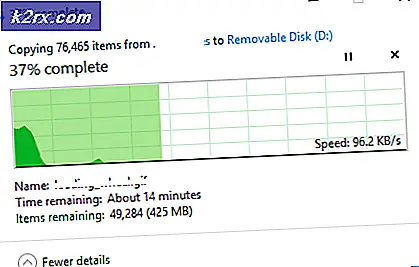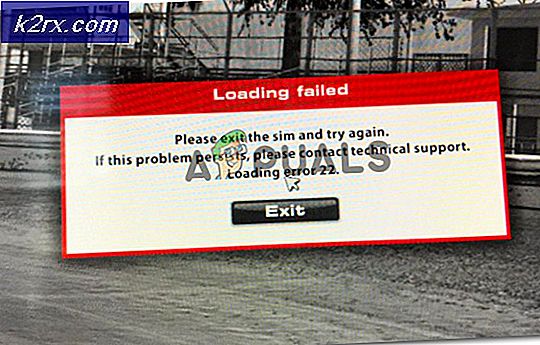Linux Komut Satırından Ekran Görüntüleri Nasıl Çekilir?
GNU / Linux ortamında çoğu şeyde olduğu gibi, komut satırından ekran görüntüsü almanın bir yolu var. Kullanıcıların bunu yapmak istemesinin birkaç ana nedeni vardır. Biri, özellikle zamanlamayla uğraşırken ekran görüntüsünün nasıl alındığına dair daha fazla kontrole sahip olmaktır. Bir diğeri ise video galerilerini video dosyalarından çıkarmaktır. Ağır klavye etkinliğini kullanan kullanıcılar da bu yöntemi en hızlı şekilde bulabilir.
Hedeflerinize ve dağıtımınıza bağlı olarak, yapmaya çalıştığınız şeylere gitmenin birkaç farklı yolu vardır. Bir kez daha, bu, Linux'un geliştiricilerinin işler hakkında nasıl gittiğinin bir göstergesidir. İyi haber şu ki, bu araçların çoğu mevcut kurulumunuzda mevcut olmalıdır.
Yöntem 1: skrot ile bir ekran görüntüsü alma
Komuttan bir ekran görüntüsü almanın en basit yolu sadece scrot yazıp enter tuşuna basmaktır. Bunun çalışması için uygun bir terminal öykünücüsünde olmanıza bile gerek yoktur. Alt ve F2 tuşlarını basılı tutarsanız veya Windows veya Süper tuşunu basılı tuttuğunuzda ve R tuşuna basarsanız, scrot yazıp enter tuşuna basabilirsiniz. Bu, masaüstündeki her şeyin ekran görüntüsünü alır ve ev dizininizin içindeki bir dosyaya yerleştirir. Bir grafik dosya yöneticisi ile veya cd ~ yazıp komut satırında ls yazarak ona erişebilirsiniz. Bir terminal penceresinin ekran görüntüsünü de alacağınız için, bu yöntem için terminal kutusundan daha sık olarak çalıştırma kutusundan sunulan komut satırını kullanmak isteyebilirsiniz.
Kullanmadan önce eşyalarınızı hazır hale getirmek için bir gecikme ayarlayabilirsiniz. Scrot -d 10'u yazın ve ekran görüntüsünü almadan önce 10 saniye bekleyerek enter tuşuna basın. Bu, bir ekran görüntüsü aldığınız programı yapılandırmak için size yeterli zaman kazandırır. Ayrıca, bu komuttan sonra bir dosya adı belirlemek isteyebilirsiniz. Bu komut, dosyayı ev dizininizde adlandırırken kullanacaktır.
Geri sayım oluşturmak için -c anahtarını komuta ekleyin. Örneğin, scrot -d 10 -c ekran görüntüsünü alıncaya kadar saniye sayılır. Bu, scrot'un bir çekim yapmadan önce her şeyi hazırlamanız gerektiğinde ileride plan yapmanıza yardımcı olabilir.
Modern masaüstü ortamlarının büyük çoğunluğu, skrot veya başka bir komut satırı tabanlı ekran görüntüsü yardımcı programını klavyenizdeki Print Screen (Prt Sc) tuşuna bağlar. Herşeyin ekran görüntüsünü almak için Prt Sc'i zorlamanız veya Scrot yardımcı programı ile aktif pencerelerden birini almak için Alt + Prt Sc tuşuna basmanız gerekebilir. Çok az sayıda klavye düzeninde, Prt Sc tuşuna eklenmeyen ayrı bir SysRq anahtarı bulunur ve bu tuş, geçerli pencerenin ekran görüntülerini almak için de kullanılabilir.
Eğer -s ile skrot çağırırsanız, o zaman fare imlecinizle ekranda bir alan çizebilirsiniz. Bu belirli bir alanın ekran görüntüsüyle sonuçlanacaksınız ve başka bir şey değil.
Bu yararlı olsa da, bu şekilde çekilen bazı ekran görüntüleri tuhaf ve sıra dışı bir şekilde kırpılmış görünebilir.
Yöntem 2: Xfce4 Graphical Screenhooter'ı kullanma
Debian-Xfce, Xubuntu ve diğer Xfce4 kullanıcılarının, Prt Sc'i zorladığında gördükleri xfce4-screenhoter adlı bir komutu vardır ve bunu komut satırından çağırmak mümkündür. Alt + F2 veya Super + R tuşlarına bastığınızda bir terminalde veya Application Finder'da bulunan xfce4 ekran koruyucusundan sadece birini alırsınız ve almak istediğiniz ekran türünü seçmenize izin veren bir iletişim kutusu alırsınız.
PRO TIP: Sorun bilgisayarınız veya dizüstü bilgisayar / dizüstü bilgisayar ile yapılmışsa, depoları tarayabilen ve bozuk ve eksik dosyaları değiştirebilen Reimage Plus Yazılımı'nı kullanmayı denemeniz gerekir. Bu, çoğu durumda, sorunun sistem bozulmasından kaynaklandığı yerlerde çalışır. Reimage Plus'ı tıklayarak buraya tıklayarak indirebilirsiniz.Bir Bölge Seç'e tıklayın ve ekranın bir bölgesini vurgulamak için Tamam'a veya daha geleneksel bir ekran görüntüsü kullanıcı deneyimi için Ekranı veya Aktif Pencereyi Gir'i seçin.
Yöntem 3: ffmpeg ile kareleri ayıkla
Bir video dosyasından ekran görüntülerinin tam bir galerisi yapmak için ffmpeg programını kullanabilirsiniz. Eğer ffmpeg'iniz yoksa, Debian, Ubuntu veya Mint tabanlı dağıtımlardaysanız sudo apt-get install ffmpeg ile kurmanız gerekir. Bu ayrıca Raspberry Pi platformundaki çoğu Debian kullanıcısı için de çalışmalıdır. Fedora veya Red Hat kullanıcıları, paketi kurmak için rpmbuild'i yum olarak yüklemek zorunda kalacaklar. Arch kullanıcıları ffmpeg-git veya ffmpeg-full paketleri arasında seçim yapabilir. Çoğu kullanıcı ffmpeg-git sürümünü kullanmak isteyecektir.
Paketi kurduktan sonra, video dosyanızın hedefine gitmek için cd komutunu kullanın, böylece bir galeri yapmak için ffmpeg'i kullanabilirsiniz. Orada bir kez, ffmpeg -i myMovie.avi -r 1 -f image2 shots_% 06.jpg dosyasını, komutunu film dosyanızın adıyla değiştirerek düzenleyin. Shots_% 06.jpg dosya adındaki sayı, 1'den sonraki sayı kare hızını gösterirken, ekran görüntülerini bir listeden düzenlemek için kaç tane sıfıra ihtiyacınız olduğunu gösterir. Yakalamak istediğiniz ekran görüntülerine daha iyi bir his vermek için bunları bir dereceye kadar oynayabilirsiniz.
Yöntem 4: Komut satırında mplayer'ı kullanma
Ayrıca mplayer'ı Lubuntu, LXLE ve Trisquel Mini-Linux kullanıcılarının sahip olması gereken komut satırından da çağırabilirsiniz. Sahip olmayanlar, yüklemek için sudo apt-get install mplayer'ı kullanabilir. Küçük bir oynatıcı penceresini açmak için mplayer -vf ekran görüntüsünü ve video dosyanızın adını yazın. Ekran görüntüsünü almak istediğinizde s tuşuna basın ve çalışıp çalışmadığına dair bir mesaj alırsınız. Terminal penceresi, çektiğiniz ekran görüntüleriyle ilgili mesajların çıktısını almaya devam etmek için tüm süre boyunca geçerli kalır.
Ayrıca kullanabilirsiniz:
mplayer -nosound -frames ## -vo png: z = 9 Instagram Hesabındaki Resim ve Videoları myVideo.avi
Dosya adını videonuzun adıyla ve ## otomatik olarak fotoğraflanmasını istediğiniz karelerin sayısıyla değiştirin. İsterseniz png'yi jpg veya gif89a gibi başka bir görüntü formatıyla değiştirebilirsiniz, ancak png genellikle en iyi görüntü kalitesini sunar.
PRO TIP: Sorun bilgisayarınız veya dizüstü bilgisayar / dizüstü bilgisayar ile yapılmışsa, depoları tarayabilen ve bozuk ve eksik dosyaları değiştirebilen Reimage Plus Yazılımı'nı kullanmayı denemeniz gerekir. Bu, çoğu durumda, sorunun sistem bozulmasından kaynaklandığı yerlerde çalışır. Reimage Plus'ı tıklayarak buraya tıklayarak indirebilirsiniz.