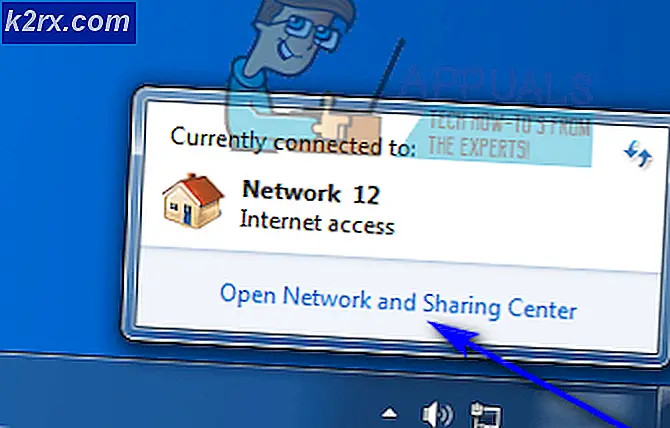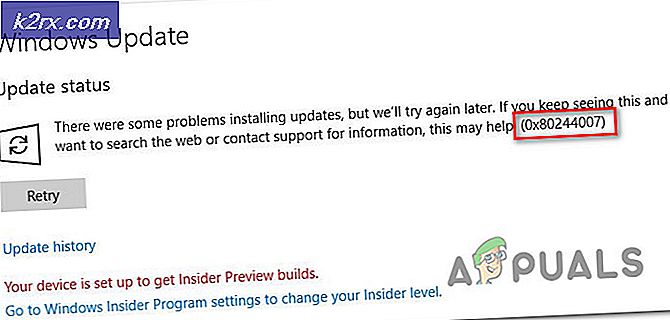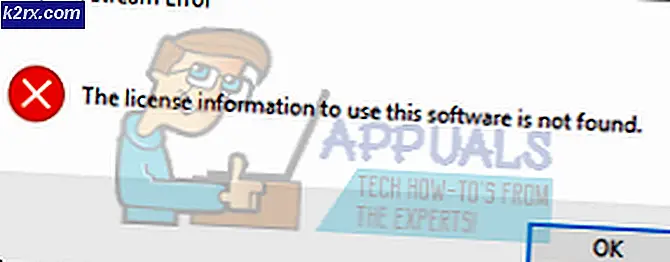Windows'ta Xbox Uygulama Hatası 0x406 Nasıl Onarılır?
Birkaç Windows kullanıcısı, Microsoft Store satın aldıklarına (özellikle oyunlara) Xbox Uygulaması aracılığıyla erişemedi. "Seni şu anda imzalayamayız. Daha sonra tekrar deneyin”Hatası ve ardından 0x406 hata kodu kullanıcı hesaplarıyla oturum açmaya çalıştıklarında. Sorunun yalnızca yerel olarak gerçekleştiği onaylandığından bu bir sunucu sorunu değildir. Sorun, Windows 10'a özeldir.
Xbox Uygulama Hatası 0X406'ya neden olan nedir?
Çeşitli kullanıcı raporlarına ve bu tür sorunları gidermek için yaygın olarak kullanılan onarım stratejilerine bakarak bu sorunu araştırdık. Görünüşe göre, birkaç olası suçlu bu hata kodunu kolaylaştıracaktır. Kendinizi içinde bulabileceğiniz birkaç senaryo:
Şu anda çözmek için mücadele ediyorsanız Xbox Uygulaması Hata Kodu 0x406, bu makale size birkaç farklı onarım stratejisi sağlayacaktır. Aşağıda, benzer durumdaki diğer kullanıcıların sorunu çözmek için başarıyla uyguladıkları bir yöntem koleksiyonu bulacaksınız.
En iyi sonuçları elde etmek için, aşağıdaki olası düzeltmeleri, verimlilik ve önem derecesine göre sıraladığımızdan beri aynı sırayla uygulamanızı tavsiye ederiz. Sonunda, soruna neden olan sorundan bağımsız olarak sorunu çözecek bir yöntem keşfedeceksiniz.
Hadi başlayalım!
Yöntem 1: Xbox Uygulamasını Sıfırlama
Çoğu durumda, bu özel sorun, oldukça yaygın bir Xbox uygulaması hatası nedeniyle ortaya çıkar. Genellikle, uygulama çalışırken makinenin beklenmedik bir şekilde kapanmasından sonra meydana geldiği bildirilir. Neyse ki, bu aksaklık için düzeltme gerçekleştirmek çok basittir.
Etkilenen birkaç kullanıcı, kullandıktan sonra sorunun çözüldüğünü bildirdi, GUI kullanarak uygulamayı sıfırladı ve makineyi yeniden başlattı. Bu prosedür, satın aldıklarınızı veya yüklü uygulamalarınızı kaybetmenize neden olmaz, ancak bir sonraki açılışta tekrar oturum açmanız gerekir.
Windows 10'da Xbox uygulamasını sıfırlamayla ilgili hızlı bir kılavuz:
- Basın Windows tuşu + R açmak için bir Çalıştırmak iletişim kutusu. sonraki, yazın "ms-ayarları: uygulama özellikleri" metin kutusunun içine basın ve Giriş açmak için Uygulama ve Özellikler Menü.
- İçinde Uygulamalar ve özellikler menüsünde sağ bölmeye gidin ve Xbox uygulamasını bulana kadar uygulamalar listesinde aşağı kaydırın. Gördüğünüzde, bir kez tıklayın, ardından tıklayın Gelişmiş seçenekler.
- İçinde Gelişmiş seçenekler Xbox uygulamasının menüsünde, aşağı kaydırın Dinlenme sekmesine tıklayın ve tıklayın Sıfırla süreci başlatmak için.
- Onaylamanız istendiğinde, üzerine tıklayın. Sıfırla uygulamayı sıfırlamak için bir kez daha.
- İşlem tamamlandıktan sonra, bilgisayarınızı yeniden başlatın ve sorunun bir sonraki başlangıçta çözülüp çözülmediğine bakın.
hala karşılaşıyorsanız Xbox Uygulaması Hata Kodu 0x406, aşağıdaki bir sonraki yönteme geçin.
Yöntem 2: Windows Mağazası ve Xbox Uygulamasını Yeniden Yükleme
Soruna çoğunlukla iki neden olduğu için UWP (Evrensel Windows Platformu) uygulamalar, iki paketi yeniden yükleyerek sorunu derhal çözebilmelisiniz. Bu sorunla da karşılaşan birkaç kullanıcı, iki uygulamayı sıfırlayabilen yükseltilmiş bir Powershell penceresinde bir dizi komut çalıştırarak sorunu çözmeyi başardı.
Bunu yaptıktan ve sistemlerini yeniden başlattıktan sonra, etkilenen kullanıcıların çoğu sorunun çözüldüğünü bildirdi ve Xbox satın alımlarına sorunla karşılaşmadan erişebildiler. Xbox Uygulaması Hata Kodu 0x406.
Yükseltilmiş bir Powershell istemini açmaya ve Xbox App ve Windows mağazasını kaldırıp yeniden kaydedecek bir dizi komutu çalıştırmaya ilişkin hızlı bir kılavuz:
- Basın Windows tuşu + R açmak için bir Çalıştırmak iletişim kutusu. Ardından, yazın 'güç kalkanı' yeni görünen metin kutusunun içine basın ve Ctrl + Üst Karakter + Enter yükseltilmiş bir Powershell penceresi açmak için. tarafından istendiğinde UAC (Kullanıcı Hesabı Kontrolü), Tıklayın Evet terminale yönetici erişimi vermek için.
- Yükseltilmiş içine girdikten sonra Güç kalkanı penceresine aşağıdaki komutu yazın ve Giriş Windows Mağazası ve Xbox Uygulaması ile ilişkili kurulum paketlerini kaldırmak için her birinin ardından:
Get-AppxPackage *windowsstore* | Kaldır-AppxPackage Get-AppxPackage * xboxapp * | Kaldır-AppxPackage
- Her iki komut da başarıyla işlendikten sonra bilgisayarınızı yeniden başlatın ve bir sonraki başlatmanın tamamlanmasını bekleyin.
- Yükseltilmiş başka bir Powershell penceresi açmak için 1. adımı tekrar izleyin, ardından aşağıdaki komutu yazın veya yapıştırın ve Giriş tüm UWP uygulamalarını yeniden kaydetmek için:
Get-AppxPackage -AllUsers| Her seferinde {Add-AppxPackage -DisableDevelopmentMode -Register “$ ($ _. InstallLocation) \ AppXManifest.xml”} - Bilgisayarınızı bir kez daha yeniden başlatın ve sorunun bir sonraki sistem başlangıcında çözülüp çözülmediğine bakın.
hala karşılaşıyorsanız Xbox Uygulaması Hata Kodu 0x406Yukarıdaki adımları izledikten sonra bile hata, aşağıdaki bir sonraki yönteme geçin.
Yöntem 3: Yeni bir kullanıcı profili oluşturma
Görünüşe göre, bu sorunu yeni bir Windows profili oluşturarak ve yeni profille oturum açtıktan sonra Xbox Live kimlik bilgilerinizle oturum açarak da çözebilirsiniz. Bu, sorunun Windows profilindeki bozulmadan kaynaklandığı durumlarda sorunu dolduracaktır.
Ancak, bu rotaya gitmenin daha önce belirlediğiniz bazı kullanıcı tercihlerini geri alabileceğini unutmayın. Bu onarım stratejisini denemeye karar verirseniz, yeni bir kullanıcı profili oluşturmak için aşağıdaki yöntemleri izleyin:
- Yeni bir tane aç Çalıştırmak düğmesine basarak iletişim kutusu Windows tuşu + R. Yeni görünen pencerenin içine ' yazınms ayarları:diğer kullanıcılar'metin kutusunun içine basın ve Giriş açmak için Aile ve diğer insanlar sekmesi Ayarlar uygulama.
- İçeri girdikten sonra Aile ve diğer kullanıcılar sekmesinde, sağdaki bölmeye gidin ve Diğer kullanıcılar sekmesine gidin. Oraya vardığınızda, tıklayın Başka birini ekleyin bu PC'ye.
- Ardından, Microsoft hesabınızla ilişkili e-postanızı ve telefonunuzu ekleyerek devam edin. Bunun yerine yerel bir hesap oluşturmak istiyorsanız, üzerine tıklayın. "Bu kişinin oturum açma bilgilerine sahip değilim".
- Bir sonraki ekranda, kimlik bilgilerinizi yazarak başlayın veya Microsoft hesabı olmayan bir kullanıcı ekleyin (yerel bir hesap oluşturmak istiyorsanız). Ancak yerel bir hesap oluşturmaya karar verirseniz, bazı çevrimiçi özelliklerin artık çalışmayacağını unutmayın.
- Yeni hesap için bir kullanıcı adı ve şifre belirleyin. Daha sonra bir güvenlik sorusu atamanız istenecektir. Bunu hesabınızı güvence altına almak ve bir şifre kurtarma yöntemi ayarlamak için yapmalısınız.
- Yeni hesap oluşturulduktan sonra bilgisayarınızı yeniden başlatın ve bir sonraki açılışta istendiğinde yeni oluşturulan hesapla oturum açın.
- Artık yeni kullanıcı profilinizle oturum açtığınıza göre, Xbox Uygulamasını açın ve hesabınızla oturum açmayı deneyin.
hala karşılaşıyorsanız Xbox Uygulaması Hata Kodu 0x406hata, aşağıdaki bir sonraki yönteme geçin.
Yöntem 4: Tokenbroker hizmetini etkinleştirme (varsa)
Görünüşe göre, bu sorun manuel bir kullanıcı müdahalesinin veya bir bakım uygulamasının TokenBroker hizmetinin varsayılan davranışını değiştirdiği durumlarda da ortaya çıkabilir. TokenBroken hizmetinin Windows 10'daki tüm oturum açma Microsoft hizmetlerinin ayrılmaz bir parçası olduğunu unutmayın. Buna Mağaza, Posta uygulaması ve Xbox uygulaması dahildir.
Bu hizmetin varsayılan olarak devre dışı bırakılması, harekete geçirilme olasılığı olmadan, hemen hemen aşağıdakileri göreceğinizi garanti eder. Xbox Uygulaması Hata Kodu 0x406hesabınızla oturum açmaya çalıştığınızda hata.
Bu senaryo geçerliyse veya hesabınızda TokenBroker'ın devre dışı bırakılmış olabileceğinden şüpheleniyorsanız, başlangıç türünü olarak ayarlayarak varsayılan davranışa döndürmek için aşağıdaki adımları izleyin. Otomatik:
- Basın Windows tuşu + R açmak için bir Çalıştırmak iletişim kutusu. Ardından, yazın "services.msc" metin kutusunun içine basın ve Giriş açmak için Hizmetler ekran.
- İçeri girdikten sonra Hizmetler ekranında, yüklü uygulamalar listesinde aşağı kaydırın ve zaman komisyoncusu hizmet. Gördüğünüzde, sağ tıklayın ve seçin Özellikleri yeni görünen bağlam menüsünden.
- İçeri girdikten sonra Özellikleri ekranı zaman komisyoncusu, Genel sekmesini seçin ve Başlangıç türünü şu şekilde değiştirin: Otomatik, sonra tıklayın Uygulamak değişiklikleri kaydetmek için.
- Bilgisayarınızı yeniden başlatın ve bir sonraki sistem başlangıcında sorunun çözülüp çözülmediğine bakın.
eğer aynıysa Xbox Uygulaması Hata Kodu 0x406hala devam ediyorsa, aşağıdaki sonraki yönteme geçin.
Yöntem 5: Xbox Identity sağlayıcısını yükleme
Bu sorunun oluşabileceği başka bir olası senaryo, Xbox'ın anahtar tanımlama bileşenini kaybetmenizdir. Bu olmadan, PC oyunlarınızı Xbox canlı sistemine bağlayamazsınız. Ayrıca, bağlantıya izin verilmeyeceği için Xbox uygulamasında oturum açma ekranını geçemeyeceksiniz.
Kendilerini aynı senaryoda bulan birkaç kullanıcı, PC oyuncularının Xbox Live'a bağlanmasına izin veren resmi bir sistem uygulaması olan Xbox Identity Provide'ı yükleyerek sorunu çözmeyi başardıklarını bildirdi.
Bu senaryonun sizin için geçerli olabileceğini düşünüyorsanız Xbox Identity Provider'ı yüklemek ve kullanmak için aşağıdaki talimatları izleyin:
- Bu bağlantıyı ziyaret edin (İşte) ve en son sürümünü indirin Xbox Kimlik Sağlayıcısı.Tıklamak Almak UWP uygulamasını indirmek için.
- Ürünün yüklenmesini bekleyin, ardından bilgisayarınızı yeniden başlatın.
- Bir sonraki sistem başlangıcında, Xbox uygulamasını açın ve sorunun şimdi çözülüp çözülmediğini görmek için bir kez daha bağlanmayı deneyin.
Aynı sorun hala devam ediyorsa, aşağıdaki bir sonraki yönteme geçin.
Yöntem 6: Bir onarım yüklemesi gerçekleştirin
Yukarıdaki tüm adımları boşuna gerçekleştirdiyseniz, sisteminizin Xbox uygulamasının sunucularla iletişim kurmasını engelleyen temel bir yolsuzluk sorunundan muzdarip olma ihtimaliniz vardır. Bu durumda, diğer uygulamalar da etkilenebilir.
Böyle bir senaryodaysanız, sorunla başa çıkmanın en etkili yolu tüm Windows bileşenlerini sıfırlamaktır. Bunu yapmanın en hızlı yolu, temiz bir kurulum gerçekleştirmektir. Ancak bu prosedürün uygulamalar, kullanıcı tercihleri ve medya dahil tüm kişisel verilerinizi kaybetmenize neden olacağını unutmayın.
Daha üstün bir prosedür, onarım kurulumu (yerinde onarım) olacaktır. Bu işlem aynı zamanda tüm Windows bileşenlerini sıfırlayacaktır (tıpkı temiz bir kurulum gibi), ancak fark, verilerinizi (uygulamalar, oyunlar, resimler, videolar, belgeler ve diğer herhangi bir kişisel medya türü) saklamanıza izin verilecektir.
Bir onarım yüklemesi yapmaya karar verirseniz, bu adım adım makaleyi izleyin (İşte) Windows 10 sürümünüz ve lisansınızdan bağımsız olarak bunu yapmaya ilişkin talimatlar için.