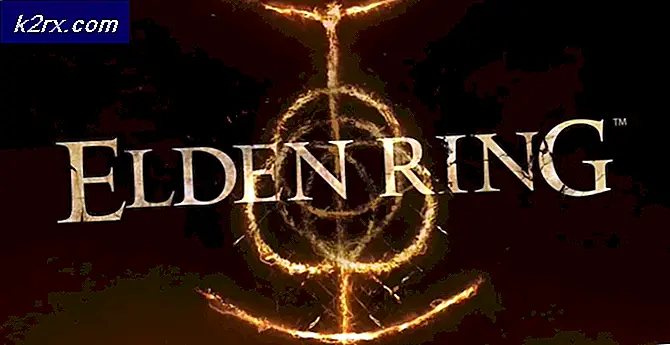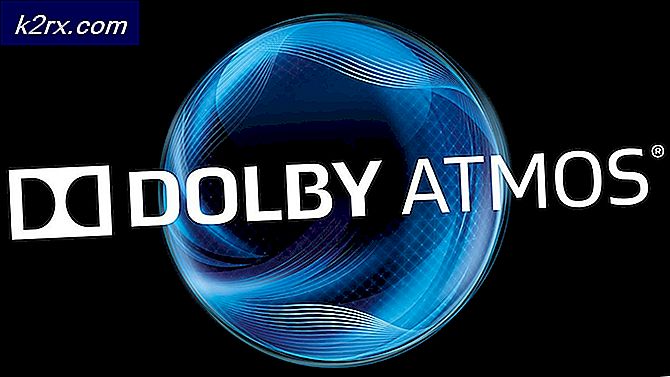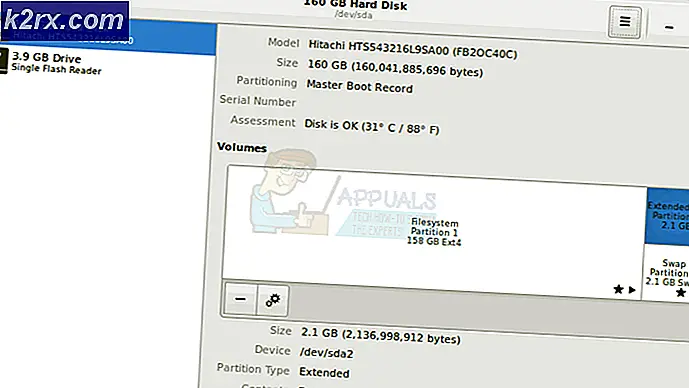Düzeltme: Explorer.exe Hata Sistem Çağrısı Başarısız
Explorer.exe, muhtemelen Windows kullanıcıları için en önemli süreçlerden biridir ve bu işlem, dosya ve klasörler, başlangıç menüsü, sistem tepsisi, vb. Gibi kullanıcı arabiriminizin ana bölümünü temsil eder. Gezgini olmadan, oldukça açılışı sınırlıdır. Kullanıcı dostu olmayan Komut İstemi veya Görev Yöneticisi'ni kullanan programlar.
Bu nedenle hemen Explorer.exe sorunları ile ilgili hataları işlemek için önemlidir. Bu tür sorunlardan biri, Windows işletim sisteminin çeşitli sürümlerinden kullanıcıları hedefleyen Hata: Sistem Çağrısı Başarısız sorundur. Bu sorundan kurtulmak için birkaç yöntem vardır, bu yüzden bunu yapmak için makalenin geri kalanını takip ettiğinizden emin olun.
Çözüm 1: İşlemi Yeniden Başlatın
İşlemin yeniden başlatılması, orijinal sorun bilgisayarınızın genellikle uzun bir süredir çalışıyorsa ortaya çıkabilen küçük bir hatadan kaynaklanıyorsa, harikalar yaratabilir ve sorunu hemen çözebilir. Bunu yapmanın en kolay yolu Görev Yöneticisi'ni kullanmaktır. Masaüstünüzdeki görev çubuğunun yanında bulunan tüm simgelerin kaybolacağını unutmayın.
- Görev Yöneticisi'ni getirmek için Ctrl + Shift + Esc tuş bileşimini kullanın. Alternatif olarak Ctrl + Alt + Del tuş kombinasyonunu kullanabilir ve menüden Görev Yöneticisi'ni seçebilirsiniz. Bunu ayrıca Başlat menüsünde de arayabilirsiniz.
- Görev yöneticisini genişletmek ve Görev Yöneticisi'nin İşlemler sekmesindeki listede görüntülenen explorer.exe girişini aramak, üzerine sağ tıklamak ve görüntülenen içerik menüsünden Son görev seçeneğini belirleyin.
- Görüntülenecek mesajın Evet'i tıklayın: UYARI: Bir işlemin sonlandırılması, veri kaybı ve sistem kararsızlığı dahil olmak üzere istenmeyen sonuçlara neden olabilir.
- Bundan sonra Dosya >> Yeni görev çalıştır seçeneğini tıklayın ve açılan Yeni Görev pencerelerinde explorer.exe dosyasına yazın.
- Artık bilgisayarınızı yeniden başlatmaya ve aynı sorunun Explorer.exe ile gerçekleşip gerçekleşmediğini kontrol etmeye hazırsınız.
Çözüm 2: Internet Explorer Hataları
Internet Explorer'ın, özellikle hem Windows hem de Internet Explorer'ın eski bir sürümünü çalıştırıyorsanız, bu tür sorunlara neden olabileceği anlaşılmaktadır. Tarayıcının eski sürümleri, birçok sorun ve sınırlı işlevsellik için her zaman kötüydü. Sorunun çözülüp çözülmediğini kontrol etmeden önce Internet Explorer'ın açık örneklerinden kurtulduğundan emin olun:
- Açtığınız Internet Explorer'ın açık örneklerine ve pencerelerine gidin ve bunları kapatmak için sayfanın sağ üst kısmındaki X düğmesine tıklayın.
- Bazı pencereler bulanıklaşabilir ve Yanıt Vermeyen kelimeler tarayıcı sekmesinin yanındaki parantez içinde görünebilir.
- Bu durumda, Görev Yöneticisi'ni getirmek için Ctrl + ÜstKrktr + Esc tuş bileşimini kullanın, Diğer ayrıntılar'ı tıklatın ve Internet Explorer işlemlerinin tüm girişlerini (Windows'un eski sürümlerinde iexplorer.exe) doğru şekilde bulun. - üzerlerine tıklayıp Son Görev seçeneğini seçiniz.
- Internet Explorer'dan çıktıktan sonra sorunun çözülüp çözülmediğini kontrol edin.
Çözüm 3: Kaldırılmış Şüpheli Üçüncü Taraf Uygulamaları
Tamamen kaldırılıncaya kadar bilgisayarınızı herhangi bir şekilde rahatsız edecek bazı uygulamalar vardır. Onları kaldırmanın sadece bu korkunç sorunundan kurtulduğunu iddia eden bazı kullanıcılar var. Bu uygulamalardan biri, bazı kullanıcılar tarafından sorunun nedeni olarak adlandırılan BitDefender.
- Öncelikle, başka bir hesabı kullanarak programları silemeyeceğinizden, bir yönetici hesabıyla giriş yaptığınızdan emin olun.
- Kaydetmek istediğiniz verileri yedekleyin çünkü uygulamayı kaldırmanızdan kurtulacaktır.
- Başlat menüsüne tıklayın ve kontrol panelini arayarak açın. Alternatif olarak, Windows 10 kullanıyorsanız, ayarları açmak için dişli çark simgesini tıklayabilirsiniz.
- Denetim Masası'nda, Sağ üst köşedeki Kategoriyi Görüntüle'yi seçin ve Programlar bölümündeki Bir Programı Kaldır'a tıklayın. Ayarlar uygulamasını kullanıyorsanız, Uygulamalar'a tıkladığınızda hemen PC'nizdeki yüklü tüm programların bir listesini açmalısınız.
- Denetim Masası'nda veya Ayarlar'da kaldırmak istediğiniz programı bulun ve Kaldır'a tıklayın.
- Bir kaldırma sihirbazı iki seçenekle açılmalıdır: Onar ve Kaldır. Programı tamamen kaldırmak için Kaldır'ı seçin ve İleri'ye tıklayın. Ekrandaki talimatları izleyin ve kaldırılan işlem işlemi tamamladığında bitirin ve hataları görünmeye devam edip etmediğinizi görmek için bilgisayarınızı yeniden başlatın.
Çözüm 4: Bazı Başlangıç Öğelerini Devre Dışı Bırakma
Windows'u açtığınızda ortaya çıkan belirli süreçler ve hizmetler vardır ve bu süreçler bu sorunlara neden olabilir. Hangi bileşenin bu sorunlara yol açtığını bulmak için oldukça başarılı bir yöntem, hangi programın hataya neden olduğunu gösteren aşağıda gösterilmektedir.
- Klavyede 'Windows + R' tuşuna basın. 'Çalıştır' pencerelerinde 'MSCONFIG' yazıp 'Tamam'ı tıklayın.
- 'Önyükleme' sekmesini tıklayın ve 'Güvenli Önyükleme' seçeneğinin işaretini kaldırın (işaretliyse).
- Genel sekmesinin altında Seçmeli başlangıç seçeneğini belirlemek için tıklatın ve sonra Başlangıç öğelerini yükle onay kutusunu tıklatıp temizleyin.
- Hizmetler sekmesinin altındaki Tüm Microsoft hizmetlerini gizle onay kutusunu tıklatıp seçin ve sonra da 'Tümünü devre dışı bırak'ı tıklatın.
- Başlangıç sekmesinde, 'Görev Yöneticisi'ni Aç'ı tıklayın. Başlangıç sekmesi altındaki Görev Yöneticisi penceresinde, etkin olan her başlangıç öğesine sağ tıklayın ve 'Devre Dışı Bırak' seçeneğini seçin.
- Tamam'ı ve ardından Yeniden Başlat'ı tıklatın.
- Her şeyden önce, sorunun hala görünüp görünmediğini kontrol edin. Eğer yaparsa, bu yöntem başarılı değildi ve başkalarına geçmelisin. Ancak, sorun giderildiyse, başlangıç öğelerini tek tek etkinleştirmeyi ve yordamları takip etmeyi deneyin. Yeniden başlatmadan sonra hatayı tetikleyen başlangıç öğesi, soruna neden olan sorundur.
Çözüm 5: Olası Enfeksiyon
Enfekte olduklarını iddia eden birkaç kişi var ve sorun onlar için ortaya çıkmaya başladı. Virüsü bulunduran ve ondan kurtulmuş olan tek bir yere yerleşmeden önce birkaç tarama yaptılar. Virüsten koruma aracının tüm virüsleri tanımak ve bunlardan kurtulmak için yeterince güçlü olmadığından, birkaç tarayıcı kullanmanız önemlidir. Çoğu virüs tespit edebilmek için Malwarebytes denemesini denemenizi öneririz.
- Bu bağlantıdan Malwarebytes indir indirebilirsiniz. Malwarebytes indirmeyi tamamladığında, Malwarebytes'i bilgisayarınıza yüklemek için mb3-setup-consumer dosyasına çift tıklayın.
- Malwarebytes cihazınızın cihazınızda değişiklik yapmasına izin vermek isteyip istemediğinizi soran bir Kullanıcı Hesabı Denetimi açılır penceresinden yararlanabilirsiniz. Bu olursa, yüklemeye devam etmek için Evet 'i tıklamanız gerekir.
- Malwarebytes yüklemesi başladığında, yükleme işlemi boyunca size yol gösterecek Malwarebytes Kurulum Sihirbazını göreceksiniz. Malwarebytes'i makinenize yüklemek için, İleri düğmesini tıklatarak istemleri takip etmeye devam edin.
- Yüklendikten sonra, Malwarebytes otomatik olarak antivirüs veritabanını başlatacak ve güncelleyecektir. Bir sistem taraması başlatmak için Şimdi Tara düğmesine basabilirsiniz.
- Malwarebytes şimdi bilgisayarınızı kötü amaçlı programlar taramaya başlayacaktır. Bu işlem birkaç dakika sürebilir, bu yüzden başka bir şey yapmanızı öneririz ve ne zaman bittiğini görmek için taramanın durumunu düzenli olarak kontrol edin.
- Tarama tamamlandığında, Malwarebytes'in tespit ettiği kötü amaçlı yazılım bulaşmalarını gösteren bir ekran gösterilecektir.
- Malwarebytes'in bulduğu kötü amaçlı programları kaldırmak için, Seçili Karantinaya Al düğmesini tıklatın.
- Malwarebytes şimdi bulduğu tüm zararlı dosyaları ve kayıt defteri anahtarlarını karantinaya alacak.
- Kötü amaçlı yazılım kaldırma işlemini tamamlamak için Malwarebytes, bilgisayarınızı yeniden başlatmanızı isteyebilir.
Çözüm 6: Grafik Kartı Sürücünüzü Güncelleyin
Bu problemin genel sebebi arızalı grafik kartı sürücüleridir ve sorunun aslında sadece eski bir sürücünün neden sadece sisteminizi geri getirmesi gerektiğine dair eski bir sürücünün neden olduğu nadir bir durum değildir. Sürücülerin güncellenmesi, eski sürücüler çok daha fazla sorun ve hataya sahip olduğu için PC'niz sorunsuz çalışıyor olsa bile bir zorunluluktur.
- Başlat düğmesini seçin, Aygıt Yöneticisi yazın ve sonuçları listeden seçin.
- Cihazınızın adını bulmak için kategorilerden birini genişletin, ardından sağ tıklayın (veya basılı tutun) ve Sürücüyü Güncelle'yi seçin. Grafik kartları için Ekran bağdaştırıcıları kategorisini genişletin, grafik kartınıza sağ tıklayın ve Sürücüyü Güncelle'yi seçin.
- Güncellenmiş sürücü yazılımı için otomatik olarak Ara'yı seçin.
- Windows yeni bir sürücü bulamazsa, aygıt üreticisinin web sitesinde bir tane aramayı deneyebilir ve kendi yönergelerini uygulayabilirsiniz.
Not : Windows 10 kullanıyorsanız, genellikle diğer Windows güncellemelerinin yanı sıra en yeni sürücüler yüklenir, bu nedenle bilgisayarınızı güncel tuttuğunuzdan emin olun. Windows Update, Windows 10'da otomatik olarak çalıştırılır, ancak yeni bir güncelleme için aşağıdaki talimatları takip ederek kontrol edebilirsiniz.
- Windows PC'nizde Ayarlar'ı açmak için Windows Tuşu + I tuş bileşimini kullanın. Alternatif olarak, görev çubuğunda bulunan arama çubuğunu kullanarak Ayarlar'ı arayabilirsiniz.
- Ayarlar uygulamasında Güncelleme ve güvenlik bölümünü bulun ve açın.
- Windows Güncelleme sekmesinde kalın ve yeni bir Windows sürümü olup olmadığını kontrol etmek için Güncelleme durumu altındaki Güncellemeleri kontrol et düğmesine tıklayın.
- Eğer bir tane varsa, Windows otomatik olarak indirme işlemine devam etmelidir.
PRO TIP: Sorun bilgisayarınız veya dizüstü bilgisayar / dizüstü bilgisayar ile yapılmışsa, depoları tarayabilen ve bozuk ve eksik dosyaları değiştirebilen Reimage Plus Yazılımı'nı kullanmayı denemeniz gerekir. Bu, çoğu durumda, sorunun sistem bozulmasından kaynaklandığı yerlerde çalışır. Reimage Plus'ı tıklayarak buraya tıklayarak indirebilirsiniz.