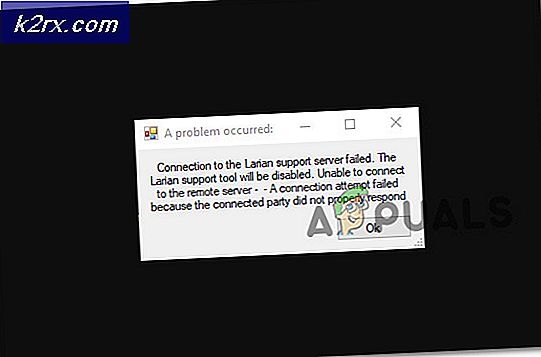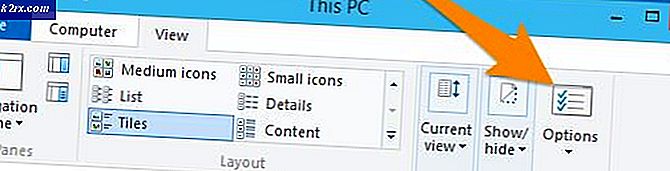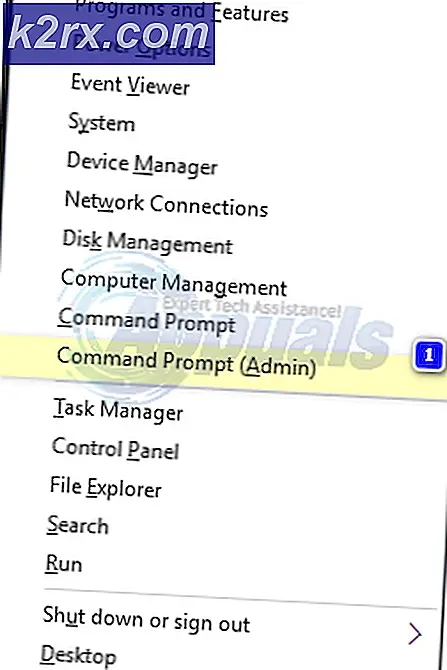ÇÖZÜM: Windows 10 Yüklenmeyecek veya Güncellemeleri İndirmeyecek
Windows 10, Windows İşletim Sisteminin en yeni ve en büyük iterasyonu iken, mükemmel olmaktan uzaktır. Bu durumda, Microsoft, hem Windows 10 hem de içerdiği program ve uygulamalar için düzenli olarak güncelleştirmeler gerçekleştirir. Bununla birlikte, Windows'un eski sürümlerinden farklı olarak, Windows Update aracılığıyla Windows 10 bilgisayarlarına yapılan tüm güncellemeler zorunludur ve bir kerede otomatik olarak indirilir ve yüklenir. Bir güncellemenin önem derecesine bakılmaksızın ve onu yüklemek isteyip istemediğinize bakılmaksızın, ortaya çıkmasını biraz geciktirecek güce sahip olsanız da, sonunda indirilip yüklenecektir.
Bazı Windows 10 kullanıcıları maalesef bilgisayarlarının beklemede olarak kaydedilmiş, bazıları yüklenmeyi bekleyen olarak işaretlenmiş, ancak henüz indirilmeksizin işaretlenmiş güncellenmiş tonlarca güncellemeyi biriktirdiği bir sorundan etkilenmeye devam ediyor. veya kullanıcılar kaç kez etkilenen olursa olsun onları indirip yüklemeye çalışırlar. Bu sorundan etkilenen kullanıcılar Windows Update'e geçtiğinde, bilgisayarları için mevcut olan tüm güncelleştirmelerin bir listesini görürler, ancak bazıları indirilmeyi bekleyen ve bazılarını beklerken işaretlenmiş olsa bile bunlardan herhangi birini indiremez ve / veya yükleyemezler. yüklenmeli.
Neyse ki, bu sorun çıkmaz bir problem değildir ve oldukça basit yollarla düzeltilebilir. Aşağıdakiler, bu sorunu çözmeye çalışmak için kullanabileceğiniz en etkili üç çözümdür:
Bozuk Sistem Dosyalarını Onar
Dosyaların bozuk ve eksik olduğu tespit edilirse, bozuk dosyaları taramak için Reimage Plus'ı indirin ve çalıştırın, ardından bunları onarın ve sorunu giderip düzeltmediğini kontrol edin, yoksa aşağıda listelenen Çözümlerle devam edin.
Çözüm 1: Windows Update Sorun Gidericisi'ni çalıştırın.
Bir Windows 10 bileşeni çalışmıyorsa veya çalışmasının gerektiği gibi davranıyorsa, yapmanız gereken şey basittir - Windows 10'un yerleşik Sorun Giderme yardımcı programını çalıştırın, ancak özellikle arızalı olan bileşen için çalıştırın. Aynısı Windows Update için de geçerlidir - Windows Güncellemesi garip bir davranış sergilediğinden, denemeniz gereken ilk çözüm Windows Update Troubleshooter'ı çalıştırmaktadır. Bunu yapmak için yapmanız gerekenler:
Denetim Masası'nı açın.
Simgelere Geç
Sorun Giderme'ye tıklayın.
Sol bölmede Tümünü Görüntüle'ye tıklayın.
Windows Güncelleme'ye tıklayın.
İleri'yi tıklatın ve sonra yol boyunca ekrandaki talimatları izleyerek sorun gidericiye sonuna kadar devam edin.
Sorun Giderici, Windows Update ile ilgili tüm sorunları tespit etmeye ve bulduğu sorunları düzeltmeye çalışacaktır . Sorun Giderici'yi başarıyla çalıştırdıktan sonra, bilgisayarınızı yeniden başlatmalı ve sorunun devam edip etmediğini görmek için önyükleme yaptıktan sonra Windows Güncelleştirmeleri'ni indirip yüklemeyi deneyin.
PRO TIP: Sorun bilgisayarınız veya dizüstü bilgisayar / dizüstü bilgisayar ile yapılmışsa, depoları tarayabilen ve bozuk ve eksik dosyaları değiştirebilen Reimage Plus Yazılımı'nı kullanmayı denemeniz gerekir. Bu, çoğu durumda, sorunun sistem bozulmasından kaynaklandığı yerlerde çalışır. Reimage Plus'ı tıklayarak buraya tıklayarak indirebilirsiniz.Çözüm 2: Windows Update ile ilgili tüm hizmetlerin çalıştığından emin olun.
Windows Update ile ilgili hizmetlerden biri veya daha fazlası etkin değilse veya bilgisayarınızda çalışmıyorsa, bu Windows Update sorununa karşı karşıya kalabilirsiniz. Bu durumda, tüm Windows Update ile ilgili hizmetlerin etkin ve çalışır durumda olduğundan emin olarak, bu sorun kolayca giderilebilir.
Windows Logo tuşunu basılı tutun ve bunu yaparken, bir Çalıştır açmak için R tuşuna basın.
Tip hizmetleri Çalıştır iletişim kutusuna msc ve Enter tuşuna basın.
Windows Update hizmetini bulun ve sağ tıklayın ve Özellikler'i tıklayın.
Hizmetin Başlangıç türünü Otomatik olarak ayarlayın, hizmet durdurulursa, Başlatmak için Başlat'a tıklayın, Uygula'ya tıklayın ve ardından Tamam'a tıklayın.
Arka Plan Akıllı Aktarım Hizmeti'ni ( BITS ) bulun ve sağ tıklayın ve Özellikler'e tıklayın.
4. adımı tekrarlayın.
Şifreleme Hizmeti'ni bulup sağ tıklayın ve Özellikler'e tıklayın.
4. adımı tekrarlayın.
Yardımcı programı kapatın, bilgisayarınızı yeniden başlatın ve önyükleme yaptıktan sonra sorunun giderilip giderilmediğini kontrol edin.
Çözüm 3: Yükseltilmiş bir Komut İstemi ile sorunu düzeltin
Yukarıda listelenen ve açıklanan çözümlerden hiçbiri sizin için işe yaramadıysa, bu sorunu yalnızca Yükseltilmiş Komut İstemi ile çözebilirsiniz. Bunu yapmak için yapmanız gerekenler:
WinX Menüsü'nü açmak için Başlat Menüsü düğmesine sağ tıklayın.
Komut İstemi'ne tıklayın (Yönetici) .
Tek tek, aşağıdaki komutları yükseltilmiş Komut İstemi'ne yazın, her birine yazdıktan sonra Enter'a basın ve bir komutun bir sonraki yazmadan önce tam olarak çalıştırılmasını bekleyin:
net stop wuauserv
net stop cryptSvc
net stop bitleri
net stop msiserver
ren C: \ Windows \ SoftwareDistribution SoftwareDistribution.old
ren C: \ Windows \ System32 \ catroot2 catroot2.old
net başlangıç wuauserv
net start cryptSvc
net başlangıç bitleri
net başlangıç msiserver
Yukarıda listelenen komutların tümü tamamlandığında, Komut İstemi'ni kapatın ve bilgisayarınızı yeniden başlatın .
Bilgisayarınız açıldığında güncellemeleri Windows Update aracılığıyla indirip yükleyemediğinizi kontrol edip edemeyeceğinizi kontrol edin.
PRO TIP: Sorun bilgisayarınız veya dizüstü bilgisayar / dizüstü bilgisayar ile yapılmışsa, depoları tarayabilen ve bozuk ve eksik dosyaları değiştirebilen Reimage Plus Yazılımı'nı kullanmayı denemeniz gerekir. Bu, çoğu durumda, sorunun sistem bozulmasından kaynaklandığı yerlerde çalışır. Reimage Plus'ı tıklayarak buraya tıklayarak indirebilirsiniz.