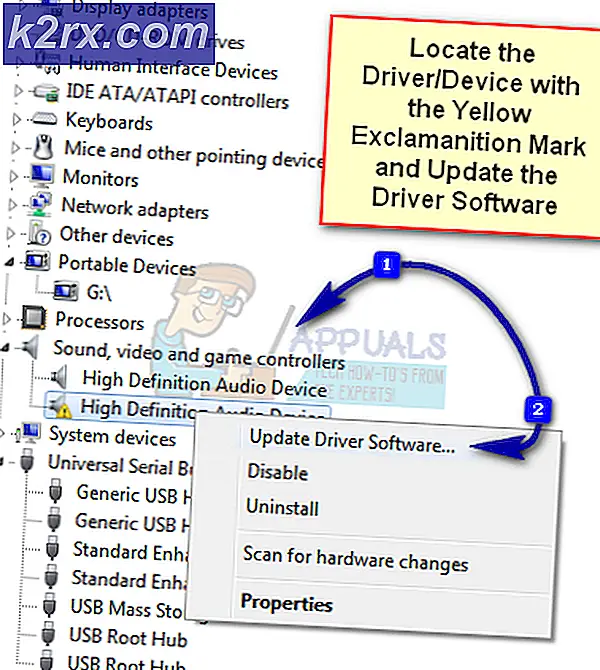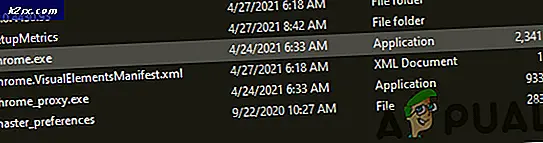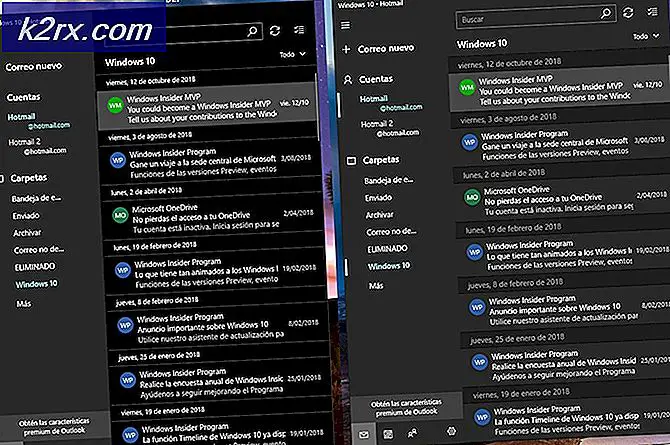Düzeltme: Bir veya Daha Fazla Ağ Protokolü Eksik
Bu bilgisayarda bir veya daha fazla ağ iletişim kuralı eksik, ağ bağlantısı için gereken Windows Sockets kayıt defteri girdileri nedeniyle oluşan bir hatadır. Bu girdiler eksik olduğunda, Windows Ağ Tanılama tarafından bildirilen bu hatayı tetikler. Sisteminiz internete bağlanamadığında ortaya çıkar ve Teşhis düğmesine tıklarsınız. Hedef adresinize ping atabilirsiniz ancak tarayıcınız aynı işlemi yapamaz. Çoğu durumda, Winsock olarak da bilinen Windows Sockets API'daki tutarsızlık, bu sorunun temel nedenidir.
Hem gelen hem de giden programların ağ taleplerinden sorumludur. Bu sorun aynı zamanda İnternet Sağlayıcınızdan da kaynaklanabilir, ancak diğer cihazlarınız üzerinde çalışan İnternet aynı ISS'ye bağlıysa, İSS Tamamdır ve sorun giderme adımlarına devam edebiliriz.
Bu kılavuz tüm Windows sürümleriyle uyumludur.
Yöntem 1: Eksik Protokol Dosyaları Geri Yükleme
Buraya tıklayarak bozuk dosyaları taramak için Reimage Plus'ı indirin ve çalıştırın, Dosyaların bozuk olduğunu tespit ederse bunları onarın.
Yöntem 2: IPv6'yı devre dışı bırak
IPv6'yı Devre Dışı Bırakmak için buradaki adımlara bakın
Yöntem 3: Winsock'ı sıfırla
Winsock bozulması, bu tür hataları tetiklediği bilinmektedir. Çoğu durumda, sorun winsock sıfırlanarak çözülür. Winsock'u sıfırlamak için aşağıdaki adımları izleyin.
- Windows tuşuna basın. Arama kutusuna cmd yazın . Görüntülenen sonuçların listesinden; cmd'ye sağ tıklayın ve Yönetici olarak Çalıştır'a tıklayın. Windows 8 veya 10 üzerindeyseniz, Windows Tuşu ve X tuşuna basın. Komut İstemi'ni (Yönetici) seçin ve üzerine tıklayın.
- Siyah komut istemi penceresinde netsh winsock reset yazıp Enter tuşuna basın.
Sisteminizi yeniden başlatın ve sorunun çözüldüğünü kontrol edin.
Yöntem 4: Ağ bağdaştırıcınızı yeniden başlatın.
Ağ bağdaştırıcılarında geçici bir aksaklık, protokolleri almasını engelleyebilir. Basit bir yeniden başlatma sorunu da çözebilir. Bunu yapmak için; Windows tuşunu basılı tutun ve R tuşuna basın . Çalıştır iletişim kutusuna ncpa.cpl yazın ve Tamam'a tıklayın.
Ağ bağdaştırıcılarının bir listesini görürsünüz, hangisinin hangisi olduğunu bilmiyorsanız, listelenen tüm bağdaştırıcıların tümünde aşağıdaki adımları tekrarlayabilirsiniz, bunu yapmak için kullanmakta olduğunuz birimde gerçekleştirebilirsiniz.
Ağ Bağdaştırıcınızı sağ tıklayın ve Devre Dışı Bırak'ı seçin. Ardından tekrar sağ tıklayın ve Etkinleştir'i seçin.
Yöntem 5: bileşenleri sıfırla
Bu çözümde, ağ bağlantısında yer alan bileşenleri sıfırlayacağız ve yenileyeceğiz.
Sadece buradaki bağlantıdan toplu iş dosyasını indirin VEYA bir metin dosyası oluşturun ve aşağıdaki kodu kullanarak fixnetwork.bat olarak kaydedin.
ipconfig / flushdns
ipconfig / registerdns
ipconfig / release
ipconfig / yenileme
netsh winsock sıfırlama kataloğu
netsh int ipv4 sıfırlama reset.log
netsh int ipv6 sıfırlama reset.log
Duraklat
kapatma / r
İndirdiğiniz dosyaya veya oluşturduğunuz yarasa dosyasına (yukarıdaki komutları kullanarak) sağ tıklayın ve Yönetici olarak Çalıştır'a tıklayın. Erişim reddedildi mesajlara dikkat edin, eğer herhangi bir uyarı yaparsanız, aşağıdaki adımları takip ederek siyah pencerede yazan herhangi bir tuşa basarak yeniden başlatın. Yeniden başladıktan sonra TEST.
Kayıt defteri adımları gerçekleştirmeden önce bir kayıt defteri yedeği oluşturmak için içe aktarılır. Bunu, sol üst bölmeden Dosya -> Dışa Aktar (Bilgisayarla) tıklayıp dışarı aktararak (bilgisayarınıza bir yere kaydederek) yapabilirsiniz. Bu, değişen kayıt defterinin yer aldığı her yöntem için yapılmalıdır.
İzinleri değiştirmek için aşağıdaki kayıt defteri anahtarını düzenleyin:
Bunu yapmak için Windows tuşunu basılı tutun ve R'ye basın. Çalıştır iletişim kutusuna regedit yazın ve Enter tuşuna basın. Kayıt defteri düzenleyicisi pencereleri açılacak.
CTRL tuşunu basılı tutun ve F'ye basın . Aranan kutusuna aşağıdaki değeri yazın ve Sonrakini Bul'u tıklatın .
Anahtar aramasını bekleyin, arama yapıldığında, 26 numaralı klasörü aramak için bu tuşu genişletin.
eb004a00-9b1a-11d4-9123-0050047759bc
Anahtarın Tam Yolu
H KEY_LOCAL_MACHINE / SYSTEM / CurrentControlSet / Kontrol / Nsi / {eb004a00-9b1a-11d4-9123-0050047759bc} / 26 .
26'yı sağ tıklayın ve İzinler'i tıklayın.
PRO TIP: Sorun bilgisayarınız veya dizüstü bilgisayar / dizüstü bilgisayar ile yapılmışsa, depoları tarayabilen ve bozuk ve eksik dosyaları değiştirebilen Reimage Plus Yazılımı'nı kullanmayı denemeniz gerekir. Bu, çoğu durumda, sorunun sistem bozulmasından kaynaklandığı yerlerde çalışır. Reimage Plus'ı tıklayarak buraya tıklayarak indirebilirsiniz.Ekle düğmesine tıklayın. Metin kutusuna herkes yazıp Tamam'a basın. Herkes zaten varsa, Tam Erişim izni verin. Tamam'a tıklayın. Şimdi indirilen dosyayı Yönetici olarak çalıştırın.
Yöntem 6: TCP / IP'yi yeniden yükle
TCP / IP, İnternete nasıl bağlandığınızı tanımlayan bir dizi protokoldür. İçindeki herhangi bir farklılık, internet erişiminizi hemen engelleyebilir. Windows tuşunu basılı tutun ve R tuşuna basın . Ncpa.cpl yazın ve Tamam'ı tıklatın.
Aktif bağlantınız ne olursa olsun, kablolu bir bağlantınız veya kablosuz bağlantınız olacak, üzerine sağ tıklayıp Özellikler'i seçin .
Bu Bileşen Altında Aşağıdaki Öğeleri Kullanar, Yükle düğmesini tıklatın. Protokol'ü ve ardından Ekle düğmesini tıklayın.
Disketi Var düğmesini tıklatın. Üreticinin dosyaları kutusundan kopyala C: \ windows \ inf yazın ve Tamam'ı tıklatın.
Ağ iletişim kuralı listesi altında, Internet Protokolü (TCP / IP) 'ı tıklatın ve sonra Tamam' ı tıklatın .
Bu program grup ilkesi hatası tarafından engellendiyse, bu yüklemeye izin vermek için eklenecek başka bir kayıt defteri girdisi vardır. Windows tuşunu basılı tutun ve R'ye basın .
Regedit yazın ve Enter'a basın.
Kayıt Defteri Windows'da, HKEY_LOCAL_MACHINE \ SOFTWARE \ Policies \ Microsoft \ Windows \ safe \ codeidentifiers \ 0 \ Paths adresine gidin.
Sol bölmedeki yolları sağ tıklayın ve Sil'i tıklayın. Şimdi TCP / IP'yi yeniden yüklemek için yukarıdaki işlemi tekrarlayın.
Tüm pencereleri kapatın ve sisteminizi yeniden başlatın. Sorun şu an gitmiş olmalı. Değilse, sonraki çözüme geçin. Bu yöntem, Windows'un ev tabanlı sürümleri için geçerli değildir.
Yöntem 7: Güvenlik / Virüsten Koruma Yazılımınızı Kaldırma ve Yeniden Yükleme
Son zamanlarda herhangi bir İnternet Güvenlik Yazılımı kurduysanız, internet erişiminizi engelliyor olabilir. Soruna neden olan şey olup olmadığını kontrol etmek için geçici olarak devre dışı bırakın. Quicket yolu sadece kaldırmak, PC'yi yeniden başlatmak ve daha sonra test etmek - eğer sistem onsuz çalışıyorsa, başka bir AntiVirus'i tekrar kurun. Windows tuşunu basılı tutun ve R'ye basın. Çalıştır iletişim kutusuna appwiz.cpl yazın ve Tamam'a tıklayın. Programlar listesinde güvenlik yazılımınızı bulun ve üzerinde sağ tıklayın . Kaldır'a tıklayın. Kaldırmak için ekrandaki talimatları izleyin ve sisteminizi yeniden başlatın.
Yöntem 8: Powerline Bağdaştırıcılar
Powerline Adaptörü kullanıyorsanız, ağınıza müdahale edebilir. Bir sıfırlama, bu problemlerin çoğunu çözebilir. Powerline Adaptörünüzü sıfırlamak için adaptörün kullanım kılavuzuna bakın.
Yöntem 9: Proxy'yi devre dışı bırak
Ayarlar -> Ağ -> Proxy -> Manuel Proxy Ayarları bölümüne gidin ve kapatın.
Yöntem 10: İnternet yönlendiricinizin kablosuz modunu 802.11g olarak değiştirin
Birçok kişi, kablosuz yönlendiricinin Kablosuz Modunu 802.11b + g + n yerine 802.11g olarak değiştirerek bu sorunu çözme şansına sahip oldu. Varsayılan olarak, hemen hemen tüm kablosuz yönlendiriciler kutunun dışında 802.11b + g + n Kablosuz Moduna ayarlanmıştır. İnternet yönlendiricinizin Kablosuz Modunu 802.11g'ye değiştirmek için yapmanız gerekenler:
Kablosuz yönlendiricinizin yönetimine ve ayar paneline istediğiniz bir tarayıcıyla giriş yapın. Kablosuz yönlendiricinizin yönetimine ve ayar paneline erişim talimatları kablosuz yönlendiricinizle birlikte verilen kullanım kılavuzunda bulunur.
Kablosuz Mod veya Mod adıyla bir ayar için Kablosuz kategorisi altındaki her şeyi takip edin.
Kablosuz yönlendiricinizin Modunu / Kablosuz Modunu 11g veya 11g olarak ayarlayın - durumunuzda hangisi geçerlidir.
Değişiklikleri kaydedin ve kablosuz yönlendiricinizin yönetim ve ayarlar panelinden çıkın.
Kablosuz yönlendiricinizi ve bilgisayarınızı yeniden başlatın .
Bilgisayarınız açıldığında sorunun çözülüp çözülmediğini kontrol edin.
Yöntem 11: Kablosuz yönlendiricinizi sıfırlayın
Yukarıda listelenen ve açıklanan yöntemlerin hiçbiri işe yaramadıysa, yine de deneyebileceğiniz bir şey daha var ve bu da kablosuz yönlendiricinizi sıfırlamaktır. İnternet yönlendiricinizin sabit olarak sıfırlanması, tüm ayarlarının ve tercihlerinin varsayılan değerlerine dönmesine ve birçok durumda bu sorunu düzeltip internet erişimini geri yükleyebilmesine neden olacaktır. Kablosuz yönlendiricinizi sıfırlamak için yapmanız gerekenler:
Ellerinizi bir ataç veya bir pim veya başka bir sivri nesneye koyun.
Yönlendiricinizdeki gömülü Sıfırlama düğmesini bulun. Bu düğme temel olarak, bir yönlendiricinin arkasında, Reset (Sıfırlama) yazısının üstünde veya üstünde yazılı olan küçük bir deliktir.
Sıfırla düğmesine kazandığınız sivri nesnenin sivri ucunu koyun ve sonuna kadar itin. Düğmeyi birkaç saniye basılı tutun. Bu, yönlendiricinizi başarıyla sıfırlayacaktır.
Yöneltici sıfırlandıktan sonra yeniden başlatın ve yeniden yapılandırmaya başlayın.
PRO TIP: Sorun bilgisayarınız veya dizüstü bilgisayar / dizüstü bilgisayar ile yapılmışsa, depoları tarayabilen ve bozuk ve eksik dosyaları değiştirebilen Reimage Plus Yazılımı'nı kullanmayı denemeniz gerekir. Bu, çoğu durumda, sorunun sistem bozulmasından kaynaklandığı yerlerde çalışır. Reimage Plus'ı tıklayarak buraya tıklayarak indirebilirsiniz.