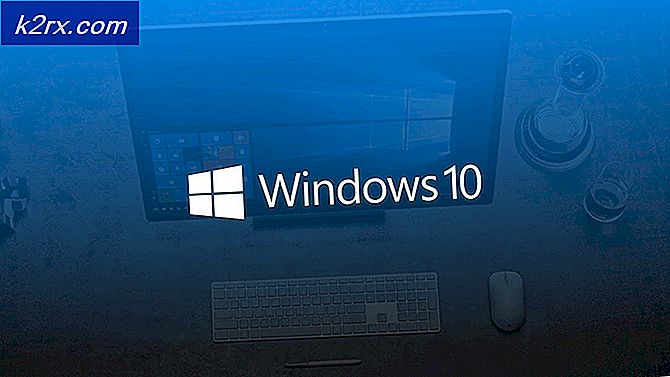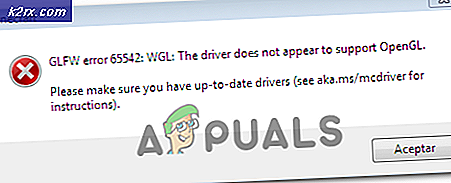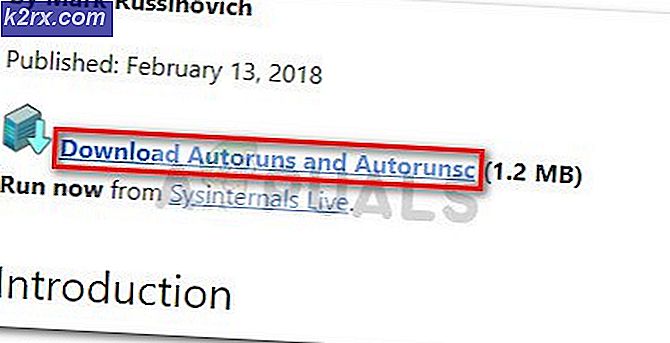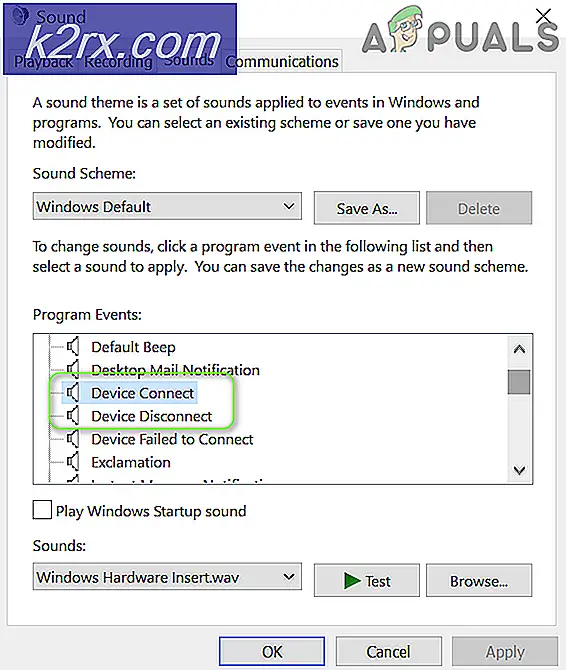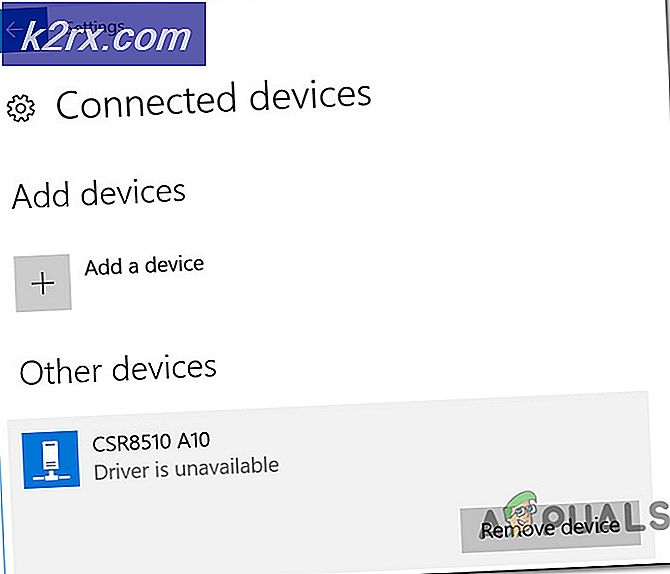Düzeltme: Windows Update Hatası KB4019472
Microsoft, Mayıs 2017 yamasının bir parçası olarak Windows işletim sisteminde çalışan tüm makineleri en son geliştirmeleri alan orijinal RTM yapısı dahil olmak üzere hedefleyen yeni bir güncelleme yayınladı. Bu yeni güncelleme, dil paketleri, güvenlik güncellemeleri vb. Gibi iyileştirmeler ve düzeltmeler hedefledi.
Ancak, çoğu kullanıcı bu güncellemenin bilgisayarlarına yüklenemediğini hemen bildirmeye başladı ve Windows Update'i daha fazla kullanamadılar. Bazı bilgisayarlarda bazı kayıt defteri değerleri veya artan gecikme veya bant genişliği düzenleme gibi sorunları vardı iken çöktü. Bu sorunu çözmek için bir çözüm listesi hazırladık.
Çözüm 1: Windows Update Sorun Gidericisini Çalıştırma
Microsoft, Windows Update Troubleshooter olarak adlandırılan bir uygulama geliştirdi. Sisteminizi özellikle Windows güncelleme modülünü analiz eder ve sorunları giderir. Sorun giderme işleminin tamamlandığından emin olun. Bu uygulama tüm sistem dosyalarını kontrol eder ve tarar, böylece bir süre tüketilebilir.
- Resmi Microsoft web sitesinden Windows Update Troubleshooter'ı indirin.
- İndirdiğiniz klasöre gidin ve dosyayı açın.
- Sorun giderme işlemi başladıktan sonra, Windows Update seçeneğini seçin ve İleri'ye tıklayın.
- İleri'yi tıkladıktan sonra, Windows makinenizi analiz etmeye başlayacaktır. Tüm sistem dosyalarınız kayıt defteri değerlerinizle birlikte taranırdı. Bu biraz zaman tüketebilir, bu yüzden sabırlı olun.
- Sorun gidericinin daha yeni bir sürümü mevcutsa, Windows, daha yeni bir sürümün sorun giderme için daha uygun olacağını bildirecektir. İstenirse , Windows 10 Windows Update Sorun Giderici'yi çalıştır seçeneğine tıklayın.
- Aşağıdaki ekran belirirse İleri'ye tıklayın.
- Sorun giderici, bilgisayarınızı ve kayıt defteri değerlerinizi analiz ettikten sonra, beklemede olan Windows güncellemelerinin olduğunu, çözümün giderildiğini veya çözümün giderilmediğini bildirebilir. Düzeltme yapmanız istenirse, Bu Düzeltmeyi Uygula'ya tıklayın.
- Şimdi Windows düzeltmeyi uygulayacak ve tamamlandıktan sonra sizi bilgilendirecektir. Değişikliklerin gerçekleşmesi için bilgisayarınızı yeniden başlatın ve hata mesajının kaybolup gitmediğini kontrol edin.
Windows Update Troubleshooter'ı da bilgisayarınızdan çalıştırabilirsiniz.
- Başlat menüsünün arama çubuğunu başlatmak için Windows + S tuşlarına basın. Diyalog kutusunda sorun giderin ve ortaya çıkan ilk sonuca tıklayın.
- Bir kez sorun giderme menüsünde, Windows Güncelleme'yi seçin ve Sorun gidericiyi çalıştır düğmesine tıklayın.
- Sorun gidericinin sisteminizdeki sorunları kontrol etmek için yönetici erişimi gerektirmesi istenebilir. Yönetici olarak sorun gidermeyi deneyin seçeneğini tıklayın.
- Düzeltmeler uygulandıktan sonra bilgisayarınızı yeniden başlatın ve sorunun giderilip giderilmediğini kontrol edin.
Not: Bu çözüm optimum sonuçlar için aktif bir internet gerektirir. Ayrıca, yalnızca bir kez denemek yerine sorun gidericiyi birkaç kez çalıştırmayı deneyin.
Çözüm 2: Sistem Dosyası Denetleyicisi Çalışıyor
Sistem Dosyası Denetleyicisi (SFC), kullanıcıların bilgisayarlarını bozuk dosyaları için işletim sistemlerinde taramasını sağlayan Microsoft Windows'da bulunan bir yardımcı programdır. Bu araç, Windows 98'den beri Microsoft Windows'ta var. Sorunu teşhis etmek ve herhangi bir sorunun Windows'daki bozuk dosyalara bağlı olup olmadığını kontrol etmek için çok kullanışlı bir araçtır.
SFC'yi çalıştırmayı deneyebilir ve sorunun çözülüp çözülmediğini görebiliriz. SFC çalıştırırken üç yanıttan birini alacaksınız.
- Windows herhangi bir dürüstlük ihlali bulamadı
- Windows Kaynak Koruması bozuk dosyaları buldu ve bunları onardı
- Windows Kaynak Koruması bozuk dosyaları buldu ancak bazılarını (veya tümünü) düzeltemedi
- Çalıştır uygulamasını başlatmak için Windows + R tuşlarına basın. Diyalog kutusuna taskmgr yazın ve bilgisayarınızın görev yöneticisini başlatmak için Enter'a basın.
- Şimdi pencerenin sol üst tarafındaki Dosya seçeneğine tıklayın ve mevcut seçenekler listesinden Yeni görev oluştur'u seçin.
- Şimdi iletişim kutusuna powershell yazın ve bu görevi yönetici ayrıcalıklarıyla oluştur seçeneğinin altındaki seçeneği işaretleyin.
- Windows Powershell'e bir kere sfc / scannow yazıp Enter'a basın . Bu işlem, tüm Windows dosyalarınızın bilgisayar tarafından taranması ve bozuk aşamalar için denetlenmesi nedeniyle biraz zaman alabilir.
- Windows'un bir hata bulduğunu, ancak bunları düzeltemediğini bildirdiği bir hatayla karşılaşırsanız, PowerShell'de DISM / Çevrimiçi / Temizleme-Görüntü / RestoreHealth yazmanız gerekir . Bu, bozuk dosyaları Windows güncelleme sunucularından indirecek ve bozuk olanları değiştirecektir. Bu işlemin internet bağlantınıza göre biraz zaman harcadığını unutmayın. Herhangi bir aşamada iptal etmeyin ve koşmasına izin verin.
Bir hata tespit edildi ve yukarıdaki yöntemler kullanılarak düzeltildiyse, bilgisayarınızı yeniden başlatın ve görev çubuğunun normal çalışmaya başladığını kontrol edin.
İlgili Makaleler:
Windows 10 Güncelleştirme Hatası 0x800700d
Windows Update Hatası 0x80070020
PRO TIP: Sorun bilgisayarınız veya dizüstü bilgisayar / dizüstü bilgisayar ile yapılmışsa, depoları tarayabilen ve bozuk ve eksik dosyaları değiştirebilen Reimage Plus Yazılımı'nı kullanmayı denemeniz gerekir. Bu, çoğu durumda, sorunun sistem bozulmasından kaynaklandığı yerlerde çalışır. Reimage Plus'ı tıklayarak buraya tıklayarak indirebilirsiniz.