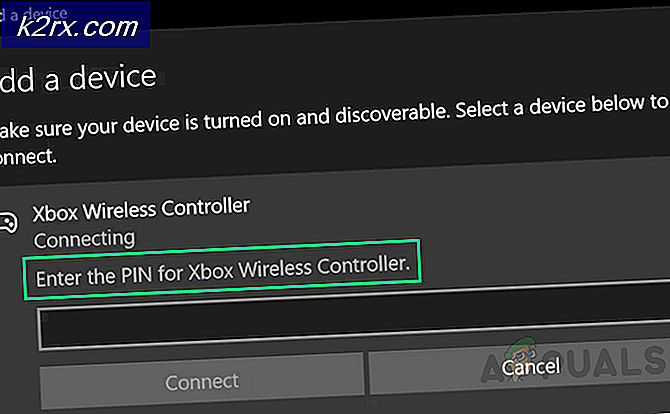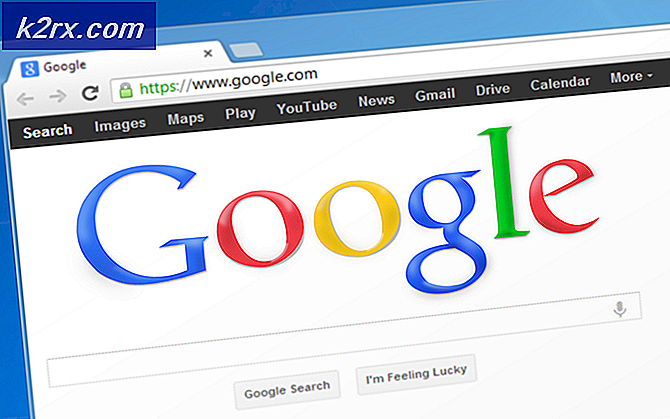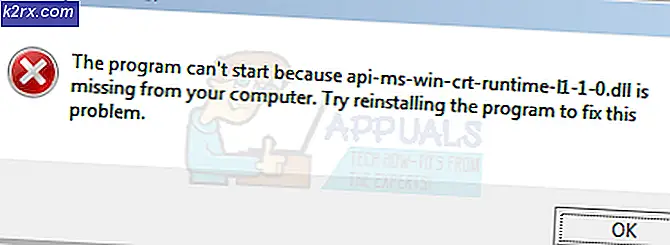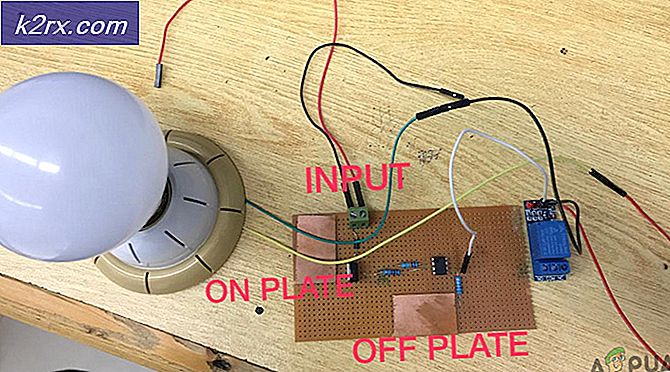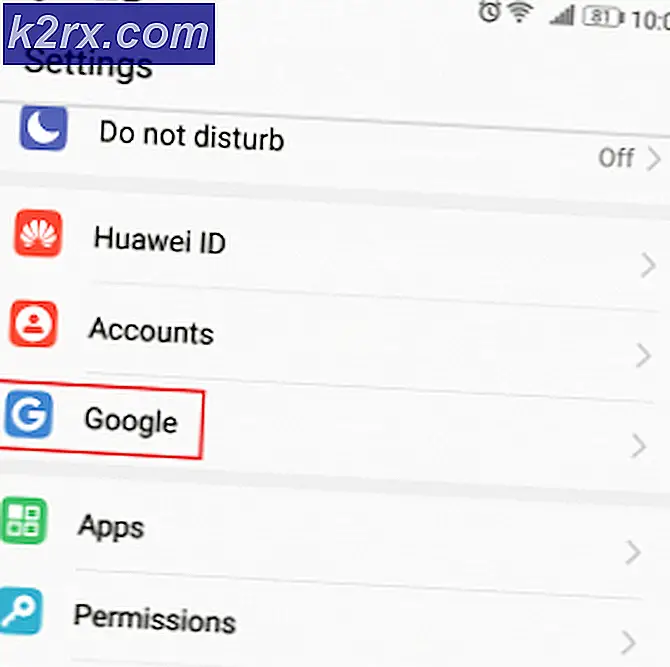Cihaz Bağlama Sesi Monitör Açıldığında Tekrar Tekrar Çalıyor
Monitör açıldığında bağlan / bağlantıyı kes sesi (genellikle Windows Hardware Insert.wav sesi), monitörünüzün veya oynatma cihazlarınızın yanlış yapılandırılmasının bir sonucu olabilir. Ayrıca, sisteminizin bozuk veya güncel olmayan grafik sürücüsü de tartışılan hataya neden olabilir.
Sorun, kullanıcının sistemi, sisteminin monitörü açıldığında / kapatıldığında cihaza bağlanma / bağlantı kesme sesini tekrar tekrar çaldığında ortaya çıkar.
Devam etmeden önce emin olun Hiçbir aygıt (bir USB hub veya hoparlör gibi) ekli senin için monitör (PC bu cihaza bağlanmaya çalışabileceğinden ve dolayısıyla sorun). Ayrıca, değiştirilip değiştirilmediğini kontrol edin. kablo (PC ve monitörü bağlamak) ve tip (örneğin, HDMI kullanıyorsanız, DVI'yı deneyin) ses sorununu çözer. Dahası, tüm işlemlerin yapıldığından emin olmak iyi bir fikir olacaktır. bağlı cihazlar sisteme düzgün yerleştirilmiş ve oturmuş. Son olarak, en az değil, yapıp yapmadığınızı kontrol edin soğuk başlangıç Sisteminizin ses sorununu çözdüğü anlamına gelir.
1.Çözüm: Monitör Ayarlarını Değiştirin
Bağlanma / bağlantı kesme sesi, monitörün yanlış yapılandırılmasının bir sonucu olabilir. Bu bağlamda, ilgili monitör ayarlarının düzenlenmesi sorunu çözebilir. Talimat tüm kullanıcılar için aynı olmayabilir.
- Başlat OSD monitörünüzün menüsüne gidin ve Giriş kaynağı sekmesi.
- Şimdi değiştir Oto -e Manuel > (Kablo Bağlantısı ör. HDMI) ve ses sorununun çözülüp çözülmediğini kontrol edin.
- Değilse, kontrol edin devre dışı bırakma Güç tasarrufu modu monitörünüz sorunu çözer.
2.Çözüm: Sisteminizin Windows ve Sürücülerini Güncelleyin
Sisteminizin Windows ve sürücüleri güncel değilse, temel işletim sistemi varlıkları arasında uyumsuzluk yaratabileceğinden, tekrarlanan ses sorunu ortaya çıkabilir. Bu bağlamda, sisteminizin Windows ve sürücülerinin en son sürümlere güncellenmesi sorunu çözebilir.
- El ile Güncelleme Windows, BIOS ve aygıt sürücüleri (Aygıt Yöneticisi aracılığıyla güncellediğinizden emin olun) en son sürümlerine. Eğer isteğe bağlı güncellemeler beklemede, bunları da yüklediğinizden emin olun. Ayrıca, OEM'iniz bir güncelleme yardımcı programı (Dell Support Assistant gibi) sunuyorsa, aygıt sürücülerini güncellemek için bu uygulamayı kullanın.
- Güncellemeden sonra, ses bağlama / bağlantıyı kesme sorununun çözülüp çözülmediğini kontrol edin.
3. Çözüm: Oynatma Ayarlarını Düzenleyin
Bilgisayarınız sürekli olarak sisteminizin sesini uyku monitörüne (varsayılan oynatma cihazı olarak ayarlanan) yönlendirmeye çalışıyorsa bağlan / bağlantıyı kes sesi ortaya çıkabilir. Bu senaryoda, PC'nizin oynatma ayarlarında monitörü devre dışı bırakmak sorunu çözebilir.
- Sağ tık üzerinde hoparlör simgesine (sistem tepsisinde) ve içerik menüsünde, Sesler.
- Şimdi yönünü Geri çalma çıkın ve emin olun devre dışı bırakmak ses cihazları (cihaza sağ tıklayın ve Devre Dışı Bırak'ı seçin) uyku monitörü.
- Ardından ses sorununun çözülüp çözülmediğini kontrol edin.
Bu hile yapmadıysa, o zaman tüm cihazları etkinleştir Ses Kontrol Panelinin Kayıttan Yürütme sekmesinde ve monitör olarak varsayılan cihaz. Şimdi, hoparlörler/kulaklıklar olarak varsayılan cihazı (beğeninize göre) ve gerekli olmayan tüm cihazları devre dışı bırakın. Sonra yeniden başlatmak PC'niz ve monitörün iyi çalışıp çalışmadığını kontrol edin.
4.Çözüm: Sorunlu Uygulamaları Kaldırın
Sorun, sisteminizdeki bir uygulama sürekli olarak uyuyan monitöre istek gönderiyorsa (veya bildirimlerini bildirmek için Windows Hardware Insert.wav dosyasını oynatıyorsa) ortaya çıkabilir. Bu bağlamda, sorunlu uygulamaların kaldırılması sorunu çözebilir.
- Sorunlu uygulamayı bulmak için bilgisayarınızı temiz önyükleyin ve sorunun çözülüp çözülmediğini kontrol edin.
- Eğer öyleyse, o zaman etkinleştirme süreçler / uygulamalar (temiz önyükleme işlemi sırasında devre dışı bırakılan) sorunu yaratanı bulana kadar tek tek.
- Bulunduktan sonra, uygulamayı devre dışı bırak -de sistem başlangıcı (Görev Yöneticisinin Başlangıç sekmesinde) veya kaldır (eğer uygulama gerekli değilse).
Daemon araçları, Uyuşmazlık, ve Pidgin (bir sohbet istemcisi) uygulamalarının sorunu yarattığı bilinmektedir. Örnek olarak Daemon Tools sürecini tartışacağız.
- Sağ tık üzerinde Başlat (yani, Windows düğmesi) ve Power User menüsünde, Uygulamalar ve Özellikler.
- Şimdi genişletin Daemon araçları ve tıklayın Kaldır buton.
- Ardından Kaldır Daemon Tools'un kaldırılmasını onaylamak ve ardından tamamlanmasına izin vermek için düğmesine basın.
- Kaldırma işleminden sonra, yeniden başlatmak PC'nizi ve sistemin bağlan / bağlantıyı kes sesinden temiz olup olmadığını kontrol edin.
Çözüm 5: Ekran Sürücüsünü Yeniden Yükleme
Sesin tekrar tekrar çalınması, sisteminizin bozuk (veya uyumsuz) ekran sürücüsünün bir sonucu olabilir. Bu durumda, ekran sürücüsünün yeniden yüklenmesi sorunu çözebilir.
- İlk olarak, bir internet tarayıcısı ve şuraya gidin: OEM web sitesi (Intel web sitesi gibi).
- Şimdi, indir son sürücü sisteminiz için ve sonra Yüklemek şoförle Yönetici ayrıcalıkları bunun ses sorununu çözüp çözmediğini kontrol etmek için.
- Değilse, Hızlı erişim menü (Başlat menüsü düğmesine sağ tıklayarak) ve Aygıt Yöneticisi.
- Şimdi genişletin Ekran adaptörleri ve altında sağ tık üzerinde görüntü bağdaştırıcısı.
- Sonra seçin Cihazı Kaldır ve sonraki pencerede onay işareti Bu Aygıtın Sürücü Yazılımını Silin.
- Şimdi tıklayın Kaldır ve ekran sürücüsü kaldırma işleminin tamamlanmasına izin verin.
- Sonra yeniden başlatmak PC'niz ve istenirse, Windows'un varsayılan sürücüyü yüklemesine izin verin.
- Şimdi sistemin bağlan / bağlantıyı kes sesinden uzak olup olmadığını kontrol edin.
- Değilse, sürücüyü (1. adımda indirilir) yönetici olarak kurun ve monitörün düzgün çalışıp çalışmadığını kontrol edin.
Sorun devam ederse, kullanıp kullanmadığınızı kontrol edin. eski ekran sürücüsü sorunu çözer.
6.Çözüm: Sisteminizin Güç Seçeneklerini Düzenleyin
Sisteminizin güç seçenekleri uygun şekilde yapılandırılmamışsa ses sorunu ortaya çıkabilir. Bu durumda, ilgili Güç Seçeneklerini düzenlemek (örneğin, USB Seçmeli Askıya Almayı devre dışı bırakmak) sorunu çözebilir.
USB Seçmeli Askıya Almayı Devre Dışı Bırak
- Sistem Tepsisinde, sağ tık üzerinde Batarya simgesini seçin ve mini menüden Güç seçenekleri.
- Şimdi, sağ bölmede, Plan Ayarlarını Değiştirinve sonraki pencerede aç Gelişmiş Güç Ayarlarını Değiştirin.
- Ardından seçeneğini genişletin USB Ayarları ve altında genişle USB Seçmeli Askıya Alma Ayarları.
- Şimdi seçin devre dışı her iki seçenek için (yani, Pilde ve Fişe takılı) ve değişikliklerinizi uygulayın.
- Ardından, sistemin ses sorunundan arınmış olup olmadığını kontrol edin.
PCI Express Güç Yönetimini devre dışı bırakın
- Sorun devam ederse, Güç Seçenekleri penceresinde genişletin. PCI Express ve altında genişle Bağlantı Durumu Güç Yönetimi.
- Şimdi, her iki seçeneği de ayarlayın (yani, Pilde ve Fişe takılı) için kapalı ve ses sorununun çözülüp çözülmediğini kontrol etmek için değişikliklerinizi uygulayın.
- Değilse, ayarların doğru olup olmadığını kontrol edin. Intel Grafik Güç Planı (Intel Grafik Ayarları altında) Maksimum Batarya (veya Maksimum Performans) sorunu çözer.
- Bu işe yaramadıysa, ayarın yapılıp yapılmadığını kontrol edin. Sonra Sabit Diski Kapatın (Sabit Disk altında) Asla (Bataryada ve Takılı için) ses sorununu düzenler.
Sorun devam ederse, ya uyku zamanlayıcısı PC'nizin daha kısa monitör zamanlayıcısından daha fazla (böylece bilgisayarın ekrandan önce uykuya geçmesi için) veya monitör -e uyumaya gitme.
Çözüm 7: HID ve USB Aygıtlarının Güç Yönetimini Devre Dışı Bırakın
Sistemin bir cihazın güç yönetimi ekran modüllerinin çalışmasını engelliyorsa sorun ortaya çıkabilir. Bu bağlamda HID ve USB cihazlarının güç yönetimini devre dışı bırakmak sorunu çözmektedir.
- Başlat Aygıt Yöneticisi (Başlat >> Aygıt Yöneticisi'ne sağ tıklayın) ve genişletin Evrensel Seri Veri Yolu Denetleyicileri.
- Şimdi, altında, sağ tık ilk girişte (ör. Genel USB Hub) ve şunu seçin: Özellikleri.
- Sonra Güç yönetimi sekmesi, seçeneğinin işaretini kaldırın Güç Tasarrufu İçin Bilgisayarın Bu Aygıtı Dönmesine İzin Verin ve değişikliklerinizi uygulayın.
- şimdi tekrar et Evrensel Seri Veri Yolu Denetleyicileri altındaki tüm girişler için aynıdır (bazılarında Güç Yönetimi sekmesi olmayabilir, bunları dikkate almayın).
- Güç Yönetimini devre dışı bıraktıktan sonra, yeniden başlatmak PC'niz ve ses sorununun çözülüp çözülmediğini kontrol edin.
- Sorun devam ederse, tekrar et tüm cihazlar için aynı İnsan Arayüz Cihazları (HID) ve monitörün ses sorununa neden olup olmadığını kontrol edin. HID altında iki benzer cihaz gösteriliyorsa, birini devre dışı bırakmanın ses sorununu çözüp çözmediğini kontrol edin.
Sorun devam ederse, kontrol edin kaldırma USB İlan Tahtası Cihazı (varsa) ses sorununu çözer.
8. Çözüm: Sistemin Kayıt Defterini Düzenleyin
Yukarıdaki çözümleri denedikten sonra bile sorun hala çözülmediyse, sisteminizin ilgili Kayıt defteri anahtarını düzenlemek sorunu çözebilir. Ancak, belirtilen anahtarın tüm kullanıcılar tarafından kullanılamayabileceğini unutmayın.
Uyarı: Sistemin kayıt defterini düzenlemek yetkin bir görev olduğundan ve yanlış yapılırsa, sisteminize / verilerinize kalıcı zararlar verebileceğinizden, son derece dikkatli bir şekilde ve riski size ait olmak üzere ilerleyin.
- İlk olarak, sisteminizin kayıt defterinin bir yedeğini oluşturduğunuzdan emin olun.
- Şimdi, pencereler anahtar ve yazın (arama kutusuna): Kayıt düzenleyici. Şimdi, sağ tık sonucu Kayıt düzenleyici ve seçin Yönetici olarak çalıştır.
- Şimdi, gezinmek şuna:
Bilgisayar \ HKEY_LOCAL_MACHINE \ SYSTEM \ ControlSet001 \ Control \ Class \ {4d36e968-e325-11ce-bfc1-08002be10318} \ 0000 - Sonra sağ bölmede, çift tıklama açık LSPCONLpmEnable ve ayarla değer -e 0.
- Şimdi, çıkış editör ve yeniden başlatmak PC'nizde tekrarlanan ses sorununun çözülüp çözülmediğini kontrol edin.
Çözüm 9: Sorunlu Aygıtları Devre Dışı Bırakın veya Kaldırın
Ses sorunu, sisteminize bağlı bir aygıtın arızalanmasının bir sonucu olabilir. Bu durumda sorunlu cihazların devre dışı bırakılması veya kaldırılması sorunu çözebilir.
- Çizme sisteminizle çıplak minimumlar ve sorunun çözülüp çözülmediğini kontrol edin. Değilse, o zaman şunlardan biri gerekli / dahili sistem aygıtları (yani, Fare, Klavye, Su Soğutmalı CPU Soğutucu, vb.) soruna neden olabilir ve bunu Aygıt Yöneticisi'nde devre dışı bırakır veya çalışan bir birimle değiştirirsiniz.
- Sorun minimumlarla giderilirse, şunları yapabilirsiniz: cihazları tek tek takınız sorunlu cihazı bulana kadar. Ayrıca deneyebilirsiniz 3rd parti programı (USBLogView veya USBDeview gibi) sorunlu cihazı bulmak için.
Sorunlu cihaz bulunduğunda, aşağıdakilerden birini deneyebilirsiniz:
- Temiz cihazın / sistemin bağlantı noktası ve yeniden eklemek cihaz.
- Devre dışı bırak sorunlu cihaz (Aygıt Yöneticisi'nde aygıta sağ tıklayın ve Devre Dışı Bırak'ı seçin).
- Değiştir sorunlu cihaz çalışma ünitesi ile.
aşağıdaki tipler nın-nin cihazlar sorunu oluşturmak için kullanıcılar tarafından rapor edilir:
- Fare / Klavye
- Harici HDD (harici güç kullanıyor olsa bile)
- Bluetooth dongle / adaptör
- Wii Remote
- Kart okuyucu
- Parmak izi okuyucu
- Su Soğutmalı CPU Soğutucu (soruna soğutucu neden oluyorsa soğutucunun USB kablosunu çıkarın)
- MFD Yazıcılar veya Tarayıcılar
- Banka Kimlik Doğrulayıcı cihazı
- USB Hub (hub'ı değiştirmeniz gerekebilir)
Sorun devam ederse, Cihaz Bağlantısı ve Cihaz Bağlantısını Kes -e Yok içinde Sesler sekmesi Ses Kontrol Paneli (sorun çözülene kadar) veya basitçe fişini çekmek monitör kablosu.
Ayrıca manuel olarak kapat monitör sorunun çözülmesine kadar. Ayrıca bir işlem yapıp yapmadığını da kontrol edebilirsiniz. Yerinde Yükseltme ses problemini çöz. Bu bile sorunu çözemezse, kullanıp kullanmadığını kontrol edin. başka bir grafik kartı, monitörünüzle uyumlu olması sorunu çözer.