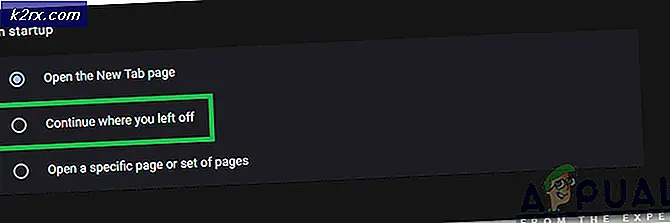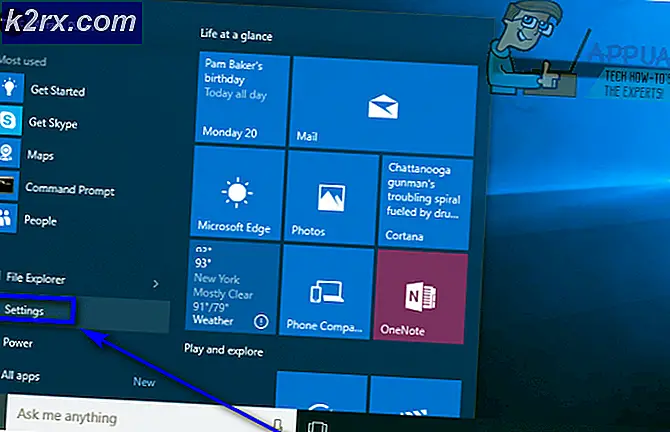Görev Yöneticisinde Yerleşik Chrome Nasıl Kullanılır
Chrome, Sistem Kaynakları diğer tarayıcılardan farklı. V8 JavaScript motoru, Google tarafından sıfırdan geliştirildi ve yoğun şekilde yazılmış web siteleri ve uygulamalar için kullanıcı deneyimini iyileştiriyor. Chrome, Web güvenliğine korumalı alan tabanlı bir yaklaşım benimser. Her uzantı ve açık web sitesi kendi süreci olarak çalışır, bir sayfadaki kötü amaçlı kodun diğer sayfaları veya bilgisayar işletim sistemini etkilemesini önlemeye yardımcı olur.
Ancak bununla birlikte, çok güçlü ve kullanışlı bir web tarayıcısı, çok sayıda sistem kaynağına ve işlemine ihtiyaç duyar, bu nedenle, çalışan herhangi bir işlemi görüntülemek ve kontrol etmek için bir görev yöneticisine ihtiyaç vardı.
Chrome tarayıcısının daha yeni sürümleri oluşturulduğunda, ona her açık pencere, açık sekme ve uzantı için yeni bir işlem oluşturma yeteneği verildi. Bir sekmenin veya uzantının çökmesi diğer işlemleri etkilemeyeceği için bu mimari çok yararlıdır. Bir uzantı veya sekme arızalanırsa veya çalışmazsa, entegre bir Chrome Görev Yöneticisi'ni kullanarak onu devre dışı bırakabilirsiniz.
Ama neden Chrome görev yöneticisini kullanmayalım? Windows Görev Yöneticisi veya Mac Etkinlik Monitörü? Her bir Chrome işlemini veya web sitesini görüntülemek ve yönetmek için Windows Görev Yöneticisi'ni veya Mac Etkinlik izleyicisini kullandığımızda, her web bağlantısı sayfasını değil, birçok Google Chrome Yardımcıları göreceğiz. Bu nedenle, hangi sayfanın çok fazla bilgisayar belleği kullandığını bilmiyoruz.
Üstelik son zamanlarda Chrome kullanıcılarının Chrome Görev Yöneticisi'ni kullanarak keşfedebilecekleri ortaya çıktı. Kripto Madencileri web sitelerinde veya uzantılarda çalışan
Chrome Görev Yöneticisi Nasıl Kullanılır
Ancak bazen, Chrome'un geciktiğini veya garip davrandığını fark edebilirsiniz ve hangi sekme veya uzantının suçlu olduğunu bilemezsiniz. Veya bir web sayfası donabilir ve işlemini sonlandırmak için Chrome Görev Yöneticisi'ni kullanmak isteyebilirsiniz.
1. Adım: Chrome Görev Yöneticisini başlatın
- Açık Krom tarayıcı.
- Chrome'u seçin Menü tarayıcı penceresinin sağ üst köşesindeki düğmesi, dikey olarak hizalanmış üç nokta menüdür.
- Açılır menü göründüğünde, şuraya gidin: Daha fazla araç seçeneği ve tıklayın Görev Yöneticisi. Özellikle sistem yüksek yük altındaysa yüklenmesi biraz zaman alabilir.
- Görev Yöneticisini açmak için aşağıdaki Klavye kısayolları kullanılabilir:
Üst Karakter + Esciçin pencereler.
Ara + Esciçin Krom işletim sistemi - Alternatif olarak, Chrome’un görev yöneticisine erişmek için Chrome'u açın ve Sağ tık boşlukta sekmeler alanı ekranın üstü.
- Seçiniz Görev Yöneticisi açılır menüden.
Adım 2: Görev Yöneticisi Arayüzünü Anlayın
Tüm açık siteler, yüklenen uzantılar ve tarayıcı veya GPU işlemi gibi dahili Chrome işlemleri görev yöneticisinde gösterilecektir. Hafıza Kullanımı ve Ayak izi, İşlemci ve Ağ kullanım ve İşlem Kimliği varsayılan olarak Chrome'un Görev Yöneticisi'nde görüntülenir.
Simgeler her birinin yanında görün Görev Chrome Görev Yöneticisi penceresinde. Bir Normal Chrome Simgesi Chrome’un tüm pencerelerini ve sekmelerini yöneten görevi temsil eder. Tüm tarayıcı işlemlerini durdurmak istiyorsanız bu görevi kapatın. Diğer simgeler, Renderers, Plug-Ins, Extensions ve Graphical Processing Unit gibi işlemleri temsil eder. Proses Tipleri Görev sütunundaki anahtar kelimelere bakılarak belirlenebilir, ör. "Sekme" işlemini bulmak için Görev sütununda "Sekme" kelimesini arayın. Birden fazla ekleyebilirsiniz 20 İstatistik Kategorisi yeni sütunlar olarak.
- Sağ tık a Görev ve paylaşılan bellek, özel bellek, görüntü önbelleği, komut dosyası önbelleği, CSS önbelleği, SQLite belleği ve JavaScript belleği ve daha fazlası arasından seçim yapabileceğiniz mevcut istatistiklerin tam listesini içeren bir bağlam menüsü görünecektir.
- Listedeki kategorilerden herhangi birine tıklayın Ek Kategoriler Görev Yöneticisi'ne eklemek için. Olan kategoriler Onay işareti bunların yanında zaten görüntüleniyor. Belirli bir istatistiği kaldırmak istiyorsanız, kategoriye tıklayın ve onay işaretinin kaldırıldığından emin olun.
- Yapabilirsin Çeşit özel Sütunlar bir Başlık Örneğin. Bellek Ayak İzi sütununa tıklandığında, en çok bellek tüketen işlem listenin en üstünde sıralanır.
- İşlemi en az miktarda bellek kullanan işlemi koymak için tekrar tıklayın. listenin başı.
- Çift tıklama içinde Görev Sütunu adına Sekme, Uzantı, veya Alt çerçeve Görev Yöneticisi'nde ve Chrome sizi doğrudan sekmeye gönderecektir. Bir uzantıya tıkladığınızda ayarlar sayfasına yönlendirileceğinizi unutmayın.
3. Adım: Zahmetli Süreçleri Sonlandırın
İşlemlerden herhangi biri sonlandırılabilir Bu menüden, bir uzantı veya sekme sorunlu olduğunda yardımcı olur.
- Sonlandırmak istediğiniz işlemi tıklayın ve ardından "İşlemi Sonlandır.”
- İçin birden fazla süreci öldürmek bir seferde basılı tutun Vardiya veya Ctrl anahtar (Komut Mac'te), vurgulama listeden birden çok öğe ve ardından "İşlemi Sonlandır" buton.
Bonus: Kripto Madencilerini Keşfetmek İçin
Madencilik senaryoları neden Yüksek CPU Kullanımı ancak diğer komut dosyaları veya etkinlikler de CPU veya bellek kullanımını artırabilir, ör. YouTube'da bir video oynatırsanız veya bir tarayıcı oyunu oynarsanız veya animasyonlar gibi en son özellikleri kullanan bir siteyi ziyaret ederseniz, CPU kullanımı artabilir, ancak bu sitelerde aktif olarak çalışırken, madencilik komut dosyalarında ise temel bir fark vardır. Sorma işlemcinizi kripto para birimlerinde kullanmak için kullandığınız için.
- Çeşit Chrome Görev Yöneticisi İşlemci ve En çok CPU kullanan işlem genellikle suçludur.
- Değiştirmek üzerine çift tıklayarak o işleme.
- Aç Geliştirici Araçları F12'ye basarak. ve şuraya geç: Ağ sekmesi.
- Web sayfasını yeniden yükleyin.
- Ağ altında JS Filtresi sadece JavaScript dosyalarını listelemek için.
- Herhangi bir dosyanın varlığını bulmak için etki alanları ve dosya adları listesine göz atın. Kripto Madenciliği Senaryosu.
- Bir komut dosyası varsa, sekmeyi kapatın ve aşağıdaki gibi madencilik komut dosyalarıyla uğraşmak için bir tarayıcı uzantısı yükleyin. uBlockOrigin veya a Madencilik Engelleme Uzantısı.