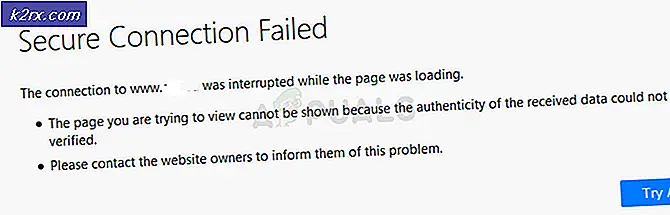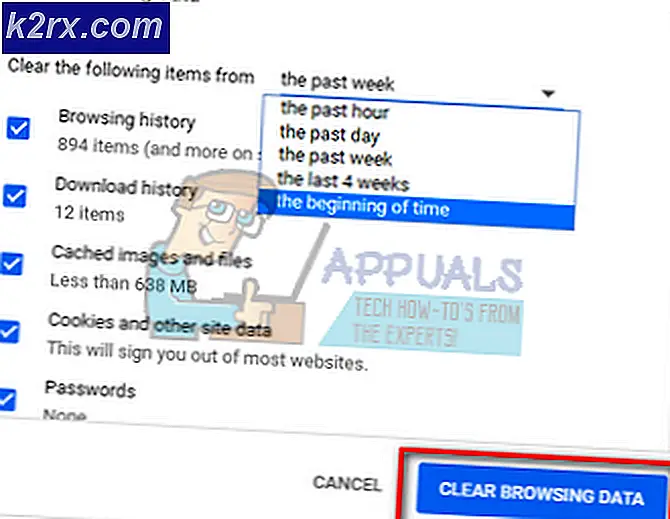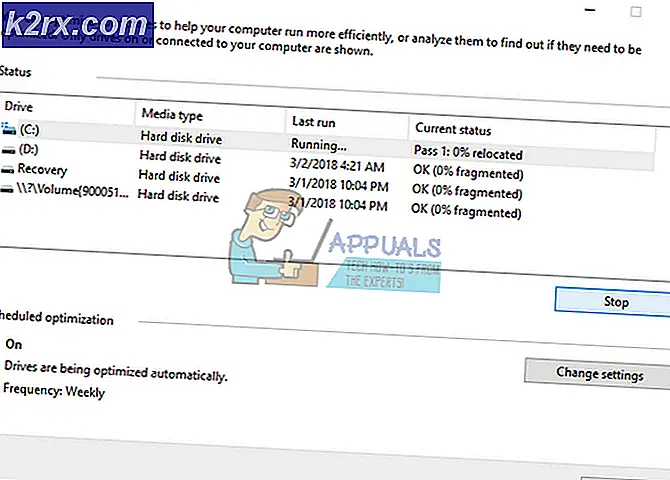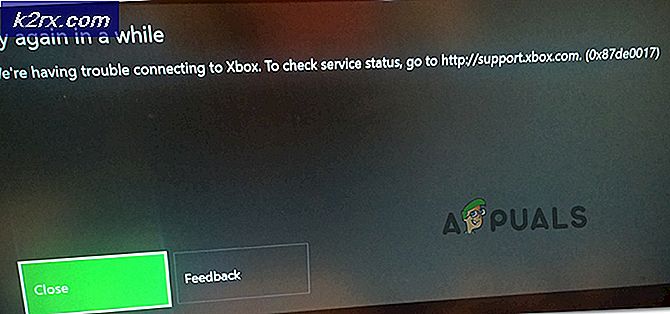Düzeltme: Windows 10 Mağaza Hatası Bu Uygulama Açılmıyor
Birçok Windows 10 kullanıcısı, tamamen maviden veya Windows 10 yükseltmesinin ardından, Windows Mağazası'nı artık başarılı bir şekilde açamadıklarını bildirmiştir. Windows Mağazası açılmayacak ve bu uygulama açılamadığını belirten bir hata mesajı ile karşılanacaktır. Store'da bir sorun var. Lütfen onarım veya yeniden kurulum hakkında sistem yöneticinize başvurun. Bu sorundan etkilenen bazı kullanıcılar için Windows Mağazası simgesi griye dönüşürken, diğerleri için yeşil kalıyordu. Bu App açılamıyor Sorun, işlevsel olmayan DNS sunucu adreslerinden Windows Mağazası'nın yanlış kaydına veya aradaki herhangi bir şeyden kaynaklanabilir.
Bu Uygulama Açılmaz hatası, temelde Windows Mağazası'ndan sizi kilitler, yani ne yeni uygulamalar indirebilir, ne de sahip olduğunuzları güncelleyemezsiniz ve bu oldukça zor bir problem olabilir. Neyse ki, Bu App açamıyor ve açamıyor Windows Store açamıyor hata düzeltilebilir ve aşağıdaki düzeltmek için kullanabileceğiniz üç en etkili çözümler şunlardır:
1. Çözüm: Windows Mağazasının önbelleğini sıfırlayın
Windows Mağazasına uzaktan bile yakın olan tüm Windows 10 sorunları için, Windows Store'un önbelleğini, sorunu çözmeye çalışırken ilk denemeniz olarak sıfırlamak akıllıca bir işlemdir. Windows Mağazası'nın önbelleğini sıfırlamak için yapmanız gerekenler:
WinX Menüsü'nü açmak için Başlat Menüsü düğmesine sağ tıklayın.
WinX Menüsündeki Komut İstemi (Yönetici) üzerine tıklayın.
Wsreset.exe yazın Komut İstemi'ne girin ve Enter tuşuna basın. Bu komut yürütüldüğünde, Windows Mağazası'nın önbelleği sıfırlanmış olacaktır.
Çözüm 2: Bilgisayarınızın DNS adreslerini değiştirin
DNS sunucusu, URL'leri bilgisayarınızın IP adreslerine çeviren sunucudur ve bilgisayarınız artık çalışmayan bir DNS sunucusuyla iletişim kuruyorsa, Windows Mağazası'nız açılmayabilir ve her seferinde Bu Uygulama Açılamıyor hatası görüntülenebilir. açmaya çalış. Neyse ki, bu sadece bilgisayarınızın bağlandığı ve iletişim kurduğu DNS sunucularını değiştirerek giderilebilir.
Bilgisayarınızın bildirim alanındaki Ağ simgesini sağ tıklayın ve Açık ağ ve paylaşım merkezini tıklayın .
Yerel Alan Bağlantısı'na tıklayın.
Özellikler'i tıklayın.
Vurgulamak için İnternet Protokolü Sürüm 4'e (TCP / IPv4) tıklayın .
Özellikler'i tıklayın.
PRO TIP: Sorun bilgisayarınız veya dizüstü bilgisayar / dizüstü bilgisayar ile yapılmışsa, depoları tarayabilen ve bozuk ve eksik dosyaları değiştirebilen Reimage Plus Yazılımı'nı kullanmayı denemeniz gerekir. Bu, çoğu durumda, sorunun sistem bozulmasından kaynaklandığı yerlerde çalışır. Reimage Plus'ı tıklayarak buraya tıklayarak indirebilirsiniz.Yanındaki onay kutusuna tıklayarak Aşağıdaki DNS sunucu adreslerini kullan seçeneğini etkinleştirin.
Google’ın DNS sunucularını yeni DNS sunucularınız olarak kullanmak isterseniz, Tercih Edilen DNS sunucunuzda 8.8.8 ve Alternatif DNS sunucunuz olarak 8.8.4.4’ü ayarlayın. Açık kaynaklı bir DNS hizmeti olan OpenDNS'in DNS sunucularını kullanmak isterseniz, Tercih Edilen DNS sunucunuz olarak 208.67.222.222 ve Alternatif DNS sunucunuz olarak 208.67.220.220 olarak ayarlayın. Bu iki seçimin ikisi de çalışır durumda. Ağ bağlantınızın DNS sunucusu tercihlerini değiştirmeyi tamamladıktan sonra, çıkışta çıkışta ayarları doğrula seçeneğini işaretlediğinizden emin olun.
Tamam'a tıklayın. Ayrıca Yerel Alan Bağlantısı Özellikleri'nde Tamam'a tıklayın.
Bilgisayarınızı yeniden başlatın ve önyükleme yaparken, bu uygulamayı açamıyor hatasıyla karşılaşmadan Windows Mağazası'nı başarıyla açabilmeniz gerekir.
Buraya Tıklayarak DNS değiştirmeyle ilgili talimatlar için resimlerle ilgili adımları da görüntüleyebilirsiniz.
Çözüm 3: Windows Mağazası'ndaki Windows Mağazasını yeniden kaydettirin
Başlat Menüsü'nü açın.
Arama çubuğuna powershell yazın .
Görünen Windows PowerShell adlı programa sağ tıklayın. Yönetici Olarak Çalıştır'a tıklayın.
Aşağıdakileri Windows PowerShell'e yazın ve Enter tuşuna basın:
Get-AppXPackage -AllUsers | Foreach {Add-AppxPackage -DisableDevelopmentMode -Register $ ($ _. Yükleme Konumu) \ AppXManifest.xml}
Bu komut yürütüldükten sonra, Windows Mağazanız yeniden kaydedilmiş olacaktır ve artık herhangi bir hata veya sorunla karşılaşmadan başarıyla açabilmeniz gerekir.
PRO TIP: Sorun bilgisayarınız veya dizüstü bilgisayar / dizüstü bilgisayar ile yapılmışsa, depoları tarayabilen ve bozuk ve eksik dosyaları değiştirebilen Reimage Plus Yazılımı'nı kullanmayı denemeniz gerekir. Bu, çoğu durumda, sorunun sistem bozulmasından kaynaklandığı yerlerde çalışır. Reimage Plus'ı tıklayarak buraya tıklayarak indirebilirsiniz.