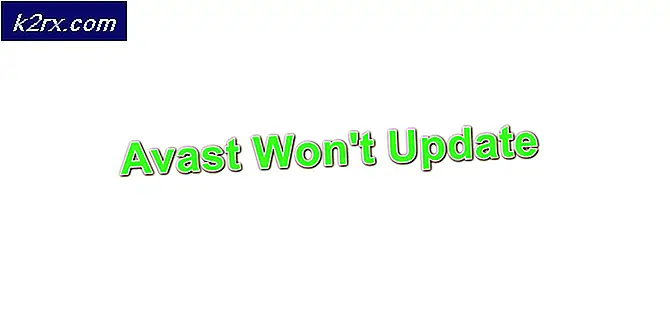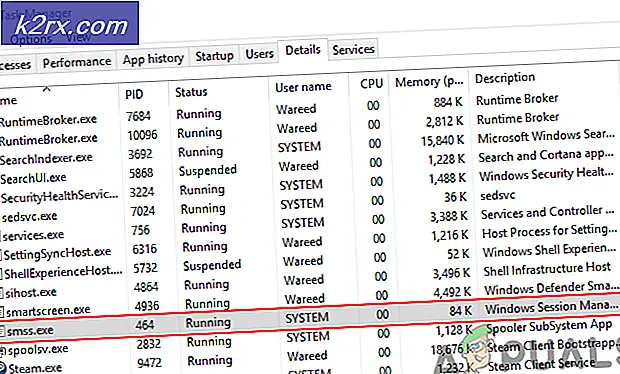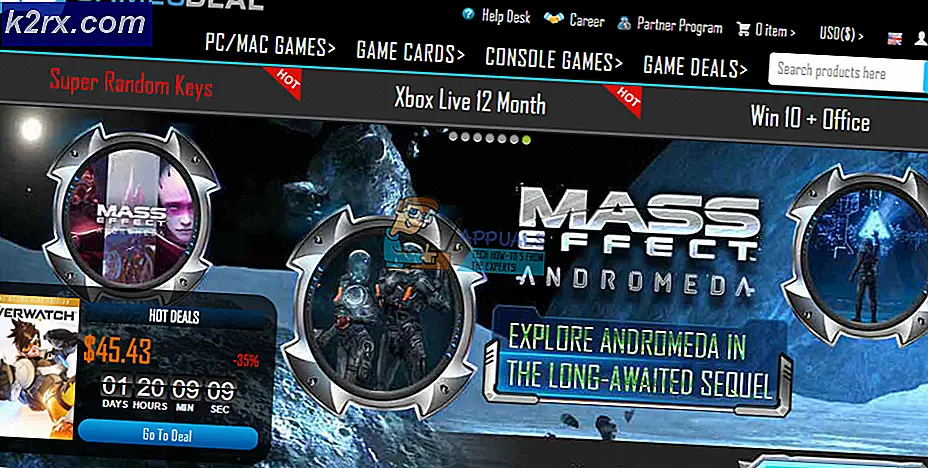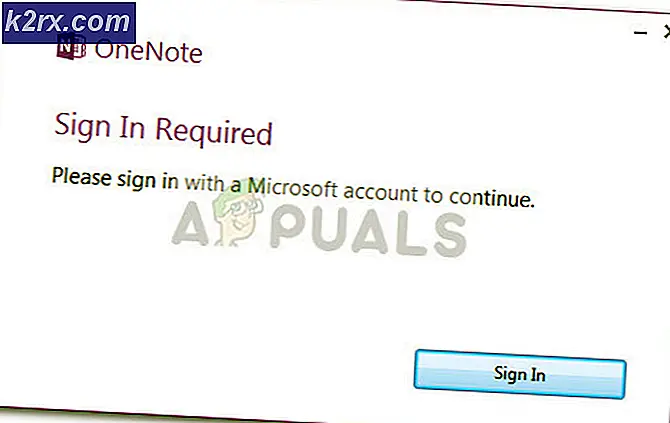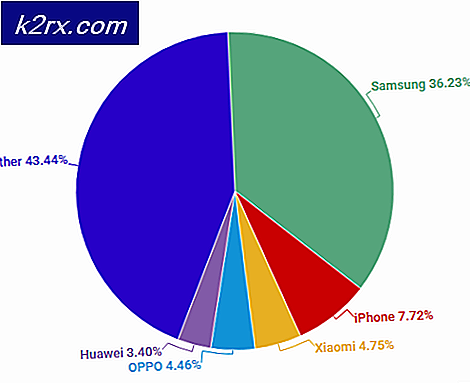Düzeltme: Windows 10 Yaratıcıları Ses Sorunlarını Güncelleyin
Bilgisayarlarını Windows 10 Creators Update'e güncelleyen Windows 10 kullanıcıları tarafından bildirilen sorunların arasında, güncelleme sonrası ses kalitesi sorunlarından şikayet ediliyor. Windows 10 Creators Update kullanıcılarının deneyimledikleri ses kalitesi sorunları arasında, bunlarla sınırlı olmamak üzere, garip sesler, küçük, uzak sesler ve susturulmuş sesler, sesin mütevazi ve sesin neredeyse hiç bulunmadığı bas ve tiz vardır. Ortalama bir insanın yarım düzine farklı müzik platformunda tonlarca farklı şarkı çalma listesine sahip olduğu ve ortalama bir insanın gün boyunca önemli miktarda şarkı dinlediği bir çağda yaşıyoruz. Bu çağda, ses kalitesi, hiçbir bilgisayar kullanıcısının taviz veremeyeceği bir şeydir.
Neyse ki, İçerik Oluşturucu Güncellemesi sonrası ses kalitesi sorunlarından etkilenen pek çok Windows 10 kullanıcısı bunları çözmeyi başardı, bu da çoğu durumda bunu kesinlikle mümkün kıldı. Aşağıdakiler, Windows 10 Yaratıcıları Güncelleştirmesi'ni yükledikten sonra ses kalitesi sorunlarını denemek ve gidermek için kullanabileceğiniz en etkili çözümlerden bazılarıdır:
1. Çözüm: Beats ses uygulamasını yeniden yükleyin
Çoğu durumda, İçerik Oluşturucu Güncellemesi sonrası ses kalitesi sorunları, bazı tanımlanamayan nedenlerden dolayı, etkilenen bilgisayarlardaki ses çalma işleminden sorumlu Beats ses uygulamasının kaldırılmasından kaynaklanmaktadır. Bu, özellikle, bir ve tek ses çalma uygulaması olarak önceden yüklenmiş olan Beats uygulamasıyla geldikleri için HP bilgisayarlarında doğrudur, ancak diğer markalar tarafından üretilen bilgisayarlar için ses kalitesi sorunlarının da nedeni olabilir.
Güncellemeden önce Beats ses uygulamasına sahip olsaydınız, ancak İçerik Oluşturucular Güncellemesi kurulduğundan beri ortadan kaybolduysa, tebrikler - büyük olasılıkla sizin acılarınızın sebebini buldunuz. Sorunu çözmek için tek yapmanız gereken Beats ses uygulamasını bilgisayarınıza yeniden yüklemektir. Bir HP bilgisayarınız varsa, Beats ses uygulamasını HP'nin resmi Destek web sitesinin Sürücüler bölümünden yeniden yükleyebilirsiniz.
Çözüm 2: Bilgisayarınızın ses denetleyicisini devre dışı bırakın ve etkinleştirin
- Başlat Menüsü düğmesine sağ tıklayın veya WinX Menüsü'nü açmak için Windows Logo tuşu + X'e basın ve Aygıt Yöneticisi'ni tıklayın.
- Aygıt Yöneticisi'nde, genişletmek için Ses, video ve oyun denetleyicileri bölümüne çift tıklayın.
- Bilgisayarınızın aktif ses denetleyicisini Ses, video ve oyun denetleyicileri bölümünün altına yerleştirin, sağ tıklayın ve bağlam menüsünde Devre Dışı Bırak'a tıklayın.
- Sonuçtaki açılır pencerede, işlemi onaylamak için Evet'i tıklayın.
- Ses denetleyicisi devre dışı bırakıldıktan sonra, birkaç dakika bekleyin, Aygıt Yöneticisi'nde bir kez daha sağ tıklayın ve Etkinleştir'e tıklayın.
- Aygıt Yöneticisi'ni kapatın ve bilgisayarınızı yeniden başlatın . Bilgisayar açıldığında ses kalitesinin geri yüklenip yüklenmediğini kontrol edin.
Çözüm 3: Ses denetleyicinizin sürücü yazılımını güncelleyin
- Başlat Menüsü düğmesine sağ tıklayın veya WinX Menüsü'nü açmak için Windows Logo tuşu + X'e basın ve Aygıt Yöneticisi'ni tıklayın.
- Aygıt Yöneticisi'nde, genişletmek için Ses, video ve oyun denetleyicileri bölümüne çift tıklayın.
- Bilgisayarınızın aktif ses denetleyicisini Ses, video ve oyun denetleyicileri bölümünün altına yerleştirin, sağ tıklayın ve Sürücü Yazılımını Güncelle'ye tıklayın.
- Güncellenmiş sürücü yazılımı için otomatik olarak Ara'ya tıklayın ve Windows'un aramayı gerçekleştirmesini bekleyin.
Windows, bilgisayarınızın ses denetleyicisi için yeni bir sürücü yazılımı bulursa, otomatik olarak yüklenir ve yüklenir. Yeni sürücüler indirilir ve kurulursa, işlem tamamlandığında bilgisayarınızı yeniden başlatın ve önyükleme yaparken ses kalitesini test edin. Windows güncellenmiş bir sürücü yazılımı bulamazsa, ses denetleyicinizin üreticisinin resmi web sitesinin Downloads / Drivers ( Sürücüler / Sürücüler) bölümüne gidin ve en yeni sürücülere sahip olduğunuzdan emin olmak için ses denetleyiciniz ve İşletim Sisteminiz için sürücü yazılımı arayın. .
PRO TIP: Sorun bilgisayarınız veya dizüstü bilgisayar / dizüstü bilgisayar ile yapılmışsa, depoları tarayabilen ve bozuk ve eksik dosyaları değiştirebilen Reimage Plus Yazılımı'nı kullanmayı denemeniz gerekir. Bu, çoğu durumda, sorunun sistem bozulmasından kaynaklandığı yerlerde çalışır. Reimage Plus'ı tıklayarak buraya tıklayarak indirebilirsiniz.Çözüm 4: Bilgisayarınızın ses denetleyicisini kaldırın (ve yeniden yükleyin)
- Başlat Menüsü düğmesine sağ tıklayın veya WinX Menüsü'nü açmak için Windows Logo tuşu + X'e basın ve Aygıt Yöneticisi'ni tıklayın.
- Aygıt Yöneticisi'nde, genişletmek için Ses, video ve oyun denetleyicileri bölümüne çift tıklayın.
- Bilgisayarınızın aktif ses denetleyicisini Ses, video ve oyun denetleyicileri bölümünün altına yerleştirin, sağ tıklayın ve Kaldır'a tıklayın.
- Açılan kutucukta bulunan bu aygıtın sürücü yazılımını sil seçeneğinin yanındaki onay kutusunu işaretleyerek etkinleştirin ve Tamam'a tıklayın.
- Ses denetleyicisinin başarıyla kaldırılmasını bekleyin.
- Ses denetleyicisi kaldırıldıktan sonra bilgisayarınızı yeniden başlatın .
Bilgisayar açıldığında, Windows ses denetleyicisini ve sürücülerini otomatik olarak algılar ve yeniden yükler. Bundan sonra, yaşadığınız ses kalitesi sorunlarının çözülüp çözülmediğini kontrol edin.
Çözüm 5: Daha önce kullandığınız Windows 10 derlemesine geri dönün
Yukarıda listelenen ve açıklanan çözümlerden hiçbiri sizin için işe yaramadıysa, bilgisayarınızdan kaliteli ses çalmasını istiyorsanız, kalan tek işleminiz, İçerik Oluşturucu Güncellemesini yüklemeden önce kullandığınız Windows 10 yapısına geri dönmektir. . Bilgisayarınızı daha yeni bir yapıya güncellemeden önce kullanmakta olduğunuz Windows 10 yapısına geri dönmek yalnızca mümkün değil, aynı zamanda daha yeni yapıya geçişinizden 30 gün geçmemiş olması şartıyla oldukça kolaydır. 30 gün işaretini geçerseniz, bilgisayarınız geri alma için gereken yükleme dosyalarını silmiş olacaktır.
Windows 10 Yaratıcıları Güncelleştirmesi'nde ses kalitesi sorunları yaşıyorsanız, önceki Windows 10 yapınıza geri dönebilir ve yaşadığınız sorunları düzeltmek için Microsoft'un beklemesini bekleyebilirsiniz. Daha sonra, İçerik Oluşturucu Güncellemesine bir kez daha erişebilirsiniz. tekrar. Daha önce kullandığınız Windows 10 yapısına geri dönmek için yapmanız gerekenler:
- Bunu yapmak için giriş ekranında ÜSTKRKT tuşunu basılı tutun ve sağ alt köşede bulunan Güç (simge) öğesine tıklayın. SHIFT tuşunu basılı tutarken Yeniden Başlat'ı seçin.
- Sistem Gelişmiş Mod'a geçtikten sonra Sorun giderme'yi seçin ve sonra Gelişmiş Seçenekler'i seçin . Gelişmiş Seçeneklerden, önceki yapıya geri dönün başlıklı seçeneği belirleyin .
- Birkaç saniye sonra, Kullanıcı Hesabınızı seçmeniz istenecektir. Kullanıcı Hesabı'na tıklayın, şifrenizi girin ve Devam'ı seçin . Bittiğinde, Önceki Yapmaya Geri Dön seçeneğini tekrar seçin.
PRO TIP: Sorun bilgisayarınız veya dizüstü bilgisayar / dizüstü bilgisayar ile yapılmışsa, depoları tarayabilen ve bozuk ve eksik dosyaları değiştirebilen Reimage Plus Yazılımı'nı kullanmayı denemeniz gerekir. Bu, çoğu durumda, sorunun sistem bozulmasından kaynaklandığı yerlerde çalışır. Reimage Plus'ı tıklayarak buraya tıklayarak indirebilirsiniz.