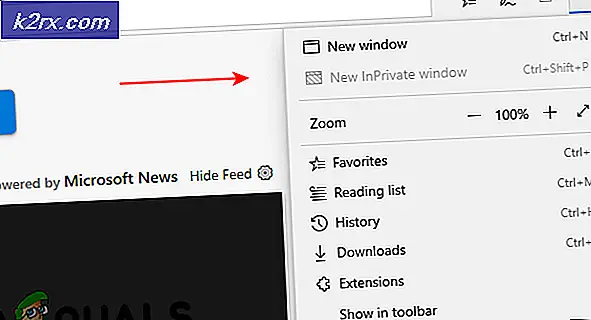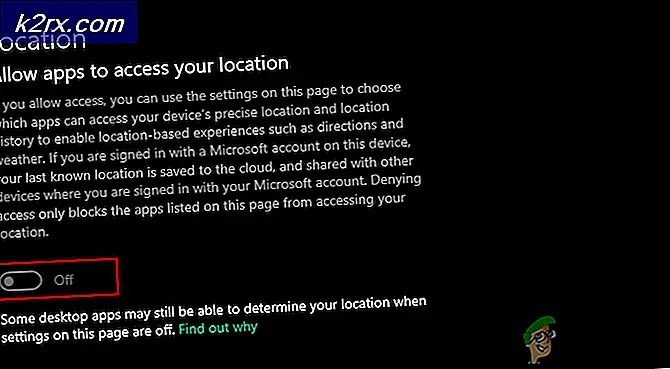Düzeltme: Minecraft Yerel Başlatıcısı Güncellenemiyor
Minecraft, birçok insanın gerçekten oynamayı sevdiği çok popüler bir oyundur. Son zamanlarda, birçok kullanıcı oyunu güncellemelerini ve / veya oynamalarını engelleyen sorundan şikayet ediyor. Bu sorun, Minecraft başlatıcısı aracılığıyla en son Minecraft güncellemelerini yüklemeye çalışırken ortaya çıkar. Kullanıcılar güncelleme sırasında veya sonunda hata mesajını (aşağıda verilmiştir) görüyorlar. Bu hata göründüğünde, güncellemeleri yeniden başlar veya takılır. Öte yandan, bazı kullanıcılar
Minecraft yerel başlatıcısının güncellenememesine ne sebep olur?
Bu soruna neden olabilecek şeylerin listesi aşağıda verilmiştir.
Yöntem 1: Minecraft'ı Onarın
Bazen uygulamalar bazı bozuk veya bozuk dosyalar nedeniyle hata vermeye başlar. Zaman geçtikçe dosyaların yozlaşması oldukça yaygındır. Neyse ki, Windows'un programları kaldır listesinde uygulamayı onarmanıza izin veren bir seçenek var. Bu nedenle, Minecraft'ı onarmak için aşağıda verilen adımları izleyin ve daha sonra her şey yolunda gitmelidir.
- Ambar Windows anahtarı ve bas R
- Tür appwiz.cpl ve bas Giriş
- Programlar listesinden Minecraft'ı bulun
- Şimdi sağ tıklayın Minecraft ve seçin tamir etmek. Ekrandaki diğer talimatları izleyin ve işte bu kadar
Yöntem 2: Minecraft.net'ten Minecraft'ı indirin
Doğrudan Minecraft.net'ten yeni bir kopya indirmek, birçok kullanıcı için sorunun çözülmesine yardımcı oldu. Bunun nedeni, özellikle internetiniz yavaşsa, yeni başlatıcının dosyaları sizin için indirirken bazı sorunlar yaşayabilmesidir. Yani, tek yapmanız gereken dosyayı kendiniz indirmek. Web sitesinden nasıl indirileceğiyle ilgili ayrıntılı talimatlar için aşağıda verilen adımları izleyin.
- Tıklayın İşte minecraft.net’in indirme sayfasına gitmek için
- Tıkla Alternatif bir indirme deneyin Bu bağlantı, büyük İndir düğmesinin hemen altında olmalıdır.
- Şimdi indirin minecraft.exe bu sayfadan ve dosyayı çalıştırın
Bu sorunu çözmelidir.
Not: Sorun çözülmediyse, aşağıda verilen adımları izleyin.
- Ambar Windows anahtarı ve bas E açmak için Dosya Gezgini
- Tür %Uygulama verisi% adres çubuğunda ve Giriş
- Minecraft klasörünü bulun ve sağ tık Seçiniz Silme. Temel olarak, yeni indirilen kurulum dosyasının yeni bir başlangıç yapabilmesi için Minecraft ile ilgili tüm dosyaları silmeniz gerekir.
- Şimdi indirilen dosyayı (yukarıda verilen adımlardan indirdiğiniz) başlatmayı deneyin ve çalışıp çalışmadığını kontrol edin.
Yöntem 3: Antivirüs'ü Devre Dışı Bırak
Sisteminizde yüklü bir virüsten koruma uygulaması varsa, uygulamayı devre dışı bırakarak başlayın. Antivirüs uygulamalarının diğer uygulamaları engellediği bilinmektedir. Bu özel durumda, virüsten koruma yazılımınız Minecraft'ın Mojang sunucularına bağlanmasını engelliyor olabilir. İşin iyi yanı, günümüzde hemen hemen her büyük antivirüs uygulamasının bir devre dışı bırakma seçeneği ile birlikte gelmesi, böylece onu tamamen kaldırmanız gerekmemesidir. Antivirüs uygulamasını devre dışı bırakmak için aşağıdaki adımları izleyin.
- Sağ tık antivirüs simgenizde Sistem tepsisi
- Seçiniz Avast Shield kontrolü (bu seçenek antivirüs programınıza bağlı olarak değişecektir)
- Virüsten koruma yazılımını devre dışı bırakmak için uygun zaman seçeneğini seçin
Antivirüs uygulamasını devre dışı bıraktıktan sonra her şey düzgün çalışmaya başlarsa, sorun antivirüsünüzdedir. Virüsten koruma yazılımını kaldırabilir veya başlatıcınızı beyaz listesine ekleyebilirsiniz. Bu seçeneklerin ikisi de işe yarayacaktır.