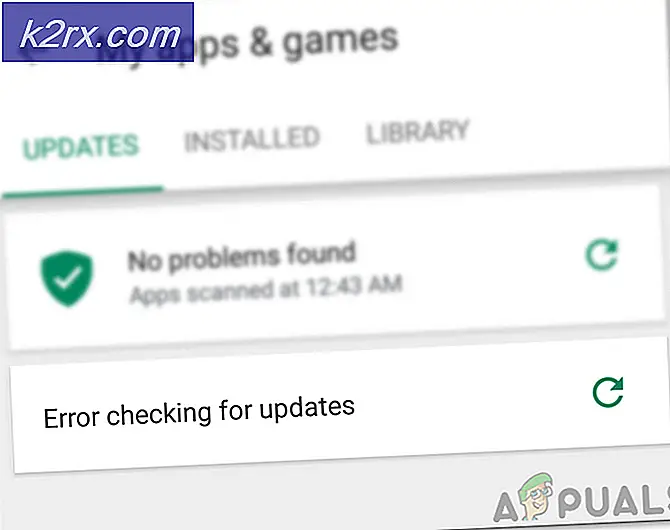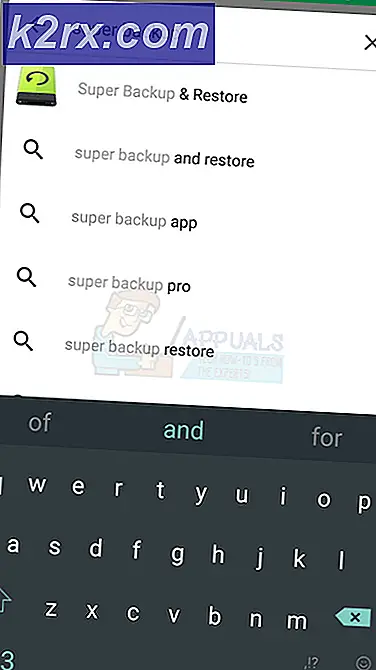Mac veya Windows'ta Çalışmayan Google Drive Dosya Senkronizasyonu Nasıl Çözülür?
Google Drive Dosya Akışınız, esas olarak bozuk bir önbellek veya eski bir OS/Dosya Akışı uygulaması nedeniyle çalışmayı durdurabilir. Ağ kısıtlamaları, Google Drive Dosya Senkronizasyonu'nda da sorunlara neden olabilir. Ancak araştırmamıza göre sorunun belirli bir nedeni yoktur ve her kullanıcının tercihlerine ve yapılandırmalarına göre neden olabilir.
Dosyalar olmayabilir eşitleme sisteminiz ve Google Drive arasında. veya senkronizasyon işlemi "Senkronizasyon için Hazırlanıyor bazı durumlarda senkronizasyon işlemi durur anında). Ayrıca bir yetki hata mesajı. Dosyanın bir dosyaya bağlı olduğu için değiştirilemeyeceği durumlar da vardır. web tabanlı Google belgesi veya geçerli olmayan bir çevrimiçi Google belgesine işaret ediyor:
Genellikle sorunlar çoğunlukla tekniktir ve Google Drive'ın kendisi yerine hesabınızla ilgilidir. Belirli çözümlere başlamadan önce, genel geçici çözümlerden geçtiğinizden emin olun. Ayrıca, devam etmeden önce bu koşulların karşılandığından emin olun:
Sistem sürücünüzün yeterli boş alan. kontrol edin internet bağlantısı iyi çalışıyor. Eğer bir beta sürümü Dosya Akışı / İşletim Sistemi'ni seçin, ardından kararlı sürümü bekleyin. Emin olmak indirme kotası aşıldı mesajı gösterilmez (rclone kullanılıyorsa). Yakın zamanda yaptıysanız silindi Dosya Akışı uygulamasındaki dosyalardan herhangi birini seçin, ardından silme işleminin tamamlanmasını bekleyin.
Daha teknik çözümlere dalmadan önce, bazı temel sorun giderme adımlarını deneyelim.
Tekrar başlat Sisteminiz. Ayrıca, her şeyin yolunda gittiğinden emin olmak için Gsuite'in Twitter sayfasını kontrol etmeyi ve işletim sisteminizin Dosya Akışı uygulaması tarafından desteklendiğini doğrulamak için desteklenen işletim sistemi sayfasını ziyaret etmeyi unutmayın.
Bu genellikle bir sorun değildir, ancak görünen o ki, Google Chrome'u varsayılan tarayıcı bazı durumlarda yardımcı olur. Ayrıca, kontrol edin sürücü harfi Dosya Akışı için kullanmaya çalıştığınız halihazırda sistem tarafından kullanılmamaktadır. Öyleyse, Dosya Akışı uygulamasının Ayarlar bölümündeki sürücü harfini değiştirin.
Çözümler (1 ila 6) her ikisinde de kullanılabilen geneldir macOS (10 - 12) ve Windows işletim sistemi (7-9).
1. DriveFS Klasörünü Yeniden Adlandırın
Önbellek, uygulamalar tarafından işleri hızlandırmak için kullanılır. Google Drive Dosya Senkronizasyonu ayrıca önbelleğe alınmış bir klasör kullanır. Bu önbellek klasörü bozuksa, mevcut Google Dosya Akışı hatasının nedeni bu olabilir. Bu durumda, önbellek klasörünü silmek (veya yeniden adlandırmak) sorunu çözebilir.
- çıkış Google Drive Dosya Senkronizasyonu uygulamanız.
- Şimdi başlatterminalmacOS veKomut istemiWindows'ta.
- Tür aşağıdaki yol ve geri dönüşe basın
- Şimdi bulmak ve Adını değiştirmek DriveFS klasör (veya silin)
- Tekrar başlat Sisteminiz.
- Şimdi başlatmak Dosya Akışı uygulamasını açın ve sorunun çözülüp çözülmediğini kontrol edin.
2. İşletim Sisteminizi ve Dosya Akışı Uygulamasını Güncelleyin
Eski bir işletim sistemi de Google Dosya Akışı ile ilgili sorunlara neden olabilir. Ayrıca, performansı artırmak ve bilinen hataları düzeltmek için bir işletim sistemi güncellemesi yayınlandı. Bu durumda, işletim sisteminizin güncellenmesi sorunu çözebilir.
Ayrıca Google, performansı iyileştirmek ve bilinen hataları düzeltmek için Dosya Akışı uygulaması için yeni güncellemeler yayınlar. Dosya Akışı uygulaması sorununuzun temel nedeniyse, en son sürüme güncellemek faydalı olabilir.
3. Ağınızı Değiştirin veya Bir VPN Kullanın
İSS'ler web trafiğini kontrol etmek ve kullanıcılarını korumak için farklı teknikler kullanır, ancak bu işlem sırasında bazen bazı yasal hizmetler İSS'ler tarafından engellenir ve aynı durum Google Drive Dosya Akışı uygulamanız için de geçerli olabilir. Bunu ekarte etmek için ağınızı değiştirin (cep telefonunuzun etkin noktasını kullanabilirsiniz) veya bir VPN kullanın.
4. Antivirüs ve Güvenlik Duvarınızı Devre Dışı Bırakın
Virüsten koruma ve Güvenlik Duvarı uygulamalarınız, bilgisayarınızı güvende tutmak için ortaklarınızdır. Bununla birlikte, bu uygulamalar, uygulamaların meşru işlemlerini engelleyen bilinen bir geçmişe sahiptir. Bunu dışlamak için, Antivirüs / Güvenlik Duvarı uygulamalarınızı devre dışı bırakmak veya Google Dosya Akışı için bir istisna eklemek iyi bir fikir olacaktır. Örnek olarak, bir Windows PC için süreci tartışacağız.
Uyarı: Bu adım sisteminizi virüsler, kötü amaçlı yazılımlar vb. gibi tehditlere karşı daha savunmasız hale getireceğinden, Antivirüs ve Güvenlik Duvarı uygulamalarınızı riski size ait olmak üzere devre dışı bırakın.
- Virüsten koruma yazılımınızı devre dışı bırakın ve sisteminizin Güvenlik Duvarını kapatın.
- Şimdi Kontrol Dosya Akışı düzgün çalışıyorsa.
- Eğer öyleyse, o zaman bir istisna ekle virüsten koruma / Güvenlik Duvarınızın ayarlarında Google Dosya Senkronizasyonu için.
5. Chrome Uzaktan Masaüstü'nü (Ekran Kazıyıcı Yazılımı) kaldırın
Google Drive Dosya Senkronizasyonu, Google Drive Dosya Senkronizasyonu'nun çalışmasında sorunlara neden olduğu bilinen Chrome Uzaktan Masaüstü gibi herhangi bir paylaşım yazılımıyla birlikte var olamaz. Bu durumda, Ekran Paylaşma yazılımını / Chrome Uzaktan Masaüstü'nü kaldırmak sorunu çözebilir.
Dosya Akışını tekrar açmadan önce bilgisayarınızı kapatıp açtığınızdan emin olun.
6. Google Drive Dosya Akışını Başka Bir Kullanıcı Üzerinden Kullanın
Sizin için hiçbir şey işe yaramadıysa, sorun kullandığınız kullanıcı hesabından kaynaklanıyor olabilir. Bu durumda, yönetici ayrıcalıklarına sahip başka bir kullanıcı oluşturun ve yeni oluşturulan kullanıcı üzerinden Google Drive Dosya Akışını kullanın.
- Yönetici ayrıcalıklarına sahip yeni bir kullanıcı oluşturun. (MacOS için de bir yönetici kullanıcı oluştur).
- Sonra başlatmak yeni oluşturulan kullanıcı hesabındaki Google Drive Dosya Senkronizasyonu'nu açın ve sorunun çözülüp çözülmediğini kontrol edin.
Pencereler için:
7. Google Bulut Hizmetinin Diğer Sürümünü Devre Dışı Bırakın
Google bulut hizmetleri, Google Yedekle ve Senkronize Et (Ev Kullanıcıları İçin) ve Google Drive Dosya Senkronizasyonu'ndan (İş / Okul Kullanıcıları İçin) oluşur. Kullanıcılar her ikisini de aynı anda kullanma eğilimindedir. Ancak bir yazılım arızası nedeniyle bazen Yedekleme ve Senkronizasyon, Google Drive Dosya Senkronizasyonu'nun çalışmasına müdahale eder ve bu nedenle tartışılan soruna neden olabilir. Bu durumda, Yedekle ve Senkronize Et uygulamasından çıkmak veya kaldırmak sorunu çözebilir.
- çıkış Google Dosya Akışı uygulamasını çalıştırın ve çalışan tüm işlemlerini sonlandırın.
- çıkış Google Yedekle ve Senkronize Et ve tüm çalışan süreçlerini Görev Yöneticisi aracılığıyla sonlandırın.
- Şimdi başlatmak Google File Stream uygulaması ve sorunun çözülüp çözülmediğini kontrol edin.
8. Google File Stream Uygulamasını Kaldırın ve Güncellenen Sürümü Yeniden Yükleyin
Dosya Akışı uygulamasının eski bir sürümünü kullanıyorsanız, tartışılan sorunun nedeni bu olabilir. Bu durumda, uygulamanın eski sürümünü kaldırmak sorunu çözebilir. Örnek olarak, Windows sürecini tartışacağız, işletim sisteminize özel talimatları takip edebilirsiniz.
- Destek olmak Google Akış Dosyası klasörünüzün temel dosyalarını daha güvenli bir konuma aktarın. Senkronize edilmeyen tüm dosyalar yedeklenmezse sonsuza kadar kaybolur.
- Açık Google Drive Dosya Senkronizasyonu ve tıklayın Daha (üç dikey nokta).
- Sonra tıklayın oturumu Kapat.
- Yine, Google Drive Dosya Senkronizasyonu'nda Diğer'i ve ardından Çık.
- Şimdi sağ tık üzerinde görev çubuğu ve seçin Görev Yöneticisi.
- Ardından Görev Yöneticisi penceresinde, bul ve sağ tıkla Google File Stream uygulamasıyla ilgili bir süreçte.
- Şimdi seçin İşlemi Sonlandır.
- Tekrar et Google File Stream uygulamasıyla ilgili diğer tüm süreçler için süreç.
- Şimdi basın pencereler anahtar ve tür Kontrol Paneli. Ardından arama sonuçlarında tıklayın Kontrol Paneli.
- Ardından Kontrol Paneli penceresinde, Programı kaldır.
- Şimdi yüklü programlar listesinde, bul ve sağ tıkla Google File Stream uygulamasında.
- Sonra tıklayın Kaldır.
- Şimdi takip et kaldırma işlemini tamamlamak için ekrandaki talimatları izleyin.
- sonra basın pencereler anahtar ve tür Çalıştırmak. Şimdi arama sonuçlarında tıklayın Çalıştırmak.
- Tür Çalıştır komut kutusunda aşağıdaki komutu girin ve Giriş
% USERPROFILE% \ AppData \ Local \ Google \
(Mac için: DriveFS klasörünün konumu ~ / Library / Application Support / Google şeklindedir)
- Şimdi bulmak ve sağ tık DriveFS klasörüne ve ardından Silme (klasörü de yeniden adlandırabilirsiniz)
- Sonra tekrar başlat Sisteminiz.
- Şimdi başlatmak Google File Stream uygulamasını açın ve sorunun çözülüp çözülmediğini kontrol edin.
- Şimdi Google File Stream'in resmi kurulumunu Google'ın web sitesinden indirin.
- İndirme tamamlandıktan sonra, Yüklemek Ekrandaki talimatları izleyerek indirilen dosyayı
- Kurulum işlemi tamamlandıktan sonra, oturum aç Google Dosya Akışı'na.
9. Google Drive Dosya Akışı Dosyalarını Çevrimdışı Olarak Kaydet
Google Drive Dosya Senkronizasyonu, kurumsal ağınızın ayrı bir sanal ağ birimini kullanır ve dosyalar istendiğinde indirilebilir. Bu, Google Dosya Akışı'nın sanal ağ hacmine (Google Dokümanlar, sayfalar ve slaytlar gibi değil) erişmek için internet bağlantısına ihtiyacınız olmadığından, kesintili bir İnternet bağlantınız olduğunda özellikle yararlıdır. Ancak, Google File Stream'in sanal ağ hacmi ile sisteminiz arasında bir iletişim hatası varsa, Google File Stream uygulaması çalışmayabilir. Bu sorunu gidermek için dosyaları çevrimdışı olarak indirmek iyi bir fikir olacaktır.
- Dosya Gezgini'nde Google Drive File Stream sürücüsü.
- Şimdi seçin ve sağ tık herhangi bir dosya veya klasörde bulun ve ardındanDrive Dosya Senkronizasyonu.
- Ardından alt menüde tıklayın Çevrimdışı kullanılabilir.
- Şimdi sorunun çözülüp çözülmediğini kontrol edin
MacOS için:
10. Ekran Paylaşımını kapatın
Mac, bir kullanıcının ekranını başka bir Mac kullanıcısı ile paylaşmasına izin veren özelliğe sahiptir. Ancak bir hata nedeniyle, Mac'inizde ekran paylaşma seçeneği etkinleştirildiğinde Google Drive Dosya Senkronizasyonu çalışmayabilir. Bu durumda ekran paylaşımını devre dışı bırakmak sorunu çözebilir.
- Çık Dosya Akışı.
- Mac'inizi açın sistem Tercihleri.
- Şimdi aç Paylaşım.
- Şimdi işareti kaldırmak Ekran Paylaşımı onay kutusu.
- Şimdi başlatmak Dosya Akışı'na gidin ve sorunun çözülüp çözülmediğini kontrol edin.
11. Dosya Sürücüsü Akışının Engelini Kaldırın ve Tam Disk Erişimine ve Erişilebilirliğe İzin Verin
Mac'in son sürümlerinde, Google Drive Dosya Akışı uzantısının yürütülmesi engellenir ve bu da Dosya Akışı uygulamanızın çalışmasını durdurabilir. Bu durumda, Google Drive Dosya Senkronizasyonunun yürütülmesine izin vermek sorunu çözebilir. Bazı durumlarda, kullanıcılar bilgilendirilir ve bazılarında, sistem uzantısının yürütülmesinin engellenmesi konusunda bilgilendirilmezler.
- Başlatmak Google Drive Dosya Senkronizasyonu. Yürütülmesinin engellendiği mesajını alırsanız, mesajı kapatma veya Dosya Akışı uygulaması. Ayrıca, bağlantıyı / düğmeyi takip etme mesajda sağlanmıştır.
- Şimdi aç Sistem Tercihleri Mac'inizin.
- Sonra aç Güvenlik.
- Şimdi ekranın sağ altına (Genel sekmesi) yakın bir yerde, "Geliştirici "Google, Inc'in sistem yazılımının yüklenmesi engellendi”Ve bu seçeneğin yanında, İzin vermek.
- Sonra seçin Google ve tıkla Tamam mı.
- Şimdi çıkmak Dosya Akışı.
- Ve yeniden başlatmak Dosya Akışı'na gidin ve sorunun çözülüp çözülmediğini kontrol edin.
- Değilse, çıkmak Dosya Akışı ve tüm süreçlerini Etkinlik Monitörü aracılığıyla sonlandırın.
- Sonra aç Güvenlik Mac’in sistem tercihlerinde yukarıda belirtildiği gibi.
- Şimdi şuraya gidin: Gizlilik sekme.
- Sonra Tıklayın üzerinde kilit simgesi Gizlilik ayarını düzenlemek için gerekirse şifreyi girin.
- Şimdi, seçeneklerinde Google Drive Dosya Senkronizasyonu ekleyin Ulaşılabilirlik ve Tam Disk Erişimi.
- Ayrıca Tam Disk Erişiminde, uygulamaları ekle Google Drive Dosya Senkronizasyonu içindeki dosyaları kullanacak olan Önizleme, MS Word, MS Excel, MS PowerPoint, Önizleme, Google Dokümanlar ve Google E-Tablolar gibi.
- Tekrar, Tıklayın üzerinde kilit simgesi Daha fazla değişiklik yapılmasını önlemek ve Güvenlik ve Gizlilik'i kapatmak için.
- Şimdi başlatmak Google Drive Dosya Senkronizasyonu ve sorunun çözülüp çözülmediğini kontrol edin.
12. Kurtarma Modunu ve Terminal Komutlarını Kullanın
Sizin için hiçbir şey işe yaramadıysa, Google Drive Dosya Akışı'nın yürütülmesini engelleyen macOS özelliğini (temiz önyükleme olarak da bilinir) kapatmak iyi bir fikir olacaktır. Bu işlemi tamamlamak için yönetici ayrıcalıklarına ihtiyacınız olacak.
Uyarı: MacOS'in bu özelliğini devre dışı bırakmak, sisteminizi daha savunmasız hale getireceğinden, riski size ait olacak şekilde ilerleyin.
Ayrıca deneyeceğiz yetki vermek macOS'teki Google Drive Dosya Akışınız.
- Kapat Sisteminiz.
- Açık sistem ve hemen basın ve ambar Command + R düğmeler (sistemi Kurtarma modunda başlatır).
- Şimdi tıklayın Araçlar menüsünü ve ardından tıklayın terminal
- Tür aşağıdaki komutlar ve isabet dönüş:
sudo spctl --master-disable spctl kext-consent disable -bash-3.2 # spctl kext-consent EQHXZ8M8AV ekle
- çıkış Terminal ve tekrar başlat Sisteminiz.
- Şimdi normal modda, açık terminal.
- Tür aşağıdaki komut ve isabet dönüş:
$ sudo spctl kext-izin listesi
Şimdi sistem Tanımlayıcıyı göstermelidir: EQHZ8M8AV
- Yine terminalde tipve vur dönüş:
varsayılanlar com.google.drivefs.settings ForceBrowserAuth -bool true yaz
- Bir kez daha terminalde tip komutları takip et ve vur dönüş:
sudo rm -rf / Applications / Google \ Drive \ File \ Stream.app/ rm -rf ~ / Library / Application \ Support / Google / DriveFS sudo chmod a + wx ~ / Library / "Uygulama Desteği" / Google
- Açık sistem Tercihleri Mac'inizin.
- Şimdi aç Güvenlik.
- Altında "Şuradan indirilen uygulamalara izin ver:”, seçeneği etkinleştirin Herhangi bir yer (henüz etkinleştirilmemişse). Seçenek orada değilse, 1'den 9'a kadar olan adımları tekrarlayın.
- Ayrıca, tıklayın İzin vermek Gizlilik ve Güvenlik'in Genel sekmesinde (yukarıda tartışılan çözümde yapılmadıysa).
- Sonra aç Sistem Tercihleri Mac'inizin.
- Şimdi aç Güvenlik ve Gizlilik.
- Sonra aç Gizlilik ve erişilebilirlik sekmesinde, Kaldır Listeden Google Drive File Stream uygulaması.
- Sonra Ekle Google Drive Dosya Senkronizasyonu, gizlilik içinde erişilebilirlik listesine geri döner.
- Şimdi çıkış Google Drive Dosya Senkronizasyonu tamamen.
- Tekrar başlat Sisteminiz.
- Şimdi yeniden başlatmak Google Drive Dosya Senkronizasyonu'na gidin ve sorunun çözülüp çözülmediğini kontrol edin.