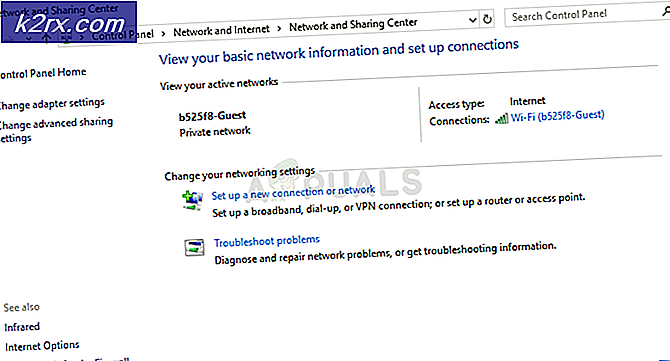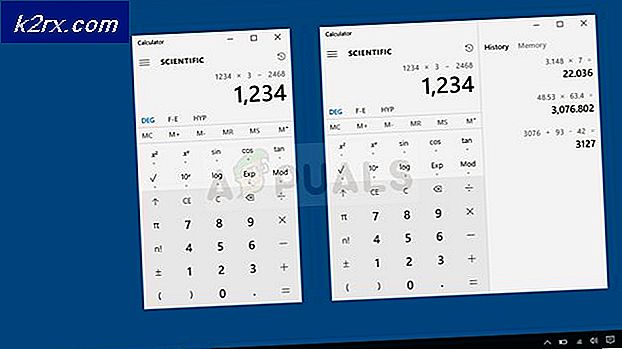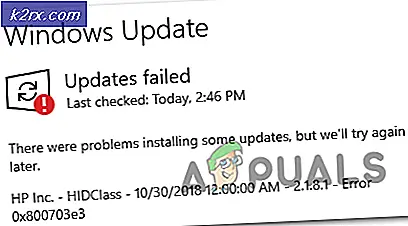Minecraft Sunucusu Nasıl Oluşturulur?
Minecraft tarafından Mojang dünyanın en popüler video oyunlarından biridir ve bu, sahip olduğu bağımlılık ve eğlenceden kaynaklanmaktadır. Ve çok oyunculu modda eğlence seviyesi yüksektir, ancak bu oyuncular arkadaşlarınız ve ailenizse çok yüksektir.
Minecraft'ın yerel çok oyunculu Hem PC hem de PE sürümleri için deneyim özelliği, bu işlevselliğe ulaşmada gerçekten yararlıdır, ancak 3 sınırlaması vardır
- Yerel ağda olmayan kullanıcıyla oynayamazsınız.
- Orijinal oyun sunucusu, hem PC hem de PE sürümleri için önceki kreasyonlara erişmek için aktif olmalıdır.
- Ve her kullanıcı için dünya onun bilgisayarındadır ve bir anda üzerinde çalışmak gerçek bir güçlük haline gelecektir.
Elbette yüzlerce çevrimiçi Minecraft sunucusuna katılabilirsiniz. Minecraft krallıkları sanal dünyanızı yaratmanıza yardımcı olur.
Ancak, başka birinin sunucusunu kullanırken onların kurallarına, politikalarına ve kendi takdirine bağlı birçok şeye bağlı olursunuz veya sınırlı sayıda oyuncuya izin verilir, örn. Minecraft Realms, 11 oyuncuya kadar izin verir.
Yani jailbreak bu sınırlamalar kendi Minecraft sunucunuzu çalıştırmanız gerekir ve tüm ailenizi ve arkadaşlarınızı kural koyucu veya kırıcı olduğunuz aynı oyunlara getirebilirsiniz. ve kendinize ait özel bir Stand-Alone sunucusuyla kendi sanal dünyanızı yaratabilirsiniz.
Minecraft sunucusu yapmak çok zor bir iş değil. Minecraft Sunucusunu çalıştırabileceğiniz iki seçenek vardır.
- Sisteminizde.
- Barındırılan Bir Hizmette
Sisteminizde sunucu çalıştırma
Yapılması gereken çağrı, Minecraft sunucusunu sisteminizde çalıştırıp çalıştırmayacağınız veya bir barındırma kullanıp kullanmayacağınızdır. Evden çalıştıracaksanız, Minecraft Sunucusunu çalıştırmak için birinci sınıf bir sisteme ihtiyacınız yoktur ve hatta sunucuyu Minecraft oynamak için iyi donanımlı olmayan bir makinede çalıştırabilirsiniz. Ancak sunucuyu çalıştırıyorsanız ve oyunu aynı makinede oynuyorsanız, gerçekten güçlü bir sisteme ihtiyacınız olacak. Ev sisteminizde her tür sunucuyu barındırmanın, sisteminizin tüm dünyaya açık olduğu anlamına geldiğini unutmayın.
Barındırma sağlayıcısını kullanacaksanız, aylık veya yıllık ücretler ödemeniz gerekecek, ancak donanımı yönetmeniz gerekmeyecektir. Paylaşılan bir sunucu kullanabilirsiniz, ancak çok sayıda kullanıcı bekliyorsanız, o zaman özel sunucu en iyi seçenektir.
Minecraft sunucu yazılımı, Windows, Mac veya Linux olsun, sisteminize yüklenebilir.
Gereksinimler:
En azından bir sisteme ihtiyacınız olacak
- Sunucu 2 GB RAM sunucusu için ve sunucuyu oynatmak ve çalıştırmak için 6 GB değilse en az 4 GB RAM, ancak 32 Bit işletim sistemi kullanıyorsanız, yalnızca ilk 4 GB RAM'i kullanır.
- Sunucu 2 GHz çift çekirdekli işlemci ve özel bir Grafik Kartına sahip modern yüksek sistemlerden birinden daha fazla sunucu oynatmak ve çalıştırmak için.
- İyi bir kablolu internet bağlantısı Kablosuz ile çalışabilseniz de gecikmeyi azaltabilirsiniz, kablolu bağlantı kullanmak daha iyidir.
- Bir Minecraft sunucusu kullanmak için Minecraft.net'ten oyun istemcisinin bir sürümüne de sahip olmanız gerekir.
- Ve çok sayıda oyuncu bekliyorsanız, o zaman daha güçlü bir sisteme ihtiyacınız olacak.
Ancak, temel bilgisayar ve ağ bilgilerinin sahip olunması gereken bir şey olduğunu unutmamalısınız. Ayrıca, aşağıda belirtilen şeylere aşina olmalısınız
- Kullanımı Komut satırı ve konfigürasyon dosyalarını düzenleme yeteneği
- Ağ oluşturma IP, DHCP, portlar gibi kavramlar
- Sisteminizin yapılandırması
- Yapılandırması Ağ
- Yapılandırmanız yönlendirici
Temel İş Akışı:
Minecraft'ı kurmak için altta belirtilen iş akışını takip etmeliyiz.
- Bir web barındırma sistemi.
- Java'nın en son sürümünü yükleyin / güncelleyin. Web tarayıcınız için Java eklentisini değil, Java çevrimdışı sürümünü kullanmanız gerekir.
- Minecraft Sunucusunun en son sürümünü yükleyin
- Sunucunuzu / ağınızı yapılandırın
- Sunucuyu Başlatın
- Sunucuya erişin
Kuruluma başlamadan önce, iyi bir fikir, Dur arka plan kadar süreçler veya mümkün olduğu kadar çalışan programlar. Ücretsiz olarak dağıtılan Mojang'ın varsayılan sunucu yazılımını kullanacağız. Özel sunucu yazılımı listesine erişebilirsiniz, ancak bu yazılım uygulamaları Mojang tarafından desteklenmez..
Bağlanmak isteyen her oyuncunun bilgisayarları için minecraft.net'ten Minecraft Java Edition satın almış olması gerektiğini unutmayın. Mobil ve konsol sürümleri Java sürümü tarafından desteklenmemektedir.
Windows PC'nizi Minecraft sunucusu yapın.
Windows, masaüstü bilgisayarlar için en çok kullanılan işletim sistemidir ve bir Windows PC'yi Minecraft olarak oldukça kolay bir şekilde kurabilirsiniz.
Adım-1: Java'yı Yükleyin / Güncelleyin
İhtiyacın var Java Runtime Environment (JRE) veya Minecraft Sunucusunu yüklemek için basitçe Java. Ve Java'nın en son sürümüne sahip olmak her zaman iyi bir fikirdir. Java yüklü değilse, İndir ve kur'u ziyaret edin.
Ve Java zaten yüklüyse, en son sürümü kontrol edin / güncelleyin
Adım 2. Minecraft Sunucu Dosyalarınız için bir Konum Seçin
Sunucu yazılımını indirmeden önce, bir adanmış klasör çünkü sunucu başlatıldığında birkaç yapılandırma dosyasını oluşturacak ve tüm dosyaların aynı yerde olması iyi bir fikirdir. Bu klasör, sisteminizde olmasını istediğiniz herhangi bir yerde olabilir.
Aşama 3. İndirme ve Yükleme
En son Minecraft sunucu kurulum yazılımını resmi Minecraft indirme sayfasından indirin. Sunucu bir ".jar" dosyası olarak mevcut olacaktır.
Sağ tık indirilen dosya ve Yönetici olarak çalıştırYönetici parolası gerekli olacak, sunucu başlayacak ve hemen ardından çıkacaktır.
Minecraft sunucusunun güvenlik duvarı üzerinden ağlarla iletişim kurmasına izin vermeniz istenebilir.
İlk çalıştırmada, sunucu yapılandırma dosyalarını klasöre yazacaktır,
Adlı bir metin dosyası eula.txt özel klasörde. Ve bu dosyayı bir metin düzenleme uygulamasında açarak düzenlemeniz ve satırı bulmanız gerekir.eula = yanlış ve değiştireula = truebu şu anlama gelir: "son kullanıcı Lisans Anlaşması”Okundu ve kabul edildi. Yapılmadığı takdirde sunucu düzgün çalışmayacaktır.
Sunucu dosyasını tekrar açın ve Sunucunun bu ikinci çalışması sırasında, EULA'yı kabul ettikten sonra, ek dosyalar indirilir ve varsayılan dünya oluşturulur. Varsayılan dünya şu konumdadır: / dünya / ve normal Minecraft'tan normal bir eski /.minecraft/saves/[someworldname]/ klasörüne çok benziyor (aslında öyle). Oluşturulan dünyayı oynayabilir veya / world / içeriğini, Minecraft'tan kaydedilmiş bir oyunun veya Web'den indirilen bir dünyanın içeriğiyle değiştirebilirsiniz.
Benzer bir ekran gösterilirse Minecraft sunucunuz başarıyla başlatılmıştır:
Adım-4: Minecraft sunucusunu başlatın.
Pencereleri aç Komut istemi veya güç kalkanı sunucu jar dosyasını sakladığınız klasörde. Bunu kolayca yapmak için, klasörün içindeki boş bir alana sağ tıklarken shift tuşunu basılı tutun:
Komut istemi açıldığında, sunucuyu başlatmak için aşağıdaki komutu çalıştırın:
java -Xmx1024M -Xms1024M -jar server.jar nogui
(Gerçek sunucu dosyası adını kullanın.)
Bu komut Java'yı açar ve 1GB Min / 1GB maks. RAM atar ve dosyanın bir JAR olduğunu belirtir, JAR'ı adlandırır ve sisteme GUI gerekmediğini söyler. RAM değerlerini değiştirmek içinXms veXmx parametreleri. Minecraft sunucusu varsayılan olarak 100 MB RAM ile çalışır ve bu yeterli değildir. Sunucunuza daha fazla (veya daha az) RAM eklemek için 1024M'yi 2048M gibi başka bir şeye değiştirin. İlk sayı, kullanabileceği maksimum RAM miktarı, ikinci sayı ise minimum RAM miktarıdır. Kullanıcı sayısı arttığında, özellikle de büyük miktarlarda TNT ile devasa mağaraları havaya uçurmak gibi çılgınca şeyler yapılırken işler zorlaşabilir.
Hafıza değerlerini düşürmenin, diğer oyuncuları işlem yapmanın ve oyun içi süreyi değiştirmenin tavsiye edilmediğini unutmayın.
Kullanmayı tercih ederseniz Sunucunun kullanıcı arayüzü, daha temiz ve yönetimi daha kolay bir sunucu deneyimi sağlamak için "nogui" parametresini hariç tutun:
java -Xmx1024M -Xms1024M -jar {sunucu dosyası adı}GUI arayüzü ve terminal penceresi size aynı ayrıntıları gösterirken, GUI size sol üstte bir istatistik penceresi ve sağ altta şu anda oturum açmış oyuncuların bir listesini gösterecektir.
Yepyeni sunucuda dünya sorunsuz yükleniyor olmalı. Oyun, değiştirilebilen sunucu varsayılanı olduğu için hayatta kalma modunda olacaktır. Ayrıca, katılan oyuncular, oyuncu iletişimleri ve diğer bildirimler gibi şeyler olurken konsol penceresinde bir bildirim akışı gösterilecektir.
Adım 5. Sunucunun ince ayarı
1. Cortak komutları depolamak için bir .bat dosyası yeniden oluşturun
Minecraft sunucusunu önceden yapılandırılmış olarak başlatmak ve her seferinde tüm komutları girmemek için, sunucu klasöründe bir .bat dosyası oluşturulabilir.
Bunu yapmak için, Not Defteri'nde yeni bir .txt dosyası oluşturun.Dosya> Yeni. Aşağıdakileri yazın:
java -Xmx3G -Xms1G -jar server.jar
- GitDosya> Farklı kaydetve dosyayı "yarasa.”
- SeçinizTür olarak kaydet, ardından seçinTüm dosyalar.
- Seçinuygulama klasörü konum için seçin ve seçinKayıt etmek. Sunucunuzu her başlatmak istediğinizde, oluşturduğunuz run.bat dosyasına çift tıklayın.
- Şimdi diğer oyuncuları Minecraft sunucusuna katılmaya davet edin. Aynı ağda oynuyorsanız, yalnızca genel IP adresinizi veya yerel IP adresinizi bilmeleri gerekir.
Sunucunuzu başlatmak için dosyaya çift tıklayın. Bir "Class_Not_Found" ve ServerGuiConcole hatası alabilirsiniz, sadece bu hataları göz ardı edin ve sunucuyu başlatan "Sunucu İş Parçacığı / BİLGİ" iletişim kutusunu görmelisiniz
2. Sunucu Komutları
Sunucu komutları hem konsol penceresinde hem de "Şebeke"Eğer sunucuda bir OP veya" operatör "iseniz. Pek çok sunucu komutu vardır, çoğu belirsizdir ve nadiren kullanılır. Ayrıntılar için komut listesini ziyaret edin.
Sunucu konsolu penceresindeyken, "/" olmadan komutu girin ve sohbet penceresindeyken "/" ile komutu girin.
Ama en önemlisi, kullanabilmelisinizDur, bu da sunucuyu güvenle kapatır ve dünyayı kurtarır.
3. Sunucu Özelliklerinde İnce Ayar Yapma
Devam etmeden önce sunucuyu kapatın veya Terminal Penceresi üzerinden çalışıyorsanız Terminal Penceresine "durdur" yazın. Çünkü çalışırken sunucuda ince ayar yapamayız.
Sunucu klasörünün içinde "dünyaOluşturulan harita alanınızı, bir operasyon listesini ve bir server.properties dosya, diğer şeylerin yanı sıra.
Server.properties dosyasını bir metin düzenleyicide açarsanız, manuel olarak düzenlenebilen basit bir yapılandırma dosyası bulacaksınız. Bu ayarlardan bazıları sunucu/oyun içi komutlar aracılığıyla kullanılabilir, ancak çoğu komut yoktur.
Basit sayısal geçişler veya doğru / yanlış kullanarak, oyuncuların hayatta kalma modu sırasında uçmasına, Nether'i kapatmasına, sunucu zaman aşımı ayarlarını ve diğer değişkenleri barındırmasına izin verebiliriz.
Bazı önemli seçenekler gösterilecektir.
- düzey adı: Aslında Minecraft dünyasının adı. Ve bu adı değiştirirseniz, sunucu adı değiştirilen bir klasör arayacak ve klasör bulunamazsa, sunucu değiştirilen adla yeni bir düzey oluşturacaktır.
- yaratık canavarlar: Bu seçenek yanlış olarak ayarlanırsa zombiler, sürüngenler ve iskeletler gibi canavarlar ortaya çıkmayacaktır. Genellikle herkesin içinde inşa ettiği ve hayatta kalmanın oyunun odak noktası olmadığı "op" veya "yaratıcı" sunucular için kapatılır.
- yumurtlayan hayvanlar: Bu seçenek yanlış olarak ayarlanırsa kurt, koyun, inek ve tavuk gibi hayvanlar doğmaz.
- PVP: Bu seçenek yanlış olarak ayarlanırsa, oyuncular birbirlerine zarar veremezler, ancak yine de diğerlerini çıkıntılardan iterek hasar verilebilir.
- beyaz liste: Bu seçenek true olarak ayarlanırsa, sunucu yalnızca “white-list.txt” dosyasına girilen kullanıcı adlarının bağlanmasına ve oynatılmasına izin verir.
Ayarların çoğu oldukça açıklayıcı olsa da, birkaçı ilgili değişkenin daha derinlemesine anlaşılmasını gerektirir. Bu ayrıntılı server.properties listesini ziyaret edin. Değişiklikler yapıldıktan sonra dosyayı kaydedin.
Minecraft kullanıcı adınızı “ops.txt” dosyasına eklemeyi unutmayın, böylece tüm yönetici haklarına sahip bir “operatör” olursunuz ve istediğiniz gibi herhangi bir öğe oluşturabilirsiniz,
Adım-6: Bağlama ve Bir Sunucuda Oynamak
Minecraft sunucusu kurulup çalışmaya başladığında Minecraft oyununu açın, Çok oyunculu düğmesini, ardından tıklayınDoğrudan bağlantı düğmesine tıklarsanız, buraya bir IP adresi girmeniz istenir
IP adresi, sunucu bilgisayara olan bağlantınıza bağlıdır
1, localhost aracılığıyla Aynı Sistem üzerinde.
Minecraft oyunu Minecraft sunucusuyla aynı sistemde oynanıyorsa, şunu girin:127.0.0.1:
2. Yerel IP adresiniz aracılığıyla LAN üzerinde
Yerel ağdaki (aynı yönlendiriciye bağlı) başka bir bilgisayardaysanız, şunu girin: yerel IP sunucuyu çalıştıran bilgisayarın adresi. Bunu bulmak için sunucuyu çalıştıran bilgisayara gidin ve şunu yazınipconfig bir komut istemine. IP adresi şuna benzer görünmelidir:192.168.1.1ancak son iki sayı farklı olabilir.
(Yukarıdakiler yalnızca örnek bir IP adresidir)
3. Harici / genel IP adresiniz aracılığıyla internet üzerinden
Yerel ağınızın dışındaki kişilerle oynamak istiyorsanız, ev ağınızın dışındaki oyuncuların sunucuya erişebilmesi için bağlantı noktası yönlendirmeyi ayarlamanız gerekir. Çoğu ev geniş bant bağlantısı birçok oyuncuyu kolayca destekleyebilir. Minecraft sunucusunun bir şifre sistemi olmadığı için, sunucuda bir beyaz liste oluşturmalısınız. Komut ve parametreleri kullanın
/ whitelist [açık / kapalı / list / ekle / kaldır / yeniden yükle] [oyuncu adı]
beyaz listenin sürdürmesi için.
A. Yönlendiricinizde bağlantı noktası yönlendirmeyi etkinleştirin.
Bağlantı noktası yönlendirme, yönlendiriciniz tarafından yapılır, böylece doğru bilgisayara doğru trafiği gönderebilir. Bağlantı noktası yönlendirme, ağınızı dış dünyaya açan potansiyel bir güvenlik riskidir. Yönlendiricide bağlantı noktası yönlendirmenin nasıl yapılandırılacağına ilişkin özel talimatları bulmak için yönlendiricinizin belgelerini okuyun.
- Portforwarding.com adresini ziyaret edin, yönlendirici modelinizi seçin.
- Seçiniz oyun, yani "Minecraft Sunucusu" bu durumda.
- Bir web tarayıcısının arama çubuğuna varsayılan ağ geçidi IP adresinizi girerek yönlendiricinizin ana sayfasını ziyaret edin.
- Yönlendiricinizin kullanıcı adını ve şifresini girmeniz istenecektir.
- Yönlendirici sayfanızda,Port Yönlendirmeyönlendiricinizin ana sayfasındaki bölümü. Altında olabilirgelişmiş Ayarlar. Gerekirse yardım için yönlendiricinin kılavuzuna bakın.
- Buradan, bağlantı noktası yönlendirme için kurallar oluşturabilirsiniz. Yönlendiricinize bağlı olarak, yazan bir düğme seçmeniz gerekebilir.Ekleveya devam etmek için benzer bir şey. Kuralı "Minecraft" olarak adlandırın.
- Her iki bağlantı noktası alanında, varsayılan Minecraft sunucu bağlantı noktasını, yani 25565.
- Bilgisayarınızın statik IP adresini şuraya girin:IPAdres Ayrıca, yönlendirilen bağlantı noktası için Çıkış IP'si veya Sunucu IP'si olarak sunucunun yerel IP adresini girmemiz gerekir, bu da yönlendiriciye hangi sistemin işaret edeceğini söyler. Sunucunun yerel IP'sini bulmak için komut istemini açın ve şunu yazın: ipconfig.
- İkisini de seçinUDP & TCP
- Kaydet veyaUygulamak.
- Yönlendirici yeniden başlatıldıktan sonra Minecraft sunucusuna internetteki oyuncular tarafından erişilebilir olmalıdır.
- Whatismyip.com adresini ziyaret ederek Minecraft sunucusunun genel IP adresini bulun.
- Minecraft sunucusunun erişilebilir olup olmadığını kontrol etmek için Minecraft sunucusunun genel IP adresini Minecraft Sunucu Durum Denetleyicisi'ne girin.
Bağlanmaya çalıştığınızda Minecraft sunucusunun çalışıyor olması gerektiğini unutmayın..
Ayrıca, bilgisayarınızı kapattığınızda veya modeminizi sıfırladığınızda hem harici hem de yerel IP adresleriniz değişebilir. Sunucunuzu her başlattığınızda, dahili ve harici IP adresinizi iki kez kontrol ettiğinizden ve ayarları buna göre güncellediğinizden emin olun. Ve bilgisayarınız yönlendiriciye her bağlandığında güncelleme yapmak istemiyorsanız, statik bir IP adresi kullanmalısınız. Ya da bir IP adresi yerine, aynı kalacak bir isme sahip olmanıza izin verecek bir DNS servisi arayın.
Herkese açık olarak bağlanmakta sorun yaşıyorsanız IPv4, üzerinden bağlanmayı dene IPv6. Ancak yalnızca Minecraft sunucusunun çevrimiçi olup olmadığını test etmek için yapılmalıdır, harici oyuncular yine de IPv4'ü kullanacaktır.
Artık Minecraft sunucusunun harici IP adresini Minecraft sunucusunu İnternet üzerinden kullanabilen oyunculara gönderebilirsiniz:
(Yukarıdakiler yalnızca örnek bir IP adresidir)
7. Adım. Minecraft çok oyunculu oyna:
Sohbet konsolunu açmak için T'ye basın.
Tüm genel mesajlar burada gösterilecektir. Sol alt köşede komut istemine (>) dikkat edin. Bir şey yazın ve Enter tuşuna basın, mesaj grup sohbetindeki diğer tüm oyunculara gönderilecektir. Komutlar da burada çalıştırılabilir, ancak komutu bir eğik çizgi (/) ile başlatın.
İşlem olarak, "/liste”Ve Enter tuşuna basmak tüm bağlı oyuncuları listeleyecektir. Ayrıca, herhangi bir oyuncuya (kendiniz dahil) öğeler verilebilir, belirli kullanıcıları yasaklayabilir ve affedebilir, oyun süresini değiştirebilir ve daha fazlasını yapabilirsiniz. Belirli bir komuttan emin değilseniz, "/YardımDaha fazla bilgi almak için.
Bazı oyuncuları davet etme zamanı!
Mac'inizde bir Minecraft sunucusu oluşturun
Sistemle ilgili temel bilgilere sahipseniz, Minecraft Sunucusunu Mac'te çalıştırmak çok kolay bir iştir.
Adım 1. Java'nın kurulu olduğundan emin olun.
Sunucunun 10.8'den önceki macOS sürümlerinde düzgün çalışmayacağını ve makinenizi çökertebileceğini unutmayın.
MacOS 10.8. * (Mountain Lion) veya macOS 10.9. * (Mavericks) kullanıyorsanız Java, Java'nın web sitesi aracılığıyla güncellenir. Bu KB'den nasıl yükleneceği / güncelleneceği ile ilgili ayrıntıları Apple'ın web sitesinden öğrenin
MacOS'in daha yeni sürümleri varsayılan olarak Java içerir.
- Apple menüsünden şu adrese gidin:Sistem Tercihlerive Java simgesini arayın.Başlatmak için açınJava Denetim Masası.
- Güncelle sekmesine tıklayın ve ardındanŞimdi güncelle.
- Yükleyici penceresi göründüğünde, şunu seçin:Güncellemeyi yükle> Yükle ve Yeniden Başlat.
Adım 2. Minecraft sunucu dosyalarınız için bir konum seçin.
Minecraft sunucu dosyaları için bir klasör oluşturun. Klasörü tercihinize göre oluşturabilirsiniz.
- İndir Minecraft sunucu yazılımı.
- Yeni bir klasör oluşturun ve "Minecraft sunucusu”Ve indirilen Minecraft sunucu dosyasını içine sürükleyin.
3. Adım Minecraft sunucu yazılımını indirin
Yazılımı İndirin (buradan). Java .jar dosyası olarak gelir. Bu dosyayı son adımda oluşturulan konuma kaydedin.
- Git Başvurular klasörüne çift tıklayın veTextEdit
- Yeni bir .txt belgesi açın
- TextEdit'te bir kez seçinBiçim> Düz Metin Oluşturun> TAMAM MI.
- Aşağıdakileri belgeye yazın:
#! / bin / bash cd "$ (dizin adı" $ 0 ")" exec java -Xms1G -Xmx1G -jar {sunucu dosyası adı} nogui İndirilen dosyayı {sunucu dosyası adı} yerine girin.Ayrıntılı bilgi için yukarıda tartışılan Windows Bölümüne bakın.
- Dosyayı sunucunuzun .jar dosyasını içeren klasöre kaydedin ve "komut.”
- Şuraya giderek Mac terminalini açın.Başvurular> Araçlar, ardından çift tıklayınterminal
- Start.command dosyasında Owner, Group'a yürütme izinleri vermek için. ve Genel, terminal penceresine "chmod a + x"(Tırnak işaretleri olmadan) ve ardından tek bir boşluk bırakın ve ardındanGiriş.
- Sürükleyip bırakınkomut dosyası sen içine yaratıldı terminal pencereye, ardındanGiriştekrar. (Bu verirÇalıştırmak start.command komut dosyası için izin.)
- şimdi açabilirsinizkomut dosyası sunucuyu çalıştırın. Dosyayı çift tıkladığınızda, yeni bir pencere açılır ve bazı hata mesajları görebilirsiniz. Onlar için endişelenmeyin; sunucu artık Minecraft oynamaya hazır olmalıdır.
Adım 4. Yönlendiricinizde bağlantı noktası yönlendirmeyi etkinleştirin.
Bağlantı noktası yönlendirmeyi etkinleştirmek için lütfen yukarıda tartışılan pencereler bölümündeki talimatlara bakın.
Adım 5. Minecraft sunucusunu başlatın.
Adım A'da oluşturduğunuz “start.command” dosyasına çift tıklayın Terminal penceresi açılacaktır. Normal sunucuyu ilk çalıştırdığınızda bazı hata mesajları belirebilir.
Adım 6: OS X'teki IP konumu
- Masaüstünü açın.
- Aç elma logonun altındaki menü
- Aşağı kaydırın Sistem Tercihler
- "Ağ“
- Sağ altta, IP'niz “IP adresi (xxx.xxx.xxx.xxx)” olmalıdır. Kopyala.
Minecraft sunucusu kurulup çalışmaya başladığında, oyuncuları Minecraft sunucusuna bağlanmaya davet edebilirsiniz.
Sunucu ile Tweaking, Port Yönlendirme, Sunucuya Bağlanma ve Oynatma hakkında ayrıntılar için lütfen yukarıda tartışılan Windows bölümüne bakın.
Linux'ta Minecraft sunucusu yapın
Linux, bazıları bir sunucuyu çalıştırmak için tasarlanmış veya daha uygun olan, dağıtım veya dağıtım adı verilen birçok farklı türe sahiptir. Ayrıca, 64 bitlik bir Linux sürümü 64 bit CPU'da daha iyi performans gösterir ve Linux'un 32 bit sürümü, daha fazla RAM takılı olsa bile yalnızca ilk 4 GB RAM'i kullanır.
En popüler Linux dağıtımlarından birini kullanacağız, örn. Ubuntu 18.04 Biyonik Kunduz Minecraft sunucusu için.
Ayrıcalıklı Giriş Ubuntu 18.04 sistemine gereklidir. Bazı Linux komutları, ya doğrudan bir kök kullanıcı olarak ya dasudo komut, diğer komutlar normal ayrıcalıklı olmayan bir kullanıcı olarak yürütülecektir.
Adım 1. Java'yı ve Önkoşulları Yükleyin
Java ve daha sonra bazı temel sorun giderme amaçları için kullanabileceğimiz nmap komutu dahil tüm ön koşulların kurulumuna başlayalım:
$ sudo apt update $ sudo apt install wget screen default-jdk nmap
Dağıtımınızın belgelerine bakın. JDK'nın nasıl kurulacağı ve diğer önkoşullar hakkında bilgi içermelidir.
Ya da Linux için Java paketini indirmek üzere doğrudan Java’nın web sitesini ziyaret edin.
Adım 2. Minecraft kullanıcısı oluşturun
Daha sonra Minecraft adında yeni bir kullanıcı oluşturmalıyız.. Ve Minecraft sunucusu bu kullanıcı altında çalışacak:
$ sudo useradd -m -r -d / opt / minecraft minecraft
Aşama 3. Minecraft Sunucusunu Kurun
Minecraft sunucusunun birden çok örneği tek bir sistemde çalıştırılabilir ve altında her örnek için ayrı bir dizin oluşturmamız gerekir.
/ opt / minecraft dizini. İlk örneğimiz hayatta kalsın: $ sudo mkdir / opt / minecraft / survival
4. adım. Minecraft Sunucusunu İndirin ve Yükleyin
- Şimdi en son Minecraft sunucusunu indirmeden indirin
- Aşağıdaki çalıştır komutunu indirdikten sonra:
$ sudo wget -O /opt/minecraft/survival/minecraft_server.jar
3. Kabul edin EULA şartlar ve koşullar: $ sudo bash -c “echo eula = true> /opt/minecraft/survival/eula.txt” 4. Dizin / opt / minecraft / survival / ve tüm dosyalarının sahipliğini $ sudo chown ile değiştirin -R minecraft / opt / minecraft / hayatta kalma /
Adım 5. Minecraft SystemD başlangıç komut dosyası oluşturun
- Yeniden başlatmanın ardından Minecraft sunucusunu rahat bir şekilde başlatabilmek için, örneğin favori metin düzenleyicinizi kullanın vi:
$ sudo vi /etc/systemd/system/[email protected]
- Aşağıdaki içeriği tutan dosyayla yeni bir metin dosyası oluşturun:
[Birim] Açıklama = Minecraft Sunucusu:% iAfter = network.target [Hizmet] WorkingDirectory = / opt / minecraft /% iUser = minecraftGroup = minecraftRestart = alwaysExecStart = / usr / bin / screen -DmS mc-% i / usr / bin / java -Xmx2G -jar minecraft_server.jar noguiExecStop = / usr / bin / screen -p 0 -S mc-% i -X eval 'şeyler "diyelim SUNUCU 5 SANİYE İÇİNDE KAPATILIYOR. TÜM HARİTALARI KAYDEDİYOR ..." \ 015'ExecStop = / bin / sleep 5ExecStop = / usr / bin / screen -p 0 -S mc-% i -X eval 'stuff "tümünü kaydet" \ 015'ExecStop = / usr / bin / screen -p 0 -S mc- % i -X eval 'stuff "stop" \ 015' [Install] WantedBy = multi-user.target
Bu dosya yalnızca bir örnektir ve beğeninize göre komutlarla ince ayar yapabilirsiniz, ör. RAM'i 2 GB'tan 4 GB'a çıkarmak için aşağıdaki değişikliği yapın:
KİMDEN:
ExecStart = / usr / bin / screen -DmS mc-% i / usr / bin / java -Xmx2G -jar minecraft_server.jar nogui
ALICI:
ExecStart = / usr / bin / screen -DmS mc-% i / usr / bin / java -Xmx4G -jar minecraft_server.jar nogui
6. adım. Minecraft Sunucusunu Başlatın
- Ardından, yeni Minecraft sunucunuzu başlatmak için systemctlcommand'ı kullanın:
$ sudo systemctl start minecraft @ survival
- Yeni Minecraft sunucusunun çalışır durumda olduğunu onaylayın:
$ sudo systemctl durumu minecraft @ hayatta kalma
- Yeniden başlatmanın ardından Minecraft sunucusunu yeniden başlatmak için, şunu yürütün:
$ sudo systemctl minecraft @ survival'yi etkinleştir
- Şimdi kullanabilmelinmap varsayılan Minecraft portu 25565'i kontrol etmek için komut:
$ nmap -p 25565 localhost
Adım 7. Aynı ana bilgisayarda birden fazla Minecraft sunucusu örneği çalıştırma
- Aşağıdaki Linux komutları, adlı yeni bir Minecraft sunucusu yapılandıracaktır.linuxconfig25566 numaralı bağlantı noktasında.
/opt/minecraft/linuxconfig/server.properties.
- Minecraft sunucusunun başka bir örneğini dağıtmak için mevcut systemd betiğimizi kullanmak şu kadar kolaydır:
$ sudo mkdir / opt / minecraft / linuxconfig $ sudo cp /opt/minecraft/survival/minecraft_server.jar / opt / minecraft / linuxconfig / $ sudo bash -c "echo eula = true> /opt/minecraft/linuxconfig/eula.txt "$ sudo bash -c" echo server-port = 25566> /opt/minecraft/linuxconfig/server.properties "$ sudo chown -R minecraft / opt / minecraft / linuxconfig /
- Minecraft sunucusunu yeniden başlattıktan sonra başlayacak ve sunucuyu başlatacak şekilde etkinleştirin:
$ sudo systemctl minecraft @ linuxconfig $ sudo systemctl start minecraft @ linuxconfig etkinleştir
- Son olarak, durumu kontrol edin:
$ sudo systemctl durumu minecraft @ linuxconfig
Sunucu ile Tweaking, Port Yönlendirme, Sunucuya Bağlanma ve Oynatma hakkında ayrıntılar için lütfen yukarıda tartışılan Windows bölümüne bakın.
Son söz
Tebrikler! Artık farklı işletim sistemlerinde bir Minecraft sunucusu yapabilirsiniz.