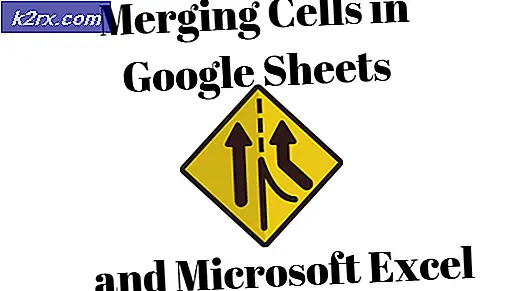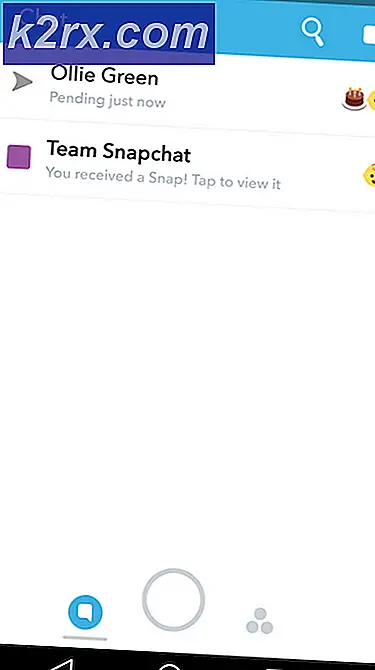Windows'ta The Division 2 Crashing Nasıl Onarılır?
Bölüm 2 çökme sorunu oldukça sinir bozucu bir sorundur, çünkü başlangıçta veya oyun oynarken ortaya çıkan sinir bozucu çökme sorunları nedeniyle bir oyunu yüklemek ve oynayamamak her zaman can sıkıcıdır.
Oyuncuların çökme sorunlarını çözmek için kullandığı birkaç farklı yöntem var ve bunları bir makalede bir araya getirmeye karar verdik. Talimatları dikkatlice uyguladığınızdan ve pes etmeden önce her çözümü uyguladığınızdan emin olun. Sorunu çözmede iyi şanslar!
The Division 2'nin Windows'ta Çökmesine Neden Olan Nedir?
Video oyunlarının Windows'ta çökmesinin genellikle birçok farklı nedeni vardır. Bununla birlikte, genellikle suçlu olan ve daha ciddiye alınması gereken birkaç neden vardır. Doğru nedeni çıkarmak, sorunu çözmek için en iyi yöntemi seçmenize yardımcı olabilir, bu nedenle aşağıdaki listeye dikkatlice bakın:
1. Çözüm: AntiEasyCheat'in Yakınlığını Tek Çekirdek Olarak Ayarlayın
Kullanıcılar, AntiEasyCheat yürütülebilir dosyasının bir çekirdeğe yakınlığının ayarlanmasının sorunu tamamen çözebildiğini bildirdi. Yakınlık ayarları, işletim sisteminizin belirli bir programı çalıştırmak için yalnızca bir çekirdeği kullanmasını emreder. Bu yöntemi denemek kolaydır, bu yüzden her şeyden önce denediğinizden emin olun!
- Kullan Ctrl + Shift + Esc tuş kombinasyonu Görev Yöneticisi yardımcı programını açmak için tuşlara aynı anda basarak.
- Alternatif olarak, Ctrl + Alt + Del tuş kombinasyonu ve birkaç seçenekle görünecek olan açılır mavi ekrandan Görev Yöneticisi'ni seçin. Ayrıca Başlat menüsünde de arayabilirsiniz.
- Tıklamak Daha fazla detay Görev Yöneticisi'ni genişletmek için. Şuraya gidin: Ayrıntılar sekmesini bulun ve arayın AntiEasyHile altında giriş isim Bu girişe sağ tıklayın ve Yakınlık kurmak seçenek.
- İçinde işlemci yakınlığı penceresinde, işlemcinizin yalnızca bir çekirdeğini kontrol ettiğinizden emin olun (CPU 0, CPU 1 vb. adlı girişlerden biri) ve TAMAM MI
- Değişiklikleri uygulamak için bilgisayarınızı yeniden başlatın ve çökmenin devam edip etmediğini görmek için The Division'ı tekrar çalıştırmayı deneyin!
2. Çözüm: Yararsız Bir DLL Dosyasını Silin
Kullanıcılar, farklı hile karşıtı motorlar arasında uyumsuzluklar olduğunu öne sürdüler. Bu uyumsuzluklar, oyunun kurulum klasöründe bulunan işe yaramaz bir DLL dosyasını silerek basitçe çözülebilir. Kilitlenme sorunlarını çözmek için silmeyi veya taşımayı deneyin!
- Masaüstünde veya başka bir yerde oyunun kısayoluna sağ tıklayarak oyunun kurulum klasörünü manuel olarak bulun ve Dosya konumunu aç menüden.
- Oyunu Steam üzerinden yüklediyseniz, Masaüstünde kısayolunu açın veya Başlat menüsünde sadece “ yazarak arayın.Buhar” Başlat menüsü düğmesine tıkladıktan sonra.
- Steam istemcisi açıldıktan sonra, Kütüphane Pencerenin üst kısmında bulunan menüden Steam penceresindeki sekmesini bulun ve Bölme listeye giriş.
- Kütüphanedeki oyunun simgesine sağ tıklayın ve Özellikleri Açılan içerik menüsünden seçeneğe gidin ve Yerel dosyalar Hemen Özellikler penceresindeki sekmesine tıklayın ve Yerel Dosyalara Gözatın.
- ' öğesini buluntobii_gameintegration_x64.dll' dosyasına sağ tıklayın ve Sil bağlam menüsünden seçenek. Bilgisayarınızı yeniden başlatın ve sorunun devam edip etmediğini kontrol edin.
3. Çözüm: Sayfa Dosyanızın Boyutunu Sistem Tarafından Yönetilen olarak ayarlayın
Sayfa dosyası veya sanal bellek, yoğun bellek kullanan uygulamalar ve işlemler için RAM bellek olarak kullanılan sabit sürücünüzün veya SSD'nizin bir parçasıdır. Bir oyun çok fazla RAM isterse, düşük performansı telafi etmek için sayfa dosyanızın bir kısmı kullanılır. Sayfa dosyanızın boyutunu manuel olarak ayarladıysanız, geri aldığınızdan ve işletim sisteminizin yönetmesine izin verdiğinizden emin olun!
- Sağ tıklayın bu bilgisayar genellikle Masaüstünüzde veya Dosya Gezgini'nde bulunabilen giriş. Seç Özellikleri
- Tıkla "Gelişmiş sistem AyarlarıPencerenin sağındaki ” düğmesine basın ve ileri Altında Verim bölümüne tıklayın Ayarlar ve şuraya gidin ileri bu pencerenin sekmesi.
- Altında Sanal bellek bölümüne tıklayın Değişiklik. “ yanındaki onay kutusu iseTüm sürücüler için disk belleği dosyası boyutunu otomatik olarak yönetin"Seçeneği işaretli değil, Kontrol seçin ve Tamam'ı tıklayın!
- Değişiklikleri uyguladıktan sonra bilgisayarınızı yeniden başlatın ve kilitlenme sorununun devam edip etmediğini görmek için The Division 2'yi çalıştırmayı deneyin!
4. Çözüm: DirectX 11 Kullanarak Oyunları Başlatın
Hata, Windows'un nispeten daha yeni bir sürümünü kullanıyorsanız, varsayılan olarak başlatılacak olan DirectX 12'yi kullanmakla ilgili olabilir. Yine de sorunlar görünebilir ve kullanıcılar DirectX 11'e geçmenin sorunu çözebileceğini öğrendi. DirectX 12'yi kullanmayı bırakmak için oyun içi bir seçenek var ve aynısını oyuna girmeden de yapabilirsiniz!
- Steam'i aç Masaüstündeki girişine çift tıklayarak veya Başlat menüsünde arayarak PC'nizde. Onu bulmanın başka yolları da var.
- Şuraya gidin: Kütüphane Pencerenin üst kısmındaki Kitaplık sekmesini bularak Steam penceresindeki bölümünü bulun ve 2. Bölüm kitaplığınızdaki oyunlar listesinde.
- Listedeki oyunun girişine sağ tıklayın ve Özellikleri görünecek olan içerik menüsünden seçenek. Tıkla Başlatma seçeneklerini ayarlayın.
- “-dx11" barda. Daha önce orada bulunan başka başlatma seçenekleri varsa, bunu tek bir boşlukla ayırdığınızdan emin olun. Tıkla TAMAM MI Değişiklikleri onaylamak için düğmesine basın.
- Oyunu Kütüphane sekmesinden başlatmayı deneyin ve 2. Bölüm çökme hala görünüyor.
5. Çözüm: Oyunun Yürütülebilir Dosyasının Bazı Özelliklerini Değiştirin
Oyunun yürütülebilir dosyasının özellikler penceresinde, kilitlenme sorunlarını çözebilecek, ince ayar yapabileceğiniz belirli özellikler vardır. Onları aşağıda kontrol edin!
- Masaüstünde veya başka bir yerde oyunun kısayoluna sağ tıklayarak oyunun kurulum klasörünü manuel olarak bulun ve Dosya konumunu aç menüden.
- Oyunu Steam üzerinden yüklediyseniz, Masaüstünde kısayolunu açın veya Başlat menüsünde sadece “ yazarak arayın.BuharBaşlat menüsü düğmesine tıkladıktan sonra ”.
- Steam istemcisi açıldıktan sonra, Kütüphane Pencerenin üst kısmında bulunan menüden Steam penceresindeki sekmesini bulun ve Bölme listeye giriş.
- Kütüphanedeki oyunun simgesine sağ tıklayın ve Özellikleri Açılan içerik menüsünden seçeneğe gidin ve Yerel dosyalar Hemen Özellikler penceresindeki sekmesine tıklayın ve Yerel Dosyalara Göz Atın
- bulun TheDivision2.exe dosyaya sağ tıklayın ve Özellikleri bağlam menüsünden seçenek.
- Özellikler penceresindeki Uyumluluk sekmesine gidin, Ayarlar bölümünün altına bakın ve yanındaki kutuyu işaretleyin. Tam ekran optimizasyonlarını devre dışı bırakın.
- Bundan sonra, tıklayın Yüksek DPI ayarlarını değiştirin düğmesine basın ve yanındaki kutuyu işaretleyin. Yüksek DPI ölçekleme davranışını geçersiz kıl Altında tarafından gerçekleştirilen ölçekleme giriş, seç Uygulamatıklayın ve değişiklikleri uygulamak için Tamam düğmesini tıklayın. Kilitlenmenin devam edip etmediğini kontrol edin!
6. Çözüm: Ubisoft Overlay'i KAPATIN
Bazı durumlarda, sistemde Ubisoft Overlay etkinleştirildiyse ve Oyunun önemli bileşenlerine müdahale ediyorsa hata tetiklenebilir. Bu nedenle, bu adımda yer paylaşımını kapatacağız ve ardından oyundaki sorunun çözülüp çözülmediğini kontrol edeceğiz. Bunu yapmak için:
- Tıkla "Menü" sol üst köşedeki düğmesine basın ve seçin "Ayarlar".
- Ayarlarda, "Genel" sekmesine gidin ve “Desteklenen oyunlar için oyun içi yer paylaşımını etkinleştir"seçeneği.
- Sorunun devam edip etmediğini kontrol edin.