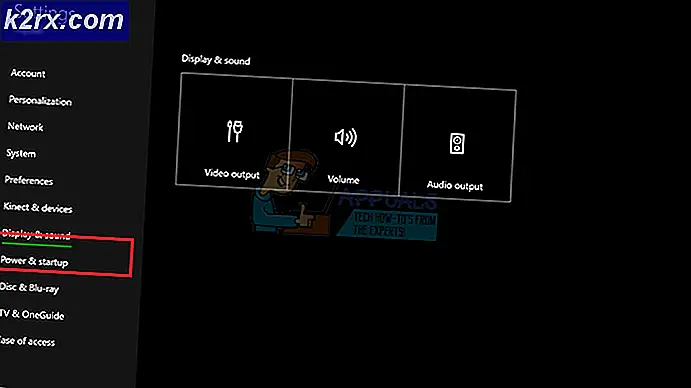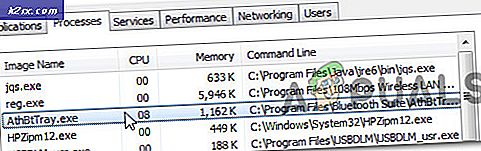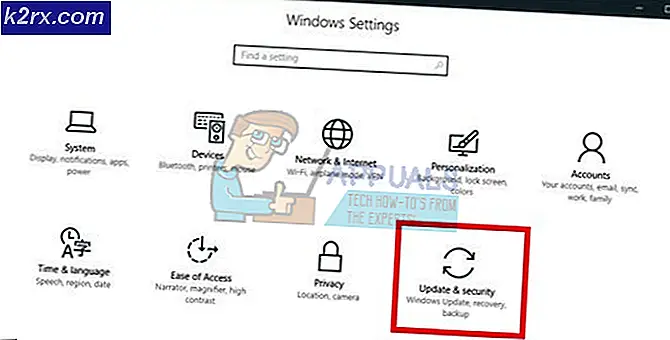Xbox One Hatası 0x876c0001 Hatası Nasıl Düzeltilir
Xbox'ın bazı kullanıcıları, konsolunda içerik oynatmaya veya kullanmaya çalışırken 0x876c0001 hatası aldığını bildirmiştir. Bu hata ile Xbox deposuna erişemez ve rehberlik edemezsiniz. Bir giriş denemesinde YouTube çöküyor ve Netflix gibi uygulamalar verileri senkronize etmiyordu.
Microsoft'a göre, bu, erişmekte olduğunuz içeriğin kullanılamayacağı anlamına gelir; bu, geçici bir ağ sorunudur. Bu sorunu çözmek için, önbelleği temizlemeye, ağ ayarlarını temizlemeye, Xbox hizmetlerini kontrol etmeye ve fabrika ayarlarına sıfırlamaya çalışacağız.
Harici bir depolama alanınız varsa, bu kılavuza devam etmeden önce önemli dosyalarınızı yedeklemenizi öneririz.
Yöntem 1: Profilinize yeniden giriş yapma
Bu hatayı sadece hesabınızdan çıkış yaparak ve tekrar giriş yaparak çözebilirsiniz. Birkaç kullanıcı için çalıştı, bu yüzden denediğinizden emin olun.
Yöntem 2: Xbox Önbelleğini Temizleme
Bazı kullanıcılar bozuk önbelleği temizleyerek bu sorunu kolayca çözdüler. Önbelleğinizi nasıl temizleyeceğiniz aşağıda açıklanmıştır.
PRO TIP: Sorun bilgisayarınız veya dizüstü bilgisayar / dizüstü bilgisayar ile yapılmışsa, depoları tarayabilen ve bozuk ve eksik dosyaları değiştirebilen Reimage Plus Yazılımı'nı kullanmayı denemeniz gerekir. Bu, çoğu durumda, sorunun sistem bozulmasından kaynaklandığı yerlerde çalışır. Reimage Plus'ı tıklayarak buraya tıklayarak indirebilirsiniz.- Kılavuzu açmak için Xbox düğmesine basın. Ayarlar> Disk ve Blu-ray> Blu-ray> Sürekli Saklama'ya gidin ve Kalıcı Depolama Alanını Temizle'yi seçin. Konsolun belleğindeki tüm tüm önbelleğe alınmış dosyaların silinmiş olduğundan emin olmak için bunu birden çok kez yapabilirsiniz. Bu, kayıtlı oyun verilerinizin hiçbirini silmez.
- Ana ekrana geri dönün ve Ayarlar> Ağ> Gelişmiş Ayarlar> Alternatif MAC Adresi'ne gidin ve Sil ve Yeniden Başlat'ı seçin.
- Kapatmak için konsolunuzdaki Güç düğmesini yaklaşık 10 saniye basılı tutun. Konsola bağlı tüm kabloları çıkarın ve birkaç dakika sonra tekrar bağlayın.
- Kabloları konsola yeniden bağlayın ve açın.
- Depoya gidin ve hatanın giderilip giderilmediğini onaylamak için oturum açın.
Yöntem 3: Bağlantınızı Xbox Live'a Test Etme
Bu bağlantıyı tıklayarak Xbox Live hizmetlerinin durumunu kontrol edebilirsiniz. Servisler doluysa ve hala sorunlarla karşılaşıyorsanız, aşağıdaki adımları kullanarak ağ bağlantınızı test edin.
- Xbox ana ekranınıza gidin ve Ayarlar> Ağ> Ağ ayarları> Ağ bağlantısını sınayın.
- % 5'ten fazla paket kaybı görüyorsanız, internet bağlantınızı kontrol edip gidermeniz veya birkaç dakika beklemeniz ve tekrar denemeniz gerekir.
Yöntem 4: fabrika sıfırlama gerçekleştirme
Daha önceki çözümler işe yaramazsa, fabrika ayarlarına sıfırlama işlemini denemelisiniz. Bu seçenek tüm kullanıcı dosyalarını konsoldan silebilir ve orijinal haliyle sıfırlayabilir. Kılavuzda daha önce de belirtildiği gibi, bu adımla devam etmeden önce tüm dosyalarınızı yedeklediğinizden emin olun.
- Kılavuzu açmak için Xbox düğmesine basın.
- Ayarlar> Tüm Ayarlar> Sistem> Konsol bilgileri ve güncellemelerine gidin ve Konsolu sıfırla'yı seçin.
- İki seçenek bulacaksınız: Sıfırla ve oyunları ve uygulamalarımı sakla ve her şeyi sıfırla ve kaldır . İlk seçeneği belirlemek, oyunu ve diğer dosyaları korurken konsolu sıfırlar ve potansiyel olarak bozulmuş verileri siler. Sorunu çözmezse, ikinci seçenekler olmalıdır. Bu, indirilen tüm oyunları, uygulamaları, oyun verilerini vs. siler.
PRO TIP: Sorun bilgisayarınız veya dizüstü bilgisayar / dizüstü bilgisayar ile yapılmışsa, depoları tarayabilen ve bozuk ve eksik dosyaları değiştirebilen Reimage Plus Yazılımı'nı kullanmayı denemeniz gerekir. Bu, çoğu durumda, sorunun sistem bozulmasından kaynaklandığı yerlerde çalışır. Reimage Plus'ı tıklayarak buraya tıklayarak indirebilirsiniz.