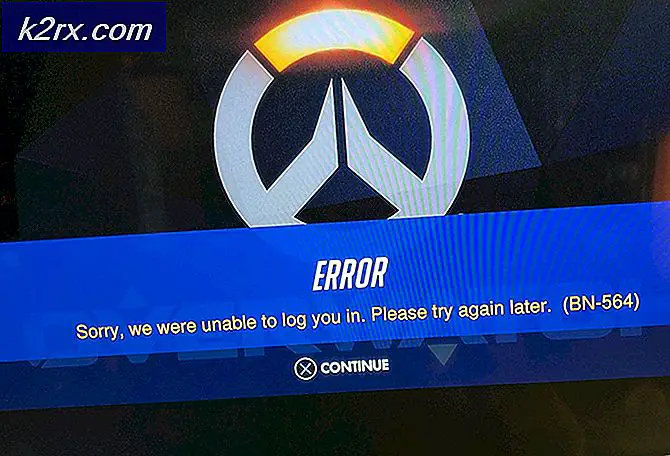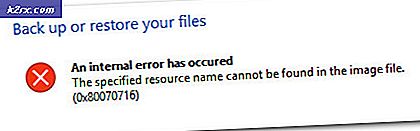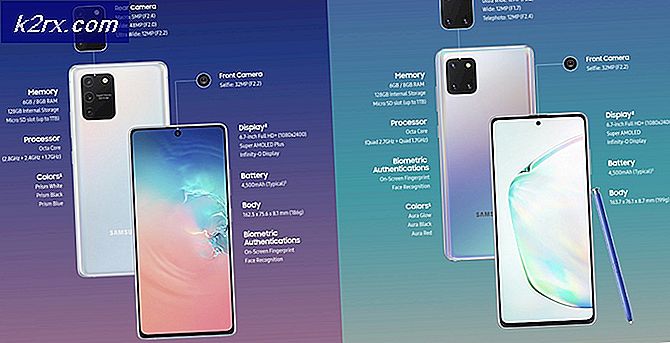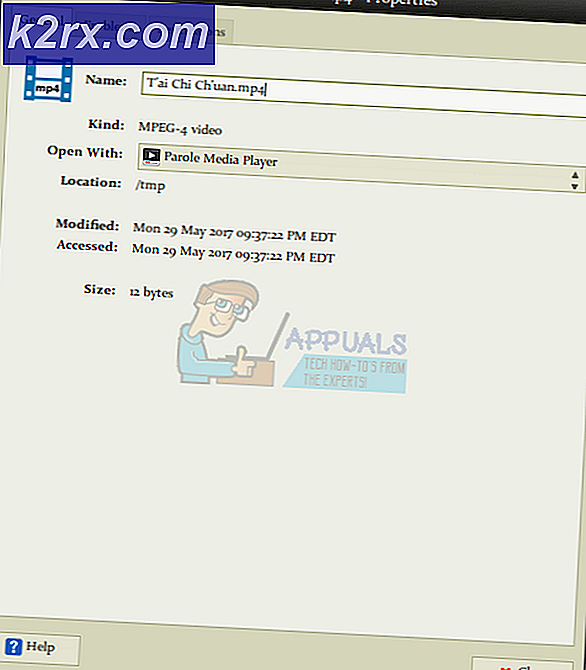Düzeltme: Autorun.inf ile Erişim Reddedildi veya İzin Sorunları
Autorun.inf dosyası, en çok çıkarılabilir disk sürücülerinde bulacağınız kurulum veya disk bilgilerine sahip bir dosyadır. Windows 'AutoPlay ve AutoRun işlevlerinin çıkarılabilir sürücü ile çalışma yeteneğini verir ve çalışabilmesi için söz konusu çıkarılabilir sürücünün kök klasöründe bulunması gerekir. Klasörün özniteliklerinde Gizli dosyaları ve klasörleri göster seçeneğini işaretlemedikçe, autorun.inf dosyasını göremeyeceğinizi unutmayın.
Silmeyi denediğinizde Access'in reddedildiğini belirten bir iletiniz varsa veya herhangi bir şekilde dosyayı değiştirdiğinizde, oluşabilecek iki şey vardır. Bunlardan biri, bir virüsten koruma programının virüsten etkilenmesini engellemek ve komutları kendi başına değiştirmesi için dosya üzerinde koruma sağlaması, diğeri ise virüsün dosyayı bulaştırmasıdır. onunla her şeyi yapmak.
Hangi durumda olursa olsun, bozuk autorun.inf dosyasını kaldırmanıza izin veren çözümler vardır ve bir dahaki sefere çıkarılabilir sürücü yeni bir tane oluşturacağından endişelenmenize gerek yoktur. antivirüs dosya ile uğraştı, ancak bu işe yaramazsa, bir virüs size erişiminizi reddederse bile dosyayı nasıl sileceğinizi gösteren diğer yöntemlere devam edin.
Yöntem 1: Verilerinizi kopyalayın ve sürücüyü biçimlendirin
Bir antivirüs dosyayı koruyorsa, ondan kurtulma prosedürü oldukça kolaydır. Sürücünüzü açın ve üzerinde sahip olduğunuz tüm verileri seçin ve kaybetmek istemeyin. Sürücüden kalıcı olarak silinecekleri için bunları masaüstünüzde başka bir konuma kopyalayın. Kopyalama bittikten sonra (gereken süre, ne kadar verinin bulunduğuna ve sürücünün hangi hızda çalıştığına bağlı olarak değişecektir), kullandığınız Windows sürümüne bağlı olarak Bilgisayarım veya Bu Bilgisayarı açın. Söz konusu sürücüyü bulun ve üzerinde sağ tıklayın . Açılır menüde bir Format seçeneği bulacaksınız, tıklayın. Açılan pencerede, Başlat düğmesine tıklayın ve bitirmesini bekleyin. Lütfen doğru sürücünün olduğundan emin olun ve masaüstünüzde gerekli tüm verileri başka bir yere kopyaladığınızdan emin olun, çünkü bu program çalıştırdığınız sürücüdeki her şeyi siler. Tamamlandığında, dosyalarınızı tekrar sürücüye kopyalayabilir ve her zamanki gibi kullanmaya devam edebilirsiniz. Bu dosyayı silmezse, büyük olasılıkla bir virüs bulaşır, bu nedenle sorunu çözmek için aşağıdaki yöntemleri okuyun.
Yöntem 2: Dosyanın sahipliğini kaldırın ve sonradan silin
Bu yöntem , bu gibi durumlarda oldukça güçlü bir araç olabilen yükseltilmiş bir komut istemi kullanmanızı gerektirecektir. Açmak için Windows düğmesine basın veya görev çubuğunuzdaki Başlat düğmesine tıklayın ve arama kutusuna cmd yazın. Sonuçlarda görünen cmd uygulamasını sağ tıklayın ve açılır menüden Yönetici olarak çalıştır'ı seçin. İçeri girdikten sonra, aşağıdaki komutu yazmanız gerekir:
takeown / f F: \ autorun.inf
Yazarken hata yapmadığınızdan emin olun ve eğer F: ilgilenmek istediğiniz mektubun sürücü değilse, mektubu uygun olanla değiştirin. Mektubu Bilgisayarım / Bu PC'de görebilirsiniz. Autorun.inf dosyasının sahibi olduğunuzda, çıkarılabilir sürücünüzü açıp silebilirsiniz.
PRO TIP: Sorun bilgisayarınız veya dizüstü bilgisayar / dizüstü bilgisayar ile yapılmışsa, depoları tarayabilen ve bozuk ve eksik dosyaları değiştirebilen Reimage Plus Yazılımı'nı kullanmayı denemeniz gerekir. Bu, çoğu durumda, sorunun sistem bozulmasından kaynaklandığı yerlerde çalışır. Reimage Plus'ı tıklayarak buraya tıklayarak indirebilirsiniz.Yöntem 3: Windows'u güvenli modda önyükleme ve dosyayı silme
Windows'u Güvenli Mod'a önyükleme, normal bir önyüklemeden daha gelişmiş şeyler yapma olanağını verir ve ayrıca sorunlarınızın nedeni olabilecek bir dizi hizmeti de engeller. Güvenli Mod'a önyükleme yapmak oldukça kolaydır.
Windows 7 / Vista için
Önce yapmanız gereken şey kapanır veya bilgisayarınızı yeniden başlatır. Açtığınızda veya yeniden başlatmanın ardından açıldığında, Windows başlatılmadan önce birkaç kez F8 tuşuna basın. Güvenli Mod'u vurgulamak için klavyenizdeki okları kullanın ve Enter tuşuna basın . Windows içinde olduğunuzda, çıkarılabilir başparmağınıza gidebilir ve autorun.inf dosyasını silebilirsiniz.
Windows 8/10 için: adımlara bakın ( burada )
Yöntem 4: dosyayı bir komut istemi aracılığıyla doğrudan silin ve bilgisayarınızı tarayın.
Bu yöntemle Yükseltilmiş Komut İstemi'ne ihtiyacınız olmaz - normal olanı iyi yapar. Klavyenizdeki Windows ve R tuşlarına aynı anda basarak, arama kutusuna cmd yazarak ve Enter tuşuna basarak açabilirsiniz . İçeri girdikten sonra, aşağıdaki komutları girin ve her birinin ardından Enter tuşuna basın:
cd F: veya sürücü yolu ne olursa olsun cd
attrib -r -h -s Instagram Hesabındaki Resim ve Videoları autorun.inf
del autorun.inf
Attrib komutundaki boşluklar dahil olmak üzere yazım hatalarını düzeltmediğinizden emin olun. İşiniz bittikten sonra sistemi yeniden başlatın ve sorun giderilecektir. Ancak, sorunun nedeni büyük olasılıkla hala bilgisayarınızda olabilir, bu yüzden sisteminizi içeride olabilecek herhangi bir tehditten temizlemek için bir antivirüs programı ile eksiksiz bir sistem taraması yaptığınızdan emin olun.
Yöntem 5: Sürücüyü tamamen silmek için Diskpart'ı kullanın.
NOT: BU YÖNTEMLE DİKKAT EDİN - YÖNTEMİZİ ANLAYABİLİRSİNİZ. SİZİN DOĞRU OLARAK SÜRÜCÜYORSA KENDİNİZİ YA DA KÖKLÜ SÜRÜCÜSÜ KESİNLİKLE DOLAYIN. HER DURUMDA, TÜM VERİLERİNİZİN YEDEK OLDUĞUNDAN EMİN OLUN.
Bu, sürücünüzdeki her şeyi silen başka bir yöntemdir, bu nedenle verilerinizi önceden kopyaladığınızdan emin olun. Tüm komutları temizleyebilir veya temizleyebilirsin - ikincisi daha kapsamlı ancak daha fazla zaman harcar ve sürücünün ömrünü kısaltırken onu kullanmak istemezsiniz. İlk adım Yükseltilmiş Komut İstemi açmaktır. Bu kılavuzun 2. Yönteminde bunu nasıl yapacağınızı görebilirsiniz. İçinde diskpart yazın ve Enter tuşuna basın.
Bu noktada, üzerinde çalıştığınız sürücünün doğru numarasını bilmeniz gerekir. Bu, Windows ve R tuşlarına aynı anda basıp, compmgmt.msc yazarak ve ardından Enter tuşuna basılarak kolayca yapılabilir (UAC komut istemi alırsanız Evet'e tıklayın). Sol bölmede Disk Yönetimi'ni seçin ve temizlemek istediğiniz diskin numarasını not alın .
Diskpart'a geri dön , liste diski yazın ve Enter'a basın . Bu, bilgisayara bağlı tüm disklerin bir listesini verir ve numaraya göre ihtiyacınız olanı seçmeniz gerekir. Örneğin, Disk 1 ise, bunu disk 1 seçip Enter tuşuna basarak yapabilirsiniz . Listede, söz konusu diskin durumunun Çevrimiçi veya Çevrimdışı olup olmadığına bakın . Çevrimdışıysa, çevrimiçi hale getirmek için çevrimiçi disk komutunu kullanın. Şimdi seçili disk ile gitmek istediğiniz komutu bağlı olarak , temiz veya tümünü temizleyin . İşiniz bittiğinde, exit yazın ve Enter tuşuna basın ve daha sonra Yükseltilmiş Komut İstemi'ni kapatın.
Disk artık ayrılmamış alan olarak gösterileceğinden , yeni bir bölüm oluşturmanız gerekecek. Önceden açılan Disk Yönetimi penceresinde söz konusu sürücüyü sağ tıklayarak bunu yapın. Menüden Yeni Basit Birim'i tıklayın ve yeni bir bölüm oluşturmak için sihirbazı izleyin. Bundan sonra, sürücünüz bir kez daha kullanılabilir.
Autorun.inf ile çalışırken Erişim reddedildi mesajı çok sayıda kullanıcıyı rahatsız edebilir, ancak bunun için düzeltmeler kolaydır ve yukarıda belirtilen yöntemleri kullanarak hiçbir zaman kaybetmezsiniz.
PRO TIP: Sorun bilgisayarınız veya dizüstü bilgisayar / dizüstü bilgisayar ile yapılmışsa, depoları tarayabilen ve bozuk ve eksik dosyaları değiştirebilen Reimage Plus Yazılımı'nı kullanmayı denemeniz gerekir. Bu, çoğu durumda, sorunun sistem bozulmasından kaynaklandığı yerlerde çalışır. Reimage Plus'ı tıklayarak buraya tıklayarak indirebilirsiniz.