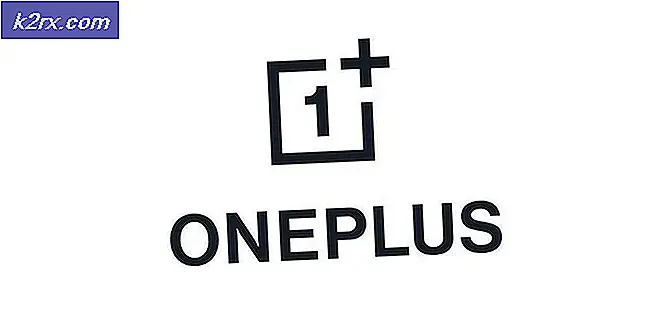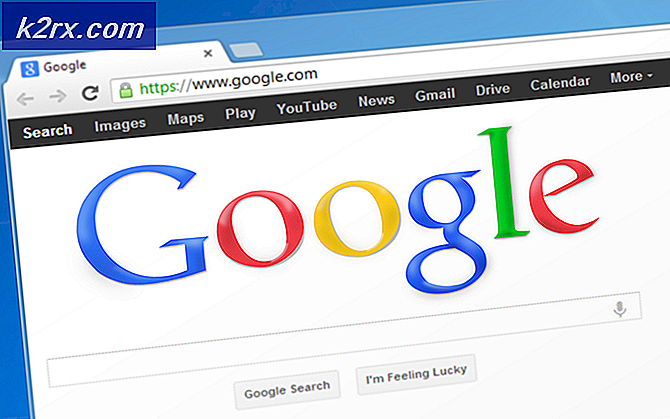Düzeltme: Ekranda veya Dokunmatik Klavye Siyahtan Beyaza Değiştirildi
Sanal klavyeniz (Ekran veya Dokunmatik klavye), uygulamanın renk modundaki bir değişikliğin bir sonucu olarak rengini siyahtan beyaza değiştirmiş olabilir. Dahası, çakışan klavye uygulamaları (örneğin, Ekran Klavyesinin çalışmasını engelleyen Dokunmatik klavye) de soruna neden olabilir.
Sorun, genellikle bir Windows güncellemesinden sonra, sanal klavyenin (Ekran Klavyesi veya Dokunmatik) rengi siyahtan beyaza (veya saydam) değiştirdiğinde ortaya çıkar ve bu da klavyenin arka planda uygulamalar olduğunda ( veya aynı arka plan renginden dolayı). Bazı kullanıcılar sorunu Windows 10'un tablet modunda bildirdi.
Ekrandaki klavyenizin rengini değiştirmek için devam etmeden önce, kontrol edin. PC'yi yeniden başlatma sorunu çözer. Ayrıca, sisteminizin Windows'unun en son sürüme güncellendiğinden emin olun. Ayrıca, kontrol edin başka bir klavye denemek (örneğin, dokunmatik klavyeyle sorun yaşıyorsanız, Ekran klavyesini başlatmak sorunu çözebilir ve bunun tersi de geçerlidir) aşağıdaki konumlardan (adres çubuğuna kopyalayıp yapıştırabilirsiniz):
Ekran klavyesi:
\ windows \ system32 \ OSK.exe
Dokunmatik Klavye:
\ Program Files \ Ortak Dosyalar \ microsoft paylaşımlı \ ink \ TabTip.exe
1. Çözüm: Uygulamaların Renk Modunu Koyu Olarak Değiştirin
Microsoft, Windows'un en son güncellemelerinde, kullanıcının uygulamalar ve Windows için açık ve koyu modlar arasında geçiş yapabilmesini sağladı. Windows Ayarlarında ışık moduna uygulama renklerini ayarladıysanız (evet, Ekran Klavyesi uygulamaların renklerinin renk düzenini devralır, Windows'u değil) Ekran Klavyesi için beyaz arka planı görebilirsiniz. Bu durumda, uygulamaların modunu karanlığa ayarlamak sorunu çözebilir.
- Windows tuşuna tıklayın ve seçin Ayarlar.
- Şimdi aç Kişiselleştirme ve sonra yönünü Renkler sekme (sol bölmede).
- Ardından açılır menüyü genişletin Renginizi Seçin ve seçin Özel (Uygulamalar ve Windows'un karanlık modda olmasını istiyorsanız Koyu'nu seçebilirsiniz).
- Şimdi, altında Varsayılan Uygulama Modunuzu Seçin, seçin karanlık ve ardından klavye sorununun çözülüp çözülmediğini kontrol edin.
2.Çözüm: Ekran Klavyesini Devre Dışı Bırakın
Ekran klavyesi dokunmatik klavyenin çalışmasını engelliyorsa, elinizde bulunan sorunla karşılaşabilirsiniz. Bu durumda Ekran Klavyesini devre dışı bırakmak sorunu çözebilir.
- Windows tuşuna tıklayın ve açın Ayarlar.
- Şimdi seçin Erişim kolaylığı ve ardından sol bölmede (biraz kaydırmanız gerekebilir) Tuş takımı (Etkileşim altında).
- Ardından, sağ bölmede, devre dışı bırakmak seçeneği Ekran Klavyesini Kullanın anahtarını kapalı konuma getirerek.
- Şimdi klavye sorununun çözülüp çözülmediğini kontrol edin.
3. Çözüm: Dokunmatik Klavyenin Görevini Sonlandırın
Eldeki sorun, işletim sistemi giriş modüllerinin geçici bir arızasının bir sonucu olabilir ve Dokunmatik klavyenin görevini Görev Yöneticisinde sonlandırarak giderilebilir.
- Windows düğmesine sağ tıklayın (Yetkili Kullanıcı menüsünü başlatmak için) ve Görev Yöneticisi.
- Şimdi işlemine sağ tıklayın Dokunmatik Klavye ve El Yazısı Paneli.
- Sonra seçin Görevi bitir ve klavyenin iyi çalışıp çalışmadığını kontrol edin.
- Değilse, Windows düğmesine tıklayın ve Windows Sistemi.
- Şimdi Windows Sistemini genişletin ve Komut istemi.
- Sonra fareyle üzerine gelme farenin üzerinde Daha ve sonra seçin Yönetici olarak çalıştır.
- Şimdi yürütmek aşağıdakiler (komutu komut istemine kopyalayıp yapıştırabilir veya komutu vermek için harici bir klavye kullanabilirsiniz):
net stop TabletInputService
- Sorun devam ederse, o zaman yürütmek aşağıdaki bir yükseltilmiş Komut İstemi (4. adımdan 6. adıma kadar) klavye yazılımını yeniden başlatmak için:
taskkill.exe / F / IM WindowsInternal.ComposableShell.Experiences.TextInput.InputApp.exe
- Eğer öyleyse, yapabilirsin toplu iş oluştur bu komutun dosyasını açın ve masaüstüne yerleştirin ve sorunla her karşılaştığınızda başlatın.
4.Çözüm: Dokunmatik Klavyeyi Devre Dışı Bırakın
Sisteminizin dokunmatik klavyesi Ekran klavyesinin çalışmasını engelliyorsa, sorunla karşılaşabilirsiniz. Bu bağlamda, dokunmatik klavyenin devre dışı bırakılması sorunu çözebilir.
- Windows anahtarını tıklayın ve açın Ayarlar.
- Şimdi seçin Cihazlar ve ardından, sol bölmede, Yazıyor sekme.
- Ardından, sağ bölmede, devre dışı bırakmak seçeneği Tablet Modunda Değilken Dokunmatik Klavyeyi Göster (Dokunmatik Klavye bölümünde) ve bilgisayarınızı yeniden başlatın.
- Yeniden başlattıktan sonra klavye sorununun çözülüp çözülmediğini kontrol edin.
Çözüm 5: Dokunmatik Klavye Hizmetini Yeniden Başlatın
Sorun, Dokunmatik Klavye hizmeti (Dokunmatik Klavye için gerekli olan) bir hata durumundaysa ortaya çıkabilir. Bu bağlamda, Dokunmatik Klavye hizmetini yeniden başlatmak sorunu çözebilir.
- Windows düğmesine tıklayın ve dosyayı bulana kadar aşağı kaydırın. Windows Yönetim Araçları.
- Şimdi Windows Yönetimsel Araçlar'ı genişletin ve ardından sağ tıklayın Hizmetler.
- Ardından farenizi Diğer'in üzerine getirin ve Yönetici olarak çalıştır.
- Şimdi sağ tıklayın Dokunmatik Klavye ve El Yazısı Paneli Hizmeti.
- Sonra seçin Tekrar başlat ve klavye sorununun çözülüp çözülmediğini kontrol edin.
- Yeniden başlatma seçeneği griyse, kontrol edin. devre dışı bırakma / etkinleştirme Dokunmatik Klavye hizmeti sorunu çözer.
Sorun devam ederse, güncelleme veya yeniden yükleme olup olmadığını kontrol edin. grafik sürücüsü klavye sorununu çözer. Bu hile yapmadıysa, kontrol edin geri dönen Windows 10'un daha eski bir sürümüne geçmek sorunu çözer.