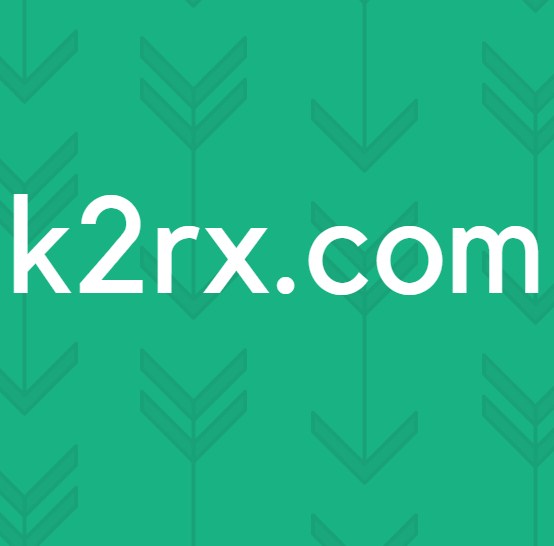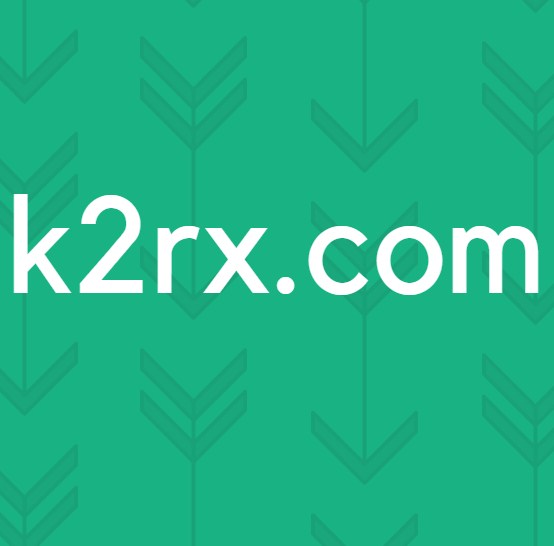DÜZELTME: Windows 10'da KERNEL_SECURITY_CHECK_FAILURE BSOD
Geçtiğimiz yıldan bu yana, birçok Windows 10 kullanıcısı, bilgisayarlarının rastgele bir şekilde kapattığı bir sorundan muzdarip ve acı çekmeye devam ediyor ve KERNEL_SECURITY_CHECK_FAILURE BSOD (Blue Screen of Death) sergiliyor. Çoğu durumda, bu sorun hem Photoshop, başka bir Adobe programı veya hem de ana bilgisayarların GPU'su için oldukça talepkar olan tamamen ilgisiz bir program başlatılırken, hem birleşik Intel HD Grafik İşlemcisine hem de NVIDIA GPU'ya sahip bilgisayarlarda görülür. Bazı kullanıcılar için bu sorun, maviden günlük hayatlarına zarar vermeye başlarken, diğerleri bu sorunu NVIDIA GPU'nun sürücü yazılımını bu hatayı içeren bir sürüme güncelledikten sonra bu sorunu yaşamaya başlar.
Ölümün Mavi Ekranları sadece ilerleme ve veri kaybına yol açmakla kalmaz, aynı zamanda etkilenen bir kullanıcının etkilenen programları kullanmasını engeller. Parlak tarafta, Ölümün bu Mavi Ekranı, diğerleri gibi tamamen tamir edilebilir. Ancak, o kadar parlak olmayan tarafta, bu sorunun arkasında evrensel bir neden yoktur - bu soruna doğurabilecek birkaç farklı şey vardır. Bu durumda, bu konuyla ilgili tek bir evrensel çözüm yoktur - bunların her biri sizin için bu sorunu düzeltmek için oldukça önemli bir şansa sahip olan oldukça az sayıda var.
Aşağıdakiler, bu sorunu çözmeye çalışmak için kullanabileceğiniz en etkili çözümlerdir:
Çözüm 1: Etkilenen programlar için varsayılan grafik işlemcisini değiştirin.
Etkilenen bilgisayarın iki grafik kartına sahip olduğu durumların çoğunda, bu sorunun nedeni, etkilenen kullanıcının bu BSOD ile karşılaşmadan hemen önce başlatmaya çalıştığı programların entegre Intel'i kullanmaya çalışmasıdır. HD grafik işlemci yerine (muhtemelen) daha güçlü NVIDIA GPU. Bu durumda, bu sorun, bu sorundan etkilenen tüm uygulamalar için varsayılan grafik işlemcisini değiştirerek çözülebilir. Henüz açık olmasa da, sadece Intel HD grafik işlemcisi ve NVIDIA GPU'su olan bilgisayarları kullanan kullanıcıları bu çözümü kullanmaları gerekir. Bu çözümü uygulamak için şunları yapmanız gerekir:
Başlatmaya çalıştığınızda KERNEL_SECURITY_CHECK_FAILURE BSOD üreten bir uygulamaya kısayolu sağ tıklayın.
İçerik menüsünde, grafik işlemcisi ile Çalıştır'ın üzerine gelin.
Varsayılan grafik işlemcisini değiştir öğesine tıklayın.
NVIDIA Kontrol Paneli sağ bölümde açılacak ve zaten etkilenen uygulamayı seçecek.
Altındaki açılır menüyü açın Bu program için tercih edilen grafik işlemcisini seçin .
Açılır menüde, seçmek için Yüksek performanslı NVIDIA işlemcisine tıklayın.
Yaptığınız değişiklikleri kaydetmek için Uygula'ya tıklayın.
Bilgisayarınızı yeniden başlat .
Bilgisayarınız açıldıktan sonra, varsayılan grafik işlemcisini değiştirdiğiniz etkilenen uygulamayı başlatın ve başarıyla başlatılmalıdır. KERNEL_SECURITY_CHECK_FAILURE BSOD'yi tekrar görürseniz, listelenen ve açıklanan diğer yöntemlerden birini deneyin.
Bu sorun bilgisayarınızda birden fazla uygulamayı etkiliyorsa, yukarıda belirtilen işlemlerin her biri için yukarıda açıklanan işlemi tekrarlamanız gerekecektir.
Çözüm 2: NVIDIA GPU'nuzun sürücü yazılımını güncelleyin
Daha sık olmamakla birlikte, bu sorunun nedeni, NVIDIA GPU'nuzun bilgisayarınıza yüklediğiniz sürücü yazılımının sürümündeki bir hatadır. NVIDIA GPU'lar için piyasaya sürülen sürücü yazılımının birçok sürümünden biri, bu hataya ev sahipliği yaptı ve bu hata, birçok Windows 10 kullanıcısının hayatlarına zarar verdi. Bu sorun, NVIDIA GPU'nuzun sürücü yazılımı üzerindeki belirli sürümlerinden kaynaklanıyorsa, en kolay düzeltme, GPU'nun sürücü yazılımını en son sürüme güncellemektir (açıkçası). Bu çözümü kullanarak bu sorunu çözmeye çalışmak istiyorsanız, şunları yapmanız gerekir:
PRO TIP: Sorun bilgisayarınız veya dizüstü bilgisayar / dizüstü bilgisayar ile yapılmışsa, depoları tarayabilen ve bozuk ve eksik dosyaları değiştirebilen Reimage Plus Yazılımı'nı kullanmayı denemeniz gerekir. Bu, çoğu durumda, sorunun sistem bozulmasından kaynaklandığı yerlerde çalışır. Reimage Plus'ı tıklayarak buraya tıklayarak indirebilirsiniz.Seçtiğiniz bir internet tarayıcısını kullanarak NVIDIA GeForce web sitesine gidin.
Sürücülere tıklayın.
Manuel Sürücü Arama bölümünde, sahip olduğunuz NVIDIA GPU türünü, NVIDIA GPU'nuzun ait olduğu serileri, NVIDIA GPU'nuzun tam model numarasını, bilgisayarınızın şu anda çalışmakta olduğu İşletim Sistemini ve tercih ettiğiniz dili kullanarak seçin. açılan menüler sağladıktan sonra Aramayı Başlat'a tıklayın.
Arama, NVIDIA GPU'nuz için en son yayınlanan dört sürücüyü iade edecektir. Bunlardan herhangi birine tıklayın (seçtiğiniz sürücüden sonra hangi sorunla karşılaştığınız önemli değil).
* Kabul et ve indir .
Sürücü için yükleyiciyi indirin.
Sürücü için yükleyici indirildikten sonra, NVIDIA GPU'nun sürücü yazılımının daha yeni sürümünü yüklemek için ekranı başlatın ve ekrandaki yönergeleri izleyin. Yükleme sırasında, yükleyici daha önce bilgisayarınızda bulunan sürücüyü silecek ve daha yeni sürücüyü yükleyecektir.
Yükseltme başarılı olduktan sonra, sorunun giderilip giderilmediğini kontrol edin.
Çözüm 3: NVIDIA GPU'nun sürücü yazılımının daha eski bir sürümüne geri dönün
Bir aygıtın sürücü yazılımının belirli bir sürümünün hatalı olduğu birçok bilgisayar sorununda, en çok tavsiye edilen oyunlardan biri - sürücü yazılımını güncelleştirdikten sonra - sürücü yazılımının eski sürümüne geri dönüyor. Sürücü yazılımının eski sürümleri hakkında bir şey, eğer bir şey varsa, oldukça kararlı. NVIDIA GPU'nun sürücü yazılımı için herhangi bir güncelleme olmadığından Çözüm 2'yi kullanarak bu sorunu çözemezseniz, NVIDIA GPU'nun sürücü yazılımının daha eski ve daha kararlı bir sürümüne geri dönerek bu sorunu çözebilirsiniz. Devam etmek ve NVIDIA GPU'nun sürücü yazılımının daha eski bir sürümüne geri dönerek bu sorunu çözmeye çalışmak istiyorsanız, yapmanız gereken şey:
WinX Menüsünü başlatmak için Başlat Menüsü düğmesine sağ tıklayın.
WinX Menüsünde, Aygıt Yöneticisi'ni tıklayın.
Genişletmek için Ekran Bağdaştırıcıları bölümüne çift tıklayın.
NVIDIA GPU'nuza sağ tıklayın.
Gösterilen içerik menüsünde Özellikler'i tıklayın.
Sürücüye git
Geri Dön Sürücüsü'nü tıklayın.
Evet üzerine tıklayın.
Ekrandaki yönergeleri izleyin (varsa) ve Windows NVIDIA GPU'nuzun sürücü yazılımını daha önce bilgisayarınıza yüklenmiş olan sürüme geri çekecektir.
Çözüm 4: sniffer.exe dosyasını silin
Bu sorundan muzdarip birçok kullanıcı - özellikle Photoshop'u başlatırken bu sorundan muzdarip olan kullanıcılar - Photoshop'un kurulu olduğu dizinden sniffer.exe (veya bazen sniffer_gpu.exe ) adlı bir dosyayı silerek bu sorunun giderilmesi konusunda inanılmaz başarılar elde ettiler . Bu çözümü kullanmak için şunları yapmanız gerekir:
Windows Logo tuşunu basılı tutun ve bunu yaparken, Dosya Gezgini'ni başlatmak için E tuşuna basın.
Aşağıdaki dizine gidin:
X: \ Program Dosyaları \ Adobe (veya Adobe CC ) \ Adobe Photoshop CC 2015
Not: X, Windows'un kurulu olduğu HDD / SSD bölümünüze karşılık gelen sürücü harfi ile değiştirilmelidir.
Exe adlı bir dosyayı bulun. Dosya ayrıca bazı durumlarda sniffer_gpu.exe olarak da adlandırılabilir.
Bu dosyayı Masaüstünüze taşıyın.
Bilgisayarınızı yeniden başlat .
Bilgisayarınız açıldıktan sonra Photoshop'u başlatmayı deneyin. Photoshop başarıyla başlattıysa ve KERNEL_SECURITY_CHECK_FAILURE BSOD'yi göremiyorsanız, exe veya sniffer_gpu.exe dosyasını Masaüstünüzden silin.
PRO TIP: Sorun bilgisayarınız veya dizüstü bilgisayar / dizüstü bilgisayar ile yapılmışsa, depoları tarayabilen ve bozuk ve eksik dosyaları değiştirebilen Reimage Plus Yazılımı'nı kullanmayı denemeniz gerekir. Bu, çoğu durumda, sorunun sistem bozulmasından kaynaklandığı yerlerde çalışır. Reimage Plus'ı tıklayarak buraya tıklayarak indirebilirsiniz.