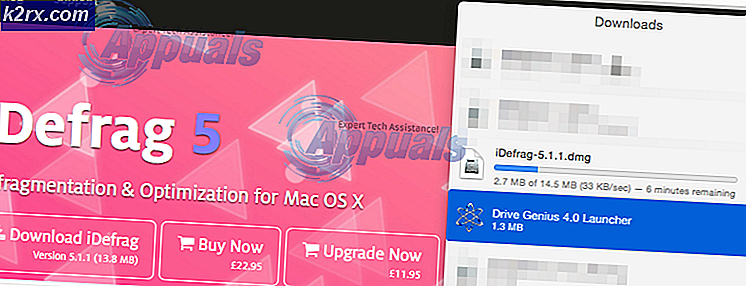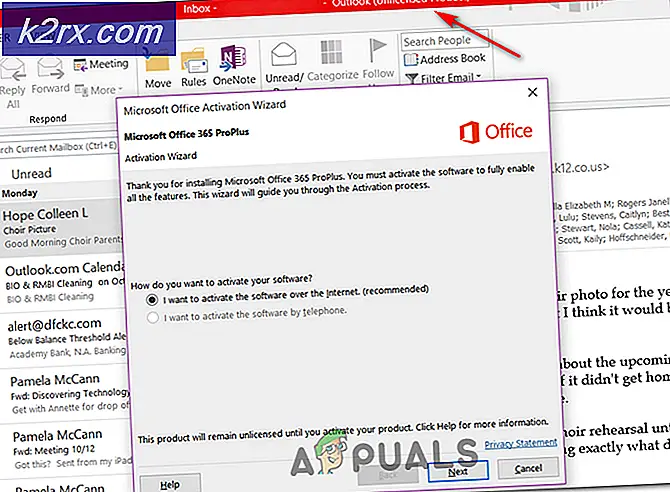Düzeltme: Destiny Hata Kodu Kırkayak
Destiny ve Destiny 2 hata kodları, oyunun kendisi oldukça yeni olduğundan ve Bungie takımı, kullanıcıların günlük olarak uğraştığı tüm hata kodlarının nedenlerini araştırdığı için, ele alınması oldukça zor olabilir.
Centipede hata kodu, diğer hatalardan biraz daha az popülerdir, ancak bazen oyuncuların sürekli olarak üst üste birkaç gün boyunca oyun oynamasına izin vermez, oyunun sürekli hata yapmadan oyun oynamalarına izin vermez. Bu problem için epeyce çözüm var, bu yüzden pes etmeden önce hepsini denediğinizden emin olun.
1. Çözüm: Oyununuzu Tamamıyla Güncelleyin
Bungie genellikle oyundaki performansınızı geliştirmeye yardımcı olan oyun içi yamalar çıkarır ve bu süre zarfında en sık görünen hata kodlarını da giderir. Birçok kullanıcı oyunun tüm bekleyen yamaları oyuna yükledikten sonra performansını gerçekten geliştirdiğini bildirmiştir, bu yüzden ilk önce bu çözümü denediğinizden emin olun.
Otomatik güncellemeler seçeneğini kapattıysanız veya varsayılan olarak kapalıysa, aşağıdaki adımları izleyerek bunu düzeltebilirsiniz:
- Xbox One sistemini açın ve istediğiniz Xbox profiline giriş yapın.
- D-Pad'de sola basın ve Ayarlar menüsüne gidin. Tüm Ayarlar seçeneğini bulun ve üzerine tıklayın.
- Güç ve Başlangıç menüsüne gidin ve Güç Modu ve Başlangıç seçeneğine tıklayın.
- Konsolumu, oyunları ve uygulamaları güncel tut seçeneğini işaretleyin.
Yukarıdaki seçeneği çevirme konusunda sorun yaşıyorsanız veya çeşitli nedenlerden dolayı oyunlarınızı otomatik olarak güncelleyemiyorsanız, Destiny'i birkaç kolay adımda elle de güncelleyebilirsiniz:
- Xbox One sistemini açın ve istenen Xbox profiline giriş yapın.
- Xbox Ana menüsünde, Oyunlar ve Uygulamalar'ı seçin ve menünün Güncellemeler bölümüne gidin.
- Kader'i seçin ve ardından Güncelle'yi seçin. İndirme işlemlerini, menünün Sıra bölümünden takip edebilirsiniz.
Çözüm 2: Konsolunuzu Tamamen Yeniden Başlatın
Bu çözüm, Centipede hata koduyla ilgilenen birkaç kişiye yardımcı oldu ve bu çözüm, neredeyse tüm Xbox ile ilgili sorunları gidermek için genel bir yöntem. Doğal olarak, bu yöntem sadece Xbox'ta Destiny oynayan kullanıcılara uygulanabilir.
Ancak, tüm oyunlarınızın çevrimiçi senkronize edildiğinden ve yedeklendiğinden emin olun, çünkü bu işlem yerel Xbox One belleğinizden silinebilir. Xbox One'da önbelleği silmek ve konsolunuzu tamamen sıfırlamak için iki yol vardır:
- Xbox konsolunun önündeki güç düğmesini tamamen kapanana kadar basılı tutun.
- Güç tutamacını Xbox'ın arkasından çıkarın. Kalan gücün olmadığından emin olmak için Xbox üzerindeki güç düğmesine birkaç kez basın ve basılı tutun, bu aslında önbelleği temizler.
- Güç tuğlasını takın ve rengini beyazdan turuncuya değiştirmek için güç tuğlasındaki ışığı bekleyin.
- Normalde yaptığınız gibi Xbox'ı tekrar açın ve Kader veya Destiny 2'yi başlattığınızda Centipede hata kodunun hala görünüp görünmediğini kontrol edin.
Xbox One için alternatif:
- Xbox One ayarlarınıza gidin ve Ağ >> Gelişmiş Ayarlar'a tıklayın.
- Alternatif Mac Adresi seçeneğine ilerleyin ve görüntülenen Temizle seçeneğini belirleyin.
- Konsolunuz yeniden başlatılacağı için bunu yapmak için bir seçim yapmanız istenir. Olumlu yanıt verin ve önbelleğiniz şimdi temizlenmelidir. Konsol yeniden başlatıldıktan ve Centipede hata kodunun hala görünüp görünmediğini kontrol ettikten sonra Destiny veya Destiny 2'yi açın.
Destiny'i çalmak için bir PlayStation 4 kullanıyorsanız, PlayStation 4'ü sıfırlamak için aşağıdaki talimatları uyguladığınızdan emin olun çünkü PS4 önbelleği temizlemek için bir seçeneğe sahip değildir:
- PlayStation 4'ü tamamen kapatın.
- Konsol tamamen kapatıldıktan sonra, güç kablosunu konsolun arkasından çıkarın.
- Konsolun en az birkaç dakika fişi çekilmemesine izin verin.
- Güç kablosunu tekrar PS4'e takın ve normalde yaptığınız gibi açın.
Çözüm 3: Port Yönlendirme
Port yönlendirme aslında bu tür sorunlar için harika bir düzeltme çünkü, Destiny'in oldukça yüksek ve bazı yönlendiriciler varsayılan olarak bu portları engelleyen ve bazılarının yapmadığı oldukça garip yönlendirici portları kullandığı basit bir gerçektir. Gerekli değişiklikleri yapmak için yönlendiricinizde bu bağlantı noktalarını açmanız gerekeceğinden, bu değişiklikleri oldukça dikkatli bir şekilde gerçekleştirmeniz önemlidir. Aşağıdaki talimatları dikkatli bir şekilde takip edin ve Centipede hata kodunuzdan kurtulun:
Öncelikle, kullanmakta olduğunuz yönlendirici için konsolunuza el ile bir statik IP adresi atamamız gerekecek ve işlem PS4'ten Xbox One'da olduğundan biraz farklı olacaktır.
PlayStation 4 Kullanıcıları:
- PS4'ınızı, o anda kullanmakta olduğu IP adresine kalıcı olarak atamayı deneyebilirsiniz. IP adresini bulmak için PS4 konsolunuzu açın.
- PlayStation 4 ana menüsünde Ayarlar >> Ağ >> Bağlantı Durumunu Görüntüle'yi seçin.
- Açılan ekranda IP adresini bulun ve bağlantı noktası iletmeyi etkinleştirmek için gerek duyacağınız bir yere yazdığınızdan emin olun. Ayrıca PS4'ün MAC adresini yazdığınızdan emin olun.
Xbox One Kullanıcıları:
Xbox One cihazınızı, o anda kullanmakta olduğu IP adresine kalıcı olarak atamayı deneyebilirsiniz. Geçerli IP adresini, Xbox One Dashboard menüsünde gelişmiş ayarlar altında bulabilirsiniz. IP adresini bulmak için Xbox One'ınızı açın.
- Ana ekrana gidin ve Xbox'ınızın kumandasındaki menü düğmesine basın.
- Ayarlar >> Ağ >> Gelişmiş Ayarlar'a gidin.
- IP ayarları bölümünde listelenen IP adresini görmelisiniz. Bu numarayı yazınız, çünkü IP adresini daha sonra atamanız gerekecektir.
- IP ayarları altında listelenen Kablolu MAC adresini veya Kablosuz MAC adresini de görmelisiniz. Kullandığınız bağlantı için 12 basamaklı adresi yazınız.
İlgili konsollar hakkında bilgi topladığımız ilk adımdı. Şimdi aşağıdaki adımları izleyerek konsollara statik IP adresleri atamamız gerekecek:
- Bir Web tarayıcısı açın, Varsayılan Ağ Geçidi numaranızı (IP adresi) adres çubuğuna yazın ve Enter tuşuna basın.
- Yönlendiricinizin arayüzüne erişmek için kullanıcı adınızı ve şifrenizi girin. Varsayılan kullanıcı adı ve parola, yönlendiricinizin belgelerinde, yönlendiricinizin yan tarafındaki etikette veya Bağlantı Noktası Web sitesinde listelenmelidir. Kullanıcı adı ve şifre varsayılanlardan değiştirilmişse ve bunları hatırlamıyorsanız, yönlendiricinizi sıfırlamanız gerekir.
- Yeni IP adresi eklemenizi sağlayan ekran, yönlendiriciden yönlendiriciye farklılık gösterir ve bunun için genel bir kural yoktur.
- Her şeyden önce, Manuel Atamayı Etkinleştir seçeneğini bulun ve Evet'in yanındaki radyo düğmesine tıklayın. Seçenek adı farklı olabilir veya seçenek hiç mevcut olmayabilir.
- MAC adresini ve seçtiğiniz IP adresini yazmanızı sağlayan pencereyi bulun, böylece ilgili konsolunuz için önceki adımlarda topladığınız adresleri yazın.
- Bunu yaptıktan sonra, Ekle seçeneğini tıklayın ve konsolunuzun IP adresini yönlendiricinize eklediniz.
Son adımda, Destiny'in kullandığı portları yönlendiriciniz üzerinden yönlendirmek ve oyunun düzgün bir şekilde tekrar çalışmasını sağlamak için konsolunuz aracılığıyla. Yine, bu ayarlar yönlendiriciden yönlendiriciye farklılık gösterebilir, ancak temel aynıdır. Bu ayarları izleyerek sorun yaşıyorsanız, yönelticinizin üreticisinin yardım sayfasını aradığınızdan emin olun, bu ayarlar daha net bir şekilde açıklanabilir.
- Yönlendiricinizde hala oturum açarken Bağlantı Noktası Yönlendirme bölümünü bulun. Her yönlendirici biraz farklı olacaktır. Bağlantı Noktası Yönlendirmeyi içeren ayarların bölümünün ortak menü etiketleri Port Yönlendirme, Uygulamalar, Oyun, Güvenlik Duvarı ve Korumalı Kurulum'dur. Bunlardan birini veya benzerlerini göremiyorsanız, Gelişmiş Ayarlar'ı deneyin ve bir Bağlantı Noktası Yönlendirme alt bölümüne bakın.
- Yönlendirici veya arayüz ne olursa olsun, aynı temel bilgileri girmeniz gerekir. Dahili ve Harici altında açmak istediğiniz bağlantı noktasını girin veya Başlat ve Bitiş altında açılacak bir dizi bağlantı noktası girin. Özel olarak, Kader ve Kader 2 için, yönlendiricinizde açmanız gereken birkaç aralık vardır ve bunlar aşağıda sunulmuştur:
7500-17899 (TCP) Giden
30000-40399 (TCP) Giden
35000-35099 (UDP) Gelen ve Giden
- TCP ve UDP kısaltmaları, Hizmet Türü Türü altında seçmeniz gereken seçeneklerdir. Seçeneklerden birini (veya her ikisini de) seçebileceğinizden, yukarıda listelenen tüm aralıkları kaplayana kadar bu adımları birkaç kez tekrarlayın.
- Sizin için oluşturduğunuz statik IP adresini yukarıdaki adımlarda girin ve mevcutsa Etkinleştir seçeneğine tıkladığınızdan emin olun.
- Uygula Kaydet düğmesini tıklayın ve bu değişiklikleri tamamen uygulamak için yönlendiricinizi ve konsolunuzu yeniden başlattığınızdan emin olun.
Çözüm 4: PC'nizde bir VPN ve Hotspot Kullanımı
Kolej kampüsünde veya yönlendiriciye erişimi olmayan farklı bir yerde oyunu oynamak isteyen bazı kullanıcılar, Centipede hata kodu nedeniyle tamamen oynamadıklarını bildirdi.
Bazı yönlendiriciler, Destiny'in bağlantı kurmak için ihtiyaç duyduğu yüksek bağlantı noktalarını desteklemek için optimize edilmemiştir. Bununla birlikte, kullanıcılar bundan kaçınmak için harika bir plan hazırladılar, ancak önce kendi başınıza kullanmadan önce bir VPN kullanmakta olduğunuz ağın sahibine başvurduğunuzdan emin olun, bazen bulunduğunuz kurumun kurallarına aykırıdır.
- Bilgisayarın Sistem tepsisindeki Ağ bağlantısı simgesini tıklayın. Bilgisayar bir WiFi ağına bağlıysa, simge bir WiFi sinyali gibi görünecektir. Bilgisayarda bir Ethernet bağlantısı varsa, simge sol tarafında bir Ethernet kablosu olan bir bilgisayar gibi görünecektir. Açılan menüde, alttaki mavi Ağ ayarları seçeneğine tıklayın.
- Bu, Ağ ve İnternet ayarlarını açacaktır. Bu pencerenin sol bölmesindeki VPN sekmesine gidin. Sağdaki bölmede, VPN bağlantısı ekle'ye tıklayın.
- Aşağıdaki bilgileri yazarak VPN bağlantısı ekle penceresini doldurun:
VPN Sağlayıcısı: Windows (yerleşik)
Bağlantı adı:
Sunucu adı veya adresi:
VPN türü: Noktadan Noktaya Tünel Protokolü (PPTP)
Oturum açma bilgisinin türü: Kullanıcı adı ve şifre
Kullanıcı adı (isteğe bağlı):
Şifre (isteğe bağlı):
- Yanındaki boş onay kutusunu tıklayarak ve kontrol ederek Kaydet'e tıklayarak Oturum açma bilgilerimi hatırla seçeneğini etkinleştirin.
- Kaydetmeyi tıkladığınız anda, VPN bağlantısı oluşturulacak. Bağlantı oluşturulduktan sonra VPN bağlantısına bağlanmak ve VPN sunucusuna bağlanmak için yapmanız gereken tek şey, Ağ ve İnternet ayarları penceresindeki VPN sekmesine gitmek, oluşturduğunuz VPN bağlantısına tıklamak ve Bağlan düğmesine tıklayın.
Artık çevrimiçi satın aldığınız veya aldığınız bilgileri kullanarak bir VPN bağlantısı oluşturduğunuza göre, bu işlemi otomatik ve kolay bir şekilde gerçekleştirebilecek birkaç yararlı araç olduğunu bilin. Bir VPN bağlantısını başarıyla kurduktan sonra, bir VPN bağlantısı kurduğunuz PC'de yerel bir etkin nokta başlatma zamanı.
Microsoft Virtual Wi-Fi Mini Bağlantı Noktası Adaptörü, Windows 7 ve sonraki sürümlerine eklenen bir özelliktir. Bu özelliği kullanarak, bir bilgisayarın sahip olduğu fiziksel ağ bağdaştırıcısını iki sanal ağ bağdaştırıcısına dönüştürebilirsiniz. Birisi sizi internete bağlayacak, diğeri ise bağlanacak diğer Wi-Fi cihazları için bir Kablosuz Erişim Noktasına (Wi-Fi hotspot) dönüşecektir.
- Başlat düğmesine tıklayın ve arama kutusuna Ağ ve Paylaşım Merkezi yazın. Açmak için üzerine tıklayın.
- Şimdi sol bölmedeki Bağdaştırıcı ayarlarını değiştir seçeneğine tıklayın.
- İnternete bağlanmak için kullandığınız adaptöre sağ tıklayın ve Özellikler'e tıklayın. Wi-Fi kullanmanız durumunda Kablosuz Ağ Bağlantısına benzer olacak ve kablolu internet erişimi durumunda Yerel Alan Bağlantısına benzer olacaktır.
- Özellikler penceresindeki Paylaşım sekmesine gidin ve Diğer ağ kullanıcılarının bu bilgisayarın internet bağlantısı üzerinden bağlanmasına izin ver kutusunun yanındaki kutuyu işaretleyin. Ev ağ bağlantısı bağlantısının yanında bir adaptör seçmek için bir seçenek varsa, Microsoft Sanal Wifi Mini bağlantı noktası için bağdaştırıcı adını seçin.
- Ayarlar'a tıklayın. Listelenen tüm seçenekleri işaretleyin ve onaylamak için her biri için OK tuşuna basın. Tamam'a basın OK. Böyle bir seçenek yoksa, değişiklikleri uygulamak için Tamam'a tıklamanız yeterlidir.
- Komut İstemi'ni Yönetici olarak çalıştırın ve aşağıdaki kodu penceresine kopyalayın. Wi-Fi barındırma özelliğini etkinleştirmek için daha sonra Enter'a tıkladığınızdan emin olun:
netsh wlan set hostednetwork modu = izin ssid = VirtualNetworkName anahtar = Şifre
- VirtualNetworkName'i Wi-Fi etkin noktanız için istediğiniz adla değiştirin ve Parola parolasıdır.
- Şimdi yeni Kablosuz Bağlantı Noktanızı yayınlamaya başlamak için aşağıdakileri yazın:
netsh wlan start hostednetwork
- Ağın başlatıldığına dair bir mesaj alacaksınız. Kablosuz hotspot yayınını durdurmak için şunu yazın:
netsh wlan stop hostednetwork
Artık konsolunuzu bu etkin noktaya bağlayabilir ve Centipede hata kodunun hala görünüp görünmediğini kontrol edebilirsiniz.
Çözüm 5: Aynı Ağda Kimsenin Torrent Yapmadığından Emin Olun
Bazı kullanıcılar torrenting programlarının Destiny ile aynı portları kullandığını ve bazen bilgisayardan Bungie sunucularına bağlantıyı bloke ettiklerini bildirmiştir. Centipede hata koduyla aktif bir şekilde karşılaşıyorsanız, ev ağınızdaki hiç kimsenin bazı torrent araçları kullanmadığından emin olun.
Birisi gerçekten benzer araçlar kullanıyorsa, onlardan çıkın ve sorunun çözülüp çözülmediğini kontrol edin. Öyleyse, torrentleri indirmek için farklı bir araç kullanmayı deneyin.
PRO TIP: Sorun bilgisayarınız veya dizüstü bilgisayar / dizüstü bilgisayar ile yapılmışsa, depoları tarayabilen ve bozuk ve eksik dosyaları değiştirebilen Reimage Plus Yazılımı'nı kullanmayı denemeniz gerekir. Bu, çoğu durumda, sorunun sistem bozulmasından kaynaklandığı yerlerde çalışır. Reimage Plus'ı tıklayarak buraya tıklayarak indirebilirsiniz.

![[DÜZELTİLDİ]](http://k2rx.com/img/101514/fixed-something-went-wrong-try-to-reopen-settings-later-in-windows-10-update-101514.png)