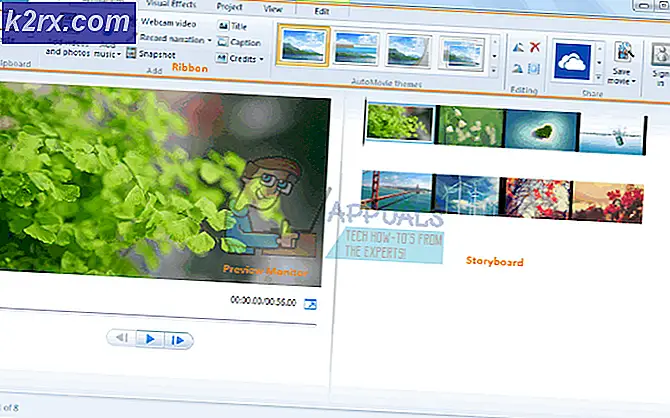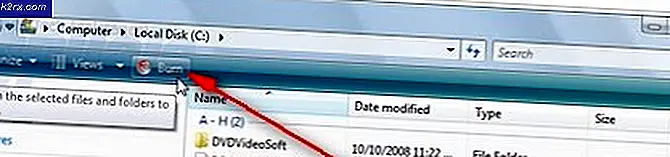Outlook "Lisanssız Ürün" Hatası Nasıl Onarılır?
Birkaç Outlook kullanıcısı, 'Lisanssız ürün' Office 365 ve Office 2016 için aylık, üç aylık veya yıllık abonelik ödemesine rağmen her başlangıçta hata. Windows 10, Windows 8.1 ve Windows 7'de bildirildiği için sorun işletim sistemine özel değildir.
Yaygın bir ağ tutarsızlığı ile uğraşıyor olabileceğinizden, başlangıç için en iyi yol 'Lisanssız ürün'Office 365 ve Office 2016 ile uyumlu Etkinleştirme sorun gidericisini çalıştırmaktır.
Geçerli bir düzeltme önerilmiyorsa, bazı ayarlamalar yapmalı ve CMD, Kayıt Defteri Düzenleyicisi ve Kimlik Bilgileri Yöneticisi aracılığıyla ofis etkinleştirmesini içeren her öğeyi manuel olarak kaldırmalı ve bunun sizin için sorunu çözüp çözmediğini görmelisiniz.
Aksi takdirde, büyük olasılıkla bir tür yerel yolsuzluk sorunuyla karşı karşıyasınız. Bu senaryo uygulanabilirse, Çevrimiçi Onarım prosedürünü kullanarak Office kurulumunuzu onarmaya çalışmalısınız.
Yöntem 1: Etkinleştirme sorun gidericisini çalıştırma
Görünüşe göre, sorun oldukça yaygın bir etkinleştirme sorunundan kaynaklanıyorsa, sorunu tetikleyen Office paketinde Windows Etkinleştirme sorun gidericisini çalıştırarak sorunu otomatik olarak çözebilmelisiniz. 'Lisanssız ürün' hata.
Bu yerleşik yardımcı program, tanıdık bir senaryo keşfedildiğinde otomatik olarak uygulanabilecek bir dizi genel sorun giderme adımı içerir. Birçok kullanıcı bu işlemin başarılı olduğunu onayladı ve aşağıdaki talimatlar sorunu hızlı bir şekilde çözmelerine izin verdi.
Sorunu çözmek için etkilenen Office paketinde etkinleştirme sorun gidericisini çalıştırma konusunda adım adım bir kılavuz. 'Lisanssız ürün' hata:
- Bu bağlantıyı ziyaret edin (İşteEtkinleştirme Sorun Gidericisinin en son sürümünü indirmek için varsayılan tarayıcınızdan). Bu yardımcı program Office 365, Office 2019 ve Office 2016 için çalışacaktır.
- İşlem tamamlandığında, yeni indirdiğiniz .diagcab dosyasını açın ve ileri köprü.
- Ardından, kutunun ilişkili olduğundan emin olun.Onarımı otomatik olarak uygulaişaretlendiğinde, ardından tıklayın Sonraki sonraki menüye ilerlemek için.
- Yardımcı program Office lisanslarınızla yaşadığınız sorunları algılayana kadar bekleyin. Uygulanabilir bir onarım senaryosu tespit edildiğinde, Bunu uygula düzeltin ve düzeltmenin uygulanmasını bekleyin.
Not: Sorunun niteliğine bağlı olarak, önerilen düzeltmeyi uygulamak için bazı adımları elle yapmanız gerekebilir.
- İşlem tamamlandığında, bilgisayarınızı yeniden başlatın ve bir sonraki başlatmanın tamamlanmasını bekleyin.
Aynı sorunun devam etmesi durumunda, aşağıdaki bir sonraki olası düzeltmeye geçin.
Yöntem 2: Office Etkinleştirmeyi Sıfırlama
Görünüşe göre bu 'Lisanssız ürün' hata, tek bir lisans aboneliği kullanan cihazları sık sık değiştiren kullanıcılar için veya sıklıkla ekleyen veya değiştiren şirketler için oldukça yaygındır. Office 365 kiracıları. Bu sorun, bazı kuruluşların yalnızca oturum açmak için kimlik bilgilerini dolaşmaya karar vermesiyle de kolaylaştırılabilir.
Bu senaryo geçerliyse, etkinleştirmeyi sıfırlamak ve Office'i temiz bir durumda yeniden yüklemek için 4 farklı konumu temizleyerek sorunu çözebilmelisiniz.
Aşağıdaki prosedür, 'ospp.vbs:'Komut dosyası ve ardından doğrulama prosedürünü engelleyebilecek önceki Office programlarına karşılık gelen anahtarları kaldırma.
Tüm Office etkinleştirmesini sıfırlamak için aşağıdaki talimatları izleyin:
- Outlook, Word, Excel ve programa ait diğer tüm programların Ofis paketi tamamen kapalıdır ve ilişkili arka plan işlemi çalışmamaktadır.
- Basın Windows tuşu + R açmak için Çalıştırmak iletişim kutusu. İçinde Çalıştırmak metin kutusu, yaz "Cmd" ve bas Ctrl + Üst Karakter + Enter yükseltilmiş bir Komut İstemi penceresi açmak için.
Not: Tarafından istendiğinde UAC (Kullanıcı Hesabı Kontrolü), Tıklayın Evet yönetici erişimi vermek için.
- Yükseltilmiş CMD penceresinin içine aşağıdaki komutu yazın ve Giriş görmek için Ofis 365 şu anda kullanılmakta olan lisans:
C: \ Program Dosyaları (x86) \ Microsoft office \ office15> cscript ospp.vbs / dstatus
Not: Bir sonraki adımda ihtiyacınız olacağından, kullanılan çıktı lisans anahtarından, yüklü ürün anahtarının son 5 karakterini not edin.
- Ardından, aşağıdaki komutu yazın ve GirişOffice Ürün anahtarını kaldırmak için:
C: \ Program Dosyaları (x86) \ Microsoft office \ office15> cscript ospp.vbs / unskey:"Yüklenen ürün anahtarının son 5'i"
Not: "Yüklenen ürün anahtarının son 5'i"Sadece bir yer tutucudur. Bu parçayı, kurulu ürün anahtarının son 4 karakteriyle değiştirmeniz gerekecektir (3. adımda getirilir).
- Yukarıdaki komut anahtarını çalıştırdıktan sonra, 'Ürün Anahtarı kaldırma işlemi başarılı' İleti. Bu mesajı görürseniz, işlemin başarılı olduğunu onaylayın ve yükseltilmiş CMD istemini kapatın.
- Başka bir tane aç Çalıştırmak düğmesine basarak iletişim Windows tuşu + R tekrar. Sonra, yazın "Regedit" ve bas Giriş açmak için Kayıt düzenleyici Yarar.
- İçinde Kayıt düzenleyici, aşağıdaki konuma gidin ve sağdaki menüyü kullanarak veya konumu doğrudan gezinme çubuğuna yapıştırıp düğmesine basarak Giriş oraya anında ulaşmak için:
HKCU \ Software \ Microsoft \ Office \ 15.0 veya 16.0 \ Common \ Identity \ Identities
- Kimlik anahtarı seçiliyken her alt klasöre sağ tıklayın ve Silme kaldırmak için.
- Her seferinde Kimlik anahtar silindiğinde, Kayıt Defteri Düzenleyicisi'ni güvenle kapatabilirsiniz.
- Ardından, Windows tuşu + R başka bir Çalıştır komutunu açmak için. Metin kutusunun içine "control.exe / Microsoft.CredentialManager adı' ve bas Giriş açmak için Kimlik Yöneticisi.
- İçine girdiğinizde Kimlik Yöneticisi, seçin Windows Kimlik Bilgileri altında Kimlik Bilgilerinizi Yönetin.
- Ardından, listeyi aşağı kaydırın Genel Kimlik Bilgileri ve Office15 ve office 16'ya karşılık gelen tüm giriş kimlik bilgilerini bulun. Bunları görür görmez, genişletmek için bir kez tıklayın, ardından Kaldırmak onlardan kurtulmak için.
- Her kimlik bilgisi kasadan kaldırıldıktan sonra, bilgisayarınızı yeniden başlatın ve bir sonraki başlatma sırası tamamlandığında Office lisansınızı sıfırdan etkinleştirin.
Aynı sorunun hala devam etmesi durumunda, aşağıdaki bir sonraki olası düzeltmeye geçin.
Yöntem 3: Office Yüklemesini Onarma
Yukarıdaki yöntem sorunu çözmenize yardımcı olmadıysa. muhtemelen karşılaşıyorsunuz 'Lisanssız ürün' Office yükleme klasöründen kaynaklanan bir tür yerel bozulma nedeniyle hata. Çoğu durumda, bu sorun beklenmedik bir makine kesintisinden sonra veya bir Antivirüs taraması Office kurulumuna ait bazı öğeleri karantinaya aldıktan sonra ortaya çıkmaya başlayacaktır.
Bu durumda, sorumlu olabilecek her türlü yolsuzluğu çözmek için Office kurulumunu onararak sorunu çözebilmelisiniz. 'Lisanssız ürün' hata.
Office kurulumunu onarmayla ilgili adım adım talimatlar için aşağıdaki talimatları izleyin:
- Basın Windows tuşu + R açmak için Çalıştırmak iletişim kutusu. Sonra, yazın "Appwiz.cpl" metin kutusunun içinde ve tuşuna basın Giriş açmak için Programlar ve Özellikler Menü.
- Programlar ve Özellikler menüsünde, yüklü uygulamalar listesinde aşağı kaydırın ve sorun yaşadığınız Office kurulumunu bulun. Gördüğünüzde, Office ile ilişkili girişe sağ tıklayın ve Değişiklik yeni açılan bağlam menüsünden.
- Onarım penceresinin içinde, Çevrimiçi Onarım Mevcut seçenekler listesinden seçeneğini seçin ve işlemin tamamlanmasını bekleyin. Bu onarım stratejisine gitmek için istikrarlı bir İnternet bağlantısına ihtiyacınız olduğunu unutmayın.
- İşlem tamamlandıktan sonra, makinenizi yeniden başlatın ve 'Lisanssız ürün' sonraki başlatma tamamlandığında hata düzeltildi.