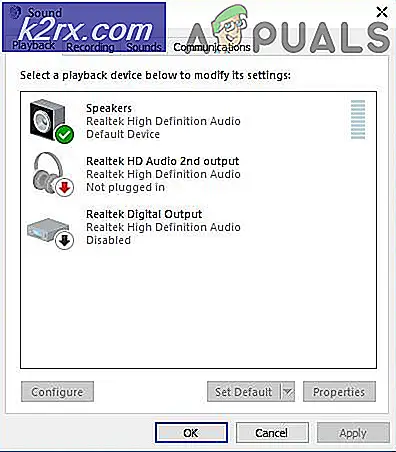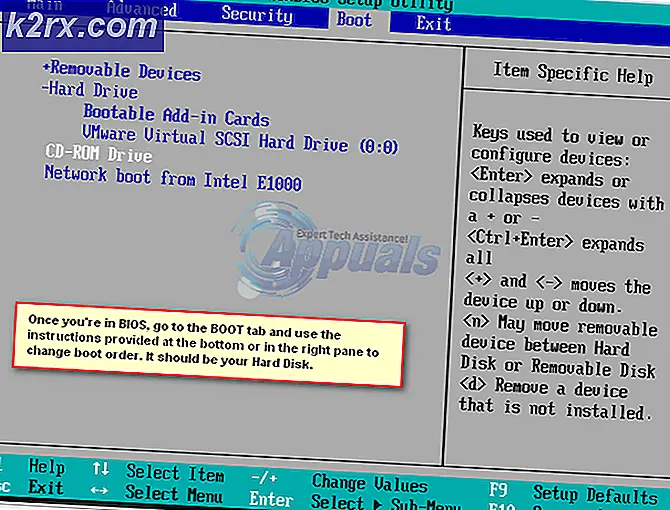Düzeltme: Google Chrome Bellek Dışında Ran
Hemen hemen hepimiz interneti günlük olarak kullanıyoruz. İnternet taraması söz konusu olduğunda, Google Chrome, kullanıcıların en iyi tercihlerinden biridir. Ancak, Google Chrome kullanıcılar tarafından çok tercih edilmesine rağmen, bunu kullanırken bazı sorunlarla karşılaşabilirsiniz. Google Chrome'u kullanırken birçok kişinin karşılaştığı sorunlardan biri Aw Snap! Chrome bellek sorununu aştı.
Bu sorun, hata mesajının size söylediği şeydir. Google Chrome'unuzda bellek yetersiz. Bu bir sorundur çünkü bu mesajı bilgisayarınızda yeterli bellek (RAM) olmasına rağmen göreceksiniz. Birçok Chrome kullanıcısı, bu sorunu hiçbir yerde yok. Bu sorundan önce uyarı yoktur ve sorunu önceden tahmin etmenize yardımcı olabilecek herhangi bir ipucu yoktur. Bu hatayı belirli sayfalarda görebilirsiniz veya tamamen rastgele olabilir. Hata belirli bir web sitesiyle ilgili değil. Bu sorun devam ederse, normal olarak göz atmanıza izin vermez ve bu sayfayı rastgele veya belirli web sitelerinde göstermeye devam eder.
Sorunun nedeni net değil. Bunun olmasına neden olabileceğinin birçok nedeni var, ancak web sitesinin sonundaki değil, Google Chrome ucunda bir sorun olduğu açıktır. Sorun, bazı uzantılardan kaynaklanıyor olabilir veya bozuk bir kullanıcı profili nedeniyle olabilir veya yanlış Chrome sürümü nedeniyle olabilir. Bu mesajın birçok nedeni olabileceğinden, bu sorunun çok yönlü çözümleri vardır.
Bu yüzden, sorun giderme işlemlerini gerçekleştirmeye çalışın ve sorun çözülmezse, sorun çözülene kadar aşağıda listelenen her yöntemi deneyin.
Sorun giderme
- Sorun, Google Chrome için yeterli boş hafıza olmadığı için olabilir. Hatayı gösterenler hariç diğer sekmeleri kapatmaya çalışın. Çalışıyor olabilecek diğer programları kapatın. Her şeyi kapattıktan sonra, hatayı gösteren sayfayı yeniden yüklemeyi deneyin.
- Tarayıcıyı kapatıp tekrar açabilirsiniz. Google Chrome'u kapatmak, sakladığı belleği yayınlayacak ve gerçekten bellek tüketiminden kaynaklanıyorsa sorunu çözebilir. Çözüm değil, kesmek.
Yöntem 1: 64 bit güncelleştirmesi
Kontrol etmeniz gereken ilk şey, Google Chrome'un 64 bit sürümüne sahip olup olmamanız. Özellikle Google Chrome için yeterli miktarda RAM'iniz olduğunu düşünüyorsanız, bu sizin önceliğiniz olmalıdır. Google Chrome'un 64 bit sürümü, daha fazla bellek kullanacak şekilde tasarlanmıştır. Böylece, Chrome'unuz çok fazla belleğiniz olsa bile bu bellek hatasını veriyorsa, bu sorun olabilir.
32 bit veya 64 bit sürümünüz olup olmadığından emin değilseniz, aşağıda verilen adımları izleyin.
- Google Chrome'u aç
- Adres çubuğuna chrome: // chrome yazın ve Enter'a basın
- Hakkında bölümünü seçin (önceden seçilmemişse)
- Google Chrome sürümünüzün ardından 64 bit yazılmış olup olmadığını kontrol edin
- Yazılı 64 bit yoksa veya sürüm numaranızdan sonra 32 bit yazıldıysa, bu, Google Chrome'un 64 bit sürümüne sahip olmadığınız anlamına gelir.
- Buraya gidin ve 64 bit sürümünü indirin. Şu anda 64-bit sürümü varsayılan, bu yüzden hiçbir şey yapmanız gerekmez. Sadece Google Chrome'u indirin ve yükleyin.
İşiniz bittiğinde, sorunun hala devam edip etmediğini kontrol edin.
Yöntem 2: Görev Yöneticisi'ni Kullanma
Bazen Google Chrome'u görev yöneticisinden öldürmek ve daha sonra yeniden başlatmak sorunu çözer. Bu kalıcı bir çözüm değil, tekrar tekrar yapmak zorunda kalabileceğiniz bir hack. Ama başka bir şey çalışmıyorsa, bu işe yarar.
Bu adımlar Google Chrome'unuz çalışırken ve hatayı gösteriyorken gerçekleştirilmelidir.
- CTRL, ALT ve DELETE tuşlarına aynı anda basın ve basılı tutun ( CTRL + ALT + DELETE )
- Görev Yöneticisi Seç
- Google Chrome'u görev yöneticisinden bulun.
- Google Chrome'u seçin
- Görev Sonu Seç
Kapandığında, Google Chrome'u tekrar çalıştırın ve artık bellek sorunu sayfasını görmemelisiniz.
PRO TIP: Sorun bilgisayarınız veya dizüstü bilgisayar / dizüstü bilgisayar ile yapılmışsa, depoları tarayabilen ve bozuk ve eksik dosyaları değiştirebilen Reimage Plus Yazılımı'nı kullanmayı denemeniz gerekir. Bu, çoğu durumda, sorunun sistem bozulmasından kaynaklandığı yerlerde çalışır. Reimage Plus'ı tıklayarak buraya tıklayarak indirebilirsiniz.Yöntem 3: Önbelleği Temizle
Tarayıcının önbelleğini temizlemek iyi bir seçenek olabilir. Bu soruna neden olabilecek herhangi bir bozuk bilgi varsa, sorunu çözecektir.
Tarayıcının önbelleğini temizlemek için aşağıdaki adımları izleyin.
- Google Chrome'u aç
- CTRL, SHIFT ve DELETE tuşlarına aynı anda basın ( CTRL + SHIFT + DELETE )
- Önbelleğe alınmış resimler ve dosyalar yazan seçeneği işaretleyin
- Açılan menüden Geçmiş saat veya Geçmiş günü seçeneğini belirleyin. Sorunun ne zaman başladığına bağlı olarak herhangi bir seçeneği belirleyebilirsiniz.
- Tarama verilerini temizle'yi tıklayın.
Şimdi sorunun gidip gitmediğini kontrol edin.
Yöntem 4: Uzantıları devre dışı bırak
Sorun bir uzantıdan da kaynaklanabilir. Tüm uzantıları devre dışı bırakarak sorunun bir uzantı olup olmadığını kontrol edebilirsiniz. Tüm uzantıları devre dışı bıraktığınızda, sorunun hala devam edip etmediğini kontrol edin. Eğer sorun giderildiyse, bu problemin bir uzantı nedeniyle olduğu anlamına gelir. Soruna neden olan bir şey olup olmadığını kontrol etmek için tek bir uzantıyı etkinleştirebilir ve daha sonra yeniden yükleyebilirsiniz.
Google Chrome’unuzdaki uzantıları devre dışı bırakmak için aşağıdaki adımları izleyin.
- Google Chrome'u aç
- Adres çubuğuna chrome: // extensions yazın ve Enter'a basın
- Tarayıcınızda yüklü olan tüm uzantıların listesini görebilirsiniz.
- Tüm uzantılar için Etkin yazan kutunun işaretini kaldırın.
- İşiniz bittiğinde, sorunun hala var olup olmadığını kontrol edin.
Sorun giderildiyse, önündeki Etkinleştir kutusunu işaretleyerek bir uzantıyı etkinleştirin. Tüm uzantılar için bunu tekrarlayın ve soruna neden olan uzantıyı bulduktan sonra, önündeki çöp kutusuna tıklayarak silebilirsiniz.
Yöntem 5: Yeni kullanıcı profili oluşturma
Sorun Google Chrome tarafından saklanan bilgilerden kaynaklanıyorsa ve Google Chrome'un varsayılan klasörünün adını değiştirmek sorunu sizin için çözebilir. Bu kullanıcı profiliniz bozuksa oluşabilir.
Kullanıcı profili klasörünüzün adını değiştirmek için aşağıdaki adımları izleyin.
- Windows tuşunu basılı tutun ve R tuşuna basın.
- % LOCALAPPDATA% \ Google \ Chrome \ Kullanıcı Verileri \ yazın ve Enter tuşuna basın .
- Varsayılan klasörü bulun
- Varsayılan klasörü sağ tıklayın ve Yeniden Adlandır'ı seçin.
- Eski Varsayılan olarak yeniden adlandırın ve Enter tuşuna basın
Şimdi Google Chrome'u tekrar başlatın ve sorunun devam edip etmediğini kontrol edin. Klasör için endişe etme, tekrar Chrome'u başlattığınızda, otomatik olarak sizin için yeni bir Varsayılan klasör oluşturur.
PRO TIP: Sorun bilgisayarınız veya dizüstü bilgisayar / dizüstü bilgisayar ile yapılmışsa, depoları tarayabilen ve bozuk ve eksik dosyaları değiştirebilen Reimage Plus Yazılımı'nı kullanmayı denemeniz gerekir. Bu, çoğu durumda, sorunun sistem bozulmasından kaynaklandığı yerlerde çalışır. Reimage Plus'ı tıklayarak buraya tıklayarak indirebilirsiniz.