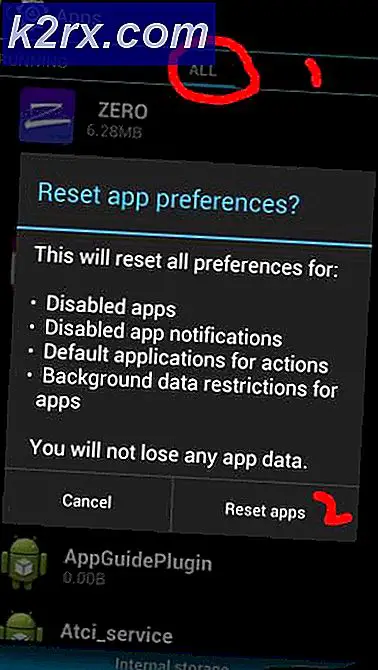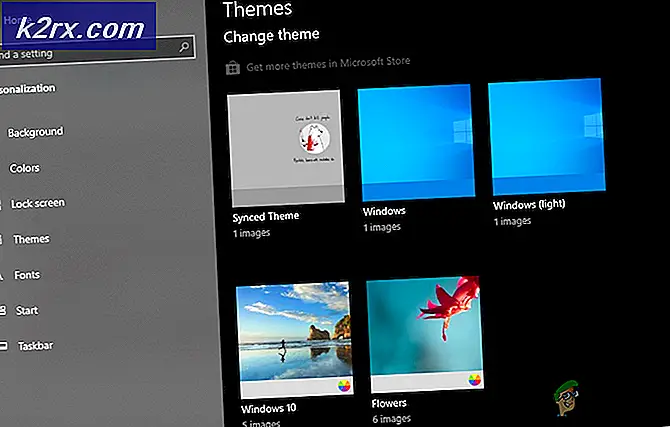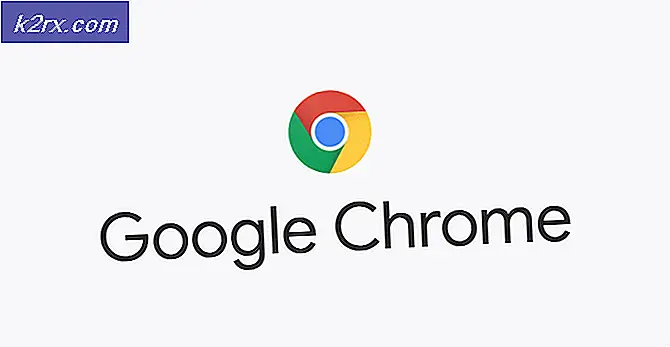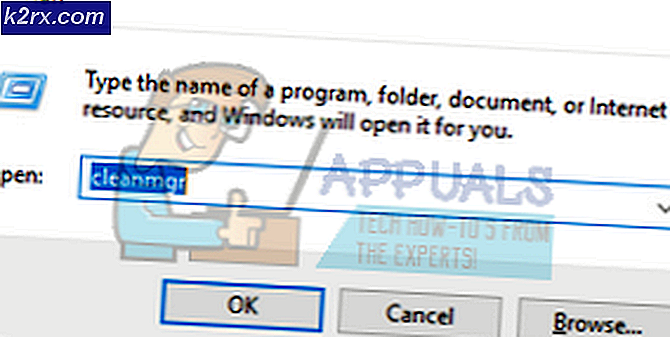Düzeltme: Film Oluşturucusu Resimleri Göstermez Sadece Videoyu Oynatır
Windows Movie Maker (WMM) videoları, sesleri ve resimleri kesmek ve dikmek için kullanabileceğiniz bir video düzenleme uygulamasıdır. Microsoft bu uygulamayı her zaman Vista, Windows 7, 8, 8.1 ve Windows 10'da sağlamıştır. Her ikisi de bağımsız bir uygulama olarak indirilir veya Windows Live Essentials ile birlikte dağıtılır. Ancak, Windows, Windows Essential 2012'den sonra Windows için gerekli temel bilgileri desteklemiştir (10 Ocak 2017'de).
Video çekimi programa aktarılırken, bir kullanıcı Video yakalama (kameradan, tarayıcıdan veya başka bir cihazdan) veya mevcut video dosyalarını kullanıcının koleksiyonlarına aktarmak için Koleksiyonlara Aktar'ı seçebilir. İthalat için kabul edilen formatlar
Video
| Windows Media Video (WMV) dosyaları | .wmv |
| Windows Media dosyaları | .asf ve .wm |
| AVCHD dosyaları | .m2ts, .mts ve .m2t |
| Apple QuickTime dosyaları | .mov ve .qt |
| DV ‑ AVI dosyaları | .avi |
| Microsoft Kayıtlı TV Şovu dosyaları | .dvr-ms ve .wtv |
| MPEG ‑ 4 film dosyaları | .mp4, .mov, .m4v, .3gp, .3g2 ve .k3g |
| MPEG ‑ 2 film dosyaları | .mpeg, .mpg, .mpe, .m1v, .mp2, .mpv2, .mod, .vob ve .m2t. |
| MPEG ‑ 1 film dosyaları | .m1v |
| Hareketli JPEG dosyaları | .avi ve .mov |
MP4 / 3GP, FLV ve MOV ve AAC gibi diğer kapsayıcı formatlarının içe aktarılması da gerekli kodekler kurulursa veya sistem Windows 7 veya daha ileri sürümlerde çalışıyorsa desteklenir.
Görüntüler
| Ortak Fotoğraf Uzmanları Grubu (JPEG) dosyaları | .jpg, .jpeg, .jfif ve .jpe |
| Etiketli Görüntü Dosyası Biçimi (TIFF) dosyaları | .tif ve .tiff |
| Grafik Değişim Biçimi (GIF) dosyaları | .gif |
| Windows Bitmap dosyaları | .bmp, .dib ve .rle |
| Simge dosyaları | .ico ve .icon |
| Taşınabilir Ağ Grafikleri (PNG) dosyaları | .png |
| HD fotoğraf dosyaları | .wdp |
Ses dosyaları
| Windows Media Audio (WMA) dosyaları | .asf, .wm ve .wma |
| Darbe kodlu Modülasyon (PCM) dosyaları | .aif, .aiff ve .wav |
| Gelişmiş Ses Kodlama (AAC) dosyaları | .m4a |
| MP3 dosyaları | .mp3 |
Windows Movie Maker'ın sunduğu çeşitli formatlara rağmen, birçok insan video oynatmanın ses çalmasına rağmen görünmediğinden şikayet ediyor. Diğerlerinde video görüntüsü veya ses çalma olmaksızın tamamen boş bir editör penceresi vardır.
Film yapımcısı neden sadece ses çalıyor?
Bu genellikle eksik video kodek veya eski bir video grafik sürücüsünü gösterir. .wmv video dosyaları ve fotoğrafları düzgün çalışıyor mu? Değilse, bu grafik sürücüsüne işaret eder. Bunlar çalışır, ancak dosya türleriniz için değilse, sorunlu bir video dosyasına veya eksik video kodekine işaret eder.
PRO TIP: Sorun bilgisayarınız veya dizüstü bilgisayar / dizüstü bilgisayar ile yapılmışsa, depoları tarayabilen ve bozuk ve eksik dosyaları değiştirebilen Reimage Plus Yazılımı'nı kullanmayı denemeniz gerekir. Bu, çoğu durumda, sorunun sistem bozulmasından kaynaklandığı yerlerde çalışır. Reimage Plus'ı tıklayarak buraya tıklayarak indirebilirsiniz.Eski Windows sürümlerinden Windows 10'a yükselttiğinizde eski sürücüler genellikle sorun olur. Grafik sürücüleriniz arızalanırsa veya Windows 10 ile uyumlu değilse, resimlerinizi ve videolarınızı göremezsiniz. Bozuk video ve ses codec'leri (video ve ses formatınızı deşifre etmek için kullanılır) veya eksik kodekler, Windows Movie Maker'ın videolarınızı görüntüleyemeyeceği veya sesi çalamayacağı anlamına da gelir. Diğer bozuk WMM dosyaları da suçlu olabilir.
Peki, Windows 10'daki Windows Movie Maker'da sadece sesin çaldığı durumu nasıl düzeltirsiniz? Çalışmıyorsa, bir kaç yönteme geçin. Ancak video formatınızın WMM tarafından desteklendiğinden emin olmak için yukarıdaki listeyi kontrol etmelisiniz.
Yöntem 1: Videolarınızdaki video sabitlemeyi kapatın
Video sabitleme özelliğinin, videonuzun önizlemesi sırasında kırılmalara ve boş hikaye tahtalarına neden olduğu bilinmektedir. Bunu videolarınızda devre dışı bırakmak sorununuzu ortadan kaldırabilir. Video dengelemeyi nasıl kapatacağınız aşağıda açıklanmıştır.
- Movie Maker'ı açın ve dosyalarınızı ve videolarınızı ekleyin
- Hikaye tahtasında, dengelemeyi kaldırmak istediğiniz videoyu vurgulayın.
- Video Araçları'nın altındaki Düzenle'yi tıklayın.
- Video sabitleme'yi tıklayın ve 'Hiçbiri'yi seçin.
Yöntem 2: Windows Movie Maker'da sorun giderme ve onarma
Sorunları bulmak ve düzeltmek için sorun giderme, film yapımcınızı izlemeye geri döndürmenin en iyi yoludur. Sorun giderme, sıkışmış kodekler veya sıkışmış bir storyboard / önizleme bölmesini de temizleyebilir.
Haydi Movie Maker'ı başlatalım ve birkaç test deneyelim.
- Projenize sadece fotoğraf ekleyin. İyi görünüyorlar mı? Bunu bir film olarak kaydedin ve elde edilen .mp4 dosyasının beklendiği gibi oynayıp oynamadığını görün.
- Projenize sadece .wmv video dosyalarını ekleyin. İyi görünüyorlar mı? Filmi kaydedin ve oynatmaya çalışın.
- Video dosyalarınızı veya aynı biçime sahip diğer videoları deneyin, videonuzun doğru şekilde kodu çözülemeyecek (bozuk veya yanlış kodlanmış) olmadığından emin olun.
Videonuz iyi ve hala çalışmıyorsa, Windows film yapımcısı tamir etmeye çalışacağız
- Çalıştır açmak için Windows Tuşu + R tuşlarına basın
- Metin kutusuna appwiz.cpl yazın ve enter tuşuna basın
- Programlar ve özellikler penceresinde, Windows Essentials'ı bulun ve sağ tıklayın ve Kaldır / Değiştir'i seçin.
- Tüm Windows Live programlarını onar'ı tıklayın. Onarımın tamamlanmasını bekleyin.
Yöntem 3: Windows Essentials 2012 Güncelleştir / Yeniden Yükle
WMM dosyaları bozuksa, yeni bir kopya yükleyerek bunları değiştirmeniz gerekir. Hala Windows Live Movie Maker 2011 kullanıyorsanız, bunun yerine Movie Maker 2012'yi yüklemeyi deneyin. Bu en son versiyon. Ancak, Windows 10 için eklenen özellikler bakımından başka bir şey yoktur.
- Windows Essentials 2012'yi buradan indirin veya Windows Movie Maker'ı buradan indirin
- Yükleme dosyasını çalıştırın ve mevcut Windows Essential'ı kaldırın. Yükleme dosyasını tekrar çalıştırın ve programı yükleyin.
- Windows Movie Maker'ı tekrar dene
Yöntem 4: Grafik sürücülerinizi güncelleyin.
Grafik sürücüleriniz güncel değilse veya arızalıysa, bunları güncellemeniz gerekir. Grafik sürücülerinizi nasıl güncelleyeceğiniz aşağıda açıklanmıştır.
- Çalıştır açmak için Windows / Start Key + R tuşlarına basın
- Devmgmt yazın. msc ve cihaz yöneticisini açmak için Enter'a basın
- Ekran bağdaştırıcıları altında, bölümü genişletin ve grafik aygıtınızı bulun. Sağ tıklatarak Sürücü Yazılımını Güncelle'yi seçin.
- Sürücüler için otomatik olarak arama yapın ve yüklemesini sağlayın. Doğru sürücü bulunamazsa, bilgisayarınızın üreticisinin web sitesine gidin ve doğru ve en güncel sürücüleri bulun ve kurun. Örneğin çalışma penceresinde dxdiag yazın ve grafik kartınızın üreticisini bulmak için enter tuşuna basın örn.
NVIDIA burada
AMD burada
INTEL burada
- Sizden istenirse, bilgisayarınızı yeniden başlatın.
PRO TIP: Sorun bilgisayarınız veya dizüstü bilgisayar / dizüstü bilgisayar ile yapılmışsa, depoları tarayabilen ve bozuk ve eksik dosyaları değiştirebilen Reimage Plus Yazılımı'nı kullanmayı denemeniz gerekir. Bu, çoğu durumda, sorunun sistem bozulmasından kaynaklandığı yerlerde çalışır. Reimage Plus'ı tıklayarak buraya tıklayarak indirebilirsiniz.
![[DÜZELTİLDİ] Hulu Hata Kodu P-Dev302](http://k2rx.com/img/102854/fixed-hulu-error-code-p-dev302-102854.jpg)