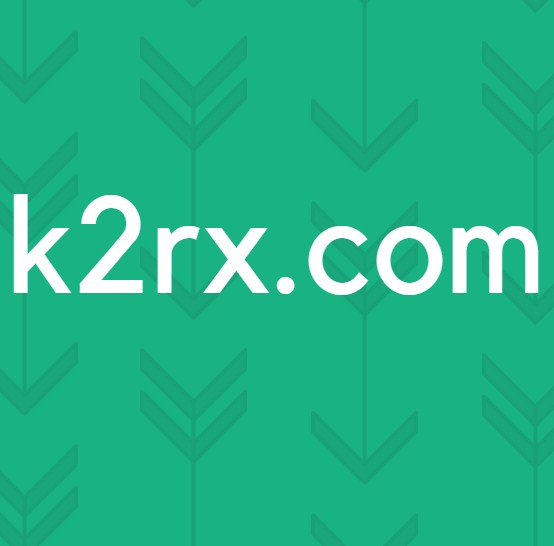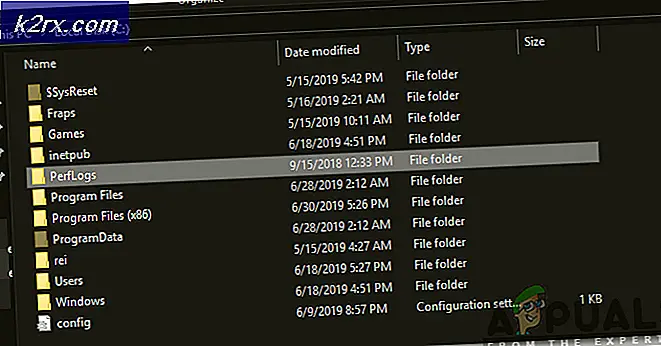Fix: MSCONFIG Windows 10'da Değişiklikleri Kaydetmiyor
MSCONFIG, Windows İşletim Sisteminin tüm sürümlerinde bulunan ve Microsoft Windows başlatma işleminde değişiklik yapmak ve değişiklik yapmak için kullanılmak üzere tasarlanmış son derece kullanışlı bir sistem yardımcı programıdır. Bir Windows kullanıcısı, Windows'un Güvenli Mod'a önyükleme yapmasını isterse veya Windows bir veya daha fazla özel hizmet veya başlangıç öğelerini Windows içinden devre dışı bıraktıysa, MSCONFIG gitmenin yoludur. MSCONFIG, Çalıştır iletişim kutusunu açmak, Çalıştır iletişim kutusuna msconfig yazıp Enter tuşuna basmak için Windows Logo tuş + R tuşlarına basılarak başlatılabilir.
Bir Windows kullanıcısı, MSCONFIG'deki Windows başlatma işleminde istenen değişiklikleri yaptıktan sonra, bilgisayarın bir sonraki başlatılışında değişikliklerin uygulanmasını sağlamak için, Uygula'ya ve sonra Tamam'a (sonra bilgisayarı yeniden başlatmaları istenir) tıklayabilirler. Ancak, ne yazık ki, birkaç Windows 10 kullanıcısı, MSCONFIG ile Sistem Yapılandırmasında yaptıkları herhangi bir değişikliğin kaydedilmediği bir sorun bildirdiler. Bu sorundan etkilenen kullanıcılar MSCONFIG üzerinde değişiklik yaptığında ve Uygula'yı ve sonra Tamam'ı tıklatarak bilgisayarlarını yeniden başlatmaları istenmez; bunun yerine Sistem Yapılandırması penceresi kapanır ve yeniden açıldığında veya bilgisayar yeniden başlatıldığında kullanıcı geri alındı.
Bu sorun, etkilenen kullanıcılar için Sistem Yapılandırması'nda değişiklik yapamayacağından, en azından bir dereceye kadar kullanıcıların Windows İşletim Sistemi üzerinden sahip oldukları kontrolün sağlanamamasından dolayı oldukça önemli olabilir. Bu sorunun tam nedeni bilinmemektedir - birçok kişi bunun izin sorunları veya üçüncü taraf bir virüsten koruma programı nedeniyle olabileceğini düşünürken, diğerleri bunun belirli başlangıç öğelerini ve hizmetlerini devre dışı bıraktıklarını düşünmektedir. Neyse ki, bu sorundan kurtulmaya çalışmak ve MSCONFIG'i tekrar yaptığınız değişiklikleri kaydetmeye başlamak için kullanabileceğiniz en etkili çözümlerden bazıları şunlardır:
Çözüm 1: Güvenli Modda MSCONFIG için istenen değişiklikleri yapın
Bu sorundan etkilenen birçok kullanıcı, bilgisayarları Güvenli Moddayken normal koşullarda geri döndürülen MSCONFIG ile aynı değişiklikleri yapabilmiştir. Bilgisayarınızı güvenli modda önyükledikten sonra istediğiniz MSCONFIG üzerinde değişiklik yapmaya çalışmak, bu sorun için oldukça etkili bir çözümdür ve bunu nasıl uygulayabilirsiniz:
PRO TIP: Sorun bilgisayarınız veya dizüstü bilgisayar / dizüstü bilgisayar ile yapılmışsa, depoları tarayabilen ve bozuk ve eksik dosyaları değiştirebilen Reimage Plus Yazılımı'nı kullanmayı denemeniz gerekir. Bu, çoğu durumda, sorunun sistem bozulmasından kaynaklandığı yerlerde çalışır. Reimage Plus'ı tıklayarak buraya tıklayarak indirebilirsiniz.- Başlat Menüsü'nü açın.
- Gücün üzerine tıklayın
- Shift tuşunu basılı tutun ve bunu yaparken Yeniden Başlat'a tıklayın.
- Bilgisayar açıldığında, Bir seçim yap seçeneğine sahip olmalısınız Bu ekranda, Sorun giderme'ye tıklayın.
- Bir sonraki ekranda Gelişmiş seçenekler üzerine tıklayın.
- Sağlanan tüm seçeneklerden Başlangıç ayarlarına tıklayın.
- Yeniden Başlat'a tıklayın.
- Bilgisayarınız açıldığında, bir grup farklı başlangıç seçeneğiyle Başlangıç Ayarları ekranını görmelisiniz. Bu ekranda, Güvenli Modunu Etkinleştir'e karşılık gelen İşlev tuşuna basmanız yeterlidir. Çoğu durumda, bu F4 tuşudur.
- Bilgisayar başlatıldıktan ve oturum açtıktan sonra, Çalıştır iletişim kutusunu açmak için Windows Logo tuşu + R tuşlarına basın, Çalıştır iletişim kutusuna msconfig yazın ve Sistem Yapılandırması'nı başlatmak için Enter tuşuna basın.
- İstediğiniz tüm değişiklikleri MSCONFIG yapın .
- Uygula'ya tıklayın.
- Tamam'a tıklayın.
- Bilgisayarı şimdi veya daha sonra yeniden başlatmak isteyip istemediğinizi soran bir iletişim kutusu görmelisiniz. Yeniden Başlat'a tıklayın.
Bilgisayarınız açıldıktan sonra, sorunun giderilip giderilmediğini ve MSCONFIG'e yaptığınız değişikliklerin hala devam edip etmediğini kontrol edin.
Çözüm 2: Yeni bir Yönetici hesabı oluşturun ve değişiklik yapmak için onu kullanın
- Başlat Menüsü'nü açın.
- Ayarlar'a tıklayın.
- Hesapları tıklayın.
- Soldaki bölmede Aile ve diğer kullanıcılara tıklayın.
- Bu bölüme, sağ bölmede Başka birine ekle'yi tıklayın.
- Bir Microsoft e-posta adresini girin ve yeni hesabın bir Microsoft hesabı olmasını istiyorsanız İleri'yi tıklayın veya eklemek istediğiniz kişinin bir e-posta adresi yok, Microsoft hesabı olmayan bir kullanıcı ekle'yi tıklayın, yaz Yeni hesap için bir isim girin, yeni hesap için bir şifre ve şifre ipucu ayarlayın ve yeni hesabın yerel bir hesap olmasını istiyorsanız İleri'yi tıklayın.
- Ekrandaki diğer talimatları izleyin.
İşiniz bittiğinde, bilgisayarda yeni bir kullanıcı hesabı oluşturmuş olacaksınız. Ancak, bu kullanıcı hesabı Standart bir hesap olacak ve yönetici ayrıcalıklarına sahip olmayacak. Yeni kullanıcı hesabına yönetici ayrıcalıkları vermek için şunları yapmanız gerekir:
- Başlat Menüsü'nü açın.
- Ayarlar'a tıklayın.
- Hesapları tıklayın.
- Soldaki bölmede Aile ve diğer kullanıcılara tıklayın.
- Seçmek için sağdaki bölmede yeni oluşturulan kullanıcı hesabını tıklayın.
- Hesap türünü değiştir'i tıklayın.
- Hesap türü altındaki açılır menüyü açın ve Yönetici'yi tıklayın.
- Tamam'a tıklayın.
Bittiğinde, yönetici ayrıcalıklarıyla yeni oluşturulan kullanıcı hesabına giriş yapın, MSCONFIG'i başlatın, Sistem Yapılandırması'nda bazı değişiklikler yapın ve yaptığınız değişikliklerin başarıyla kaydedilip kaydedilmediğini kontrol edin.
Çözüm 3: Tüm üçüncü taraf güvenlik programlarını kaldırın
Etkilenen bilgisayarda yüklü üçüncü taraf güvenlik programı (antivirüs, güvenlik duvarı veya kötü amaçlı yazılım önleme uygulaması gibi) varsa, bu sorunun nedeni olabilir. Bu durumda, etkilenen bilgisayardaki tüm üçüncü taraf güvenlik programlarını kaldırmanız, yeniden başlatmanız ve işin yapılması için bu şekilde yönetilip yönetilmediğini kontrol etmeniz gerekir.
PRO TIP: Sorun bilgisayarınız veya dizüstü bilgisayar / dizüstü bilgisayar ile yapılmışsa, depoları tarayabilen ve bozuk ve eksik dosyaları değiştirebilen Reimage Plus Yazılımı'nı kullanmayı denemeniz gerekir. Bu, çoğu durumda, sorunun sistem bozulmasından kaynaklandığı yerlerde çalışır. Reimage Plus'ı tıklayarak buraya tıklayarak indirebilirsiniz.