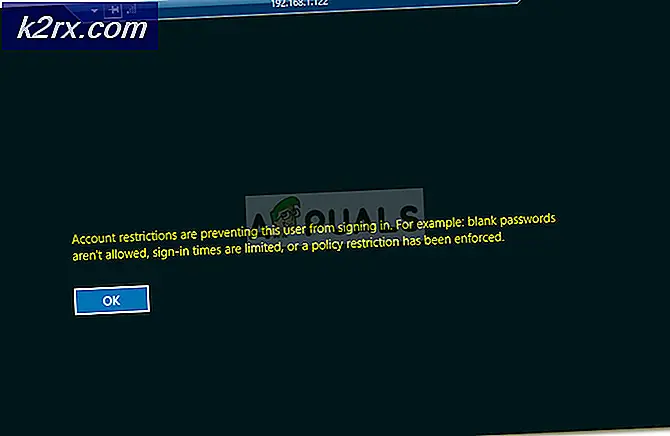Anti-Virüs uyarısı - Gmail'de Devre Dışı Bırakılan Ekleri İndirme
Birçok kullanıcı bu sorunla karşı karşıya kaldıktan sonra, Google kendi sitelerinde değişiklik yaptıktan sonra ek politikasıdaha kısıtlayıcı hale getirir ve bu da geçmişteki eklerin artık indirilememesine neden olabilir. Nedeni, sisteme yanlışlıkla kötü amaçlı dosyaların indirilmesini önlemektir.
Genellikle, bir Posta Kodu dosya ek olarak veya kötü amaçlı makrolar içeren belgeler engellenir. Ancak bazen dosyalar gerçekten zararlı değildir ve Google bunları filtreleyerek kullanıcının eki indirmesini engeller.
Yöntem 1: E-postayı Spam Klasörüne Gönderin
Bazen bu sorun ortaya çıkabilir. "Taşınmak" E-postayı kullanmak yerine Spam Klasöründen Gelen Kutunuza taşıma seçeneği "Spam değil" buton. Bu, E-postayı şu şekilde işaretleyen bir Gmail Dahili Bayrağını atladığınız anlamına gelir Spam değil ve kullanıcının eki indirmesine izin verir. E-postayı Spam Klasörüne geri taşıyarak ve aşağıdaki adımları uygulayarak bu sorunu çözebilirsiniz:
- Önce, E-postayı açın ve "Taşınmak" geri gönderme seçeneği İstenmeyen e Klasör
- E-postayı "Spam Değil" olarak işaretleyin
- Şuraya git İstenmeyen e klasörüne gidin ve bu e-postayı açın ve "Spam değil" üstteki düğmesi.
- Değişiklikleri kaydedin ve ekleri görüntüleyip görüntüleyemeyeceğinizi kontrol edin.
Yöntem 2: E-postayı İndirin ve Bir E-posta İstemcisi Kullanın
Bu yöntemde, E-postayı açmak ve ardından eki sisteme kaydetmek için E-posta İstemcisini kullanırız. Bu yöntemin işe yaraması için sisteminizde bir Masaüstü E-posta İstemcisinin kurulu olması gerekir. E-posta İstemcileri size daha "Masaüstü Benzeri" bir deneyim sunar ve Gmail iletilerinin Gmail Sunucusu yerine doğrudan sisteminize teslim edilmesini sağlar.
Ancak bu yöntem için E-posta İstemcinizi Gmail'e bağlamanıza gerek yoktur, sadece sisteminize kurmanız yeterlidir. Outlook, Thunderbird ve Mailbird gibi birçok E-posta İstemcisi mevcuttur. Bunlardan herhangi birini kullanabilirsiniz.
- E-posta istemcisini açın ve sağ üst köşedeki üç noktayı tıklayın ve "Orjinali göster”
- E-posta yeni bir sekmede açılacaktır, şimdi "Orijinali İndir" buton.
- Bir isim verin ve dosyayı kaydedin. "E-posta mesajı"
- Şimdi bu kaydedilmiş dosyayı sisteminize yüklediğiniz E-posta İstemcisini kullanarak açın, bu durumda Outlook
- E-postanın orijinal E-postadan ekli dosyaları da içerdiğini görebilirsiniz. Tıklamak "Tüm Ekleri Kaydet" seçeneklerini seçin ve bu ekleri nereye kaydetmek istediğinizi seçin.