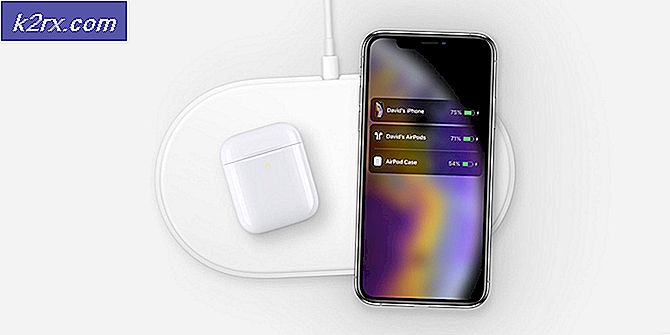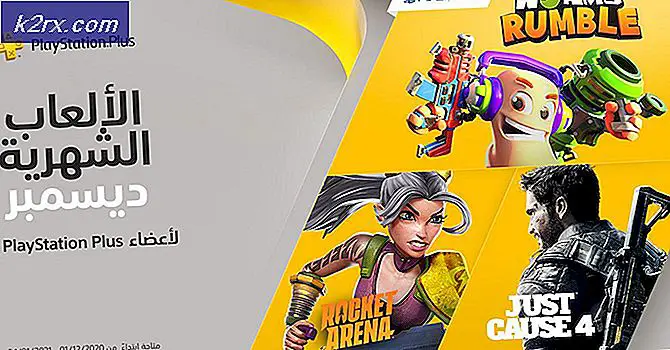ISO'yu CD / DVD'ye veya USB'ye Kolayca Yazdırmak için Adımlar
Bir ISO dosyası fiziksel bir CD veya DVD'nin dijital kopyasıdır. Bir ISO dosyası, oluşturulduğu CD veya DVD'nin tümü tek bir dosyaya düzgün şekilde paketlenmiş olan tüm verilere sahiptir. ISO dosyaları, fiziksel CD ve DVD'lerin dijital sürümleri olsa da, bir bilgisayarda çalıştırılamaz ya da görüntüleyemezler. Kullanılacak bir ISO dosyası koymak için, bir CD, DVD veya USB'ye yakılması gerekir. Bir CD / DVD'ye veya USB'ye bir ISO dosyası yazmak ve ardından medyayı işlevsel olarak yakmak, oldukça karmaşık ve kafa karıştırıcı sesler vermekte ancak aslında oldukça basit bir süreçtir. Ancak, karşılaştırmalı olarak, bir CD'yi bir CD'ye ya da bir DVD'ye yakmak, bir USB'ye yakmaktan daha kolaydır.
CD / DVD'ye ISO nasıl yazılır
Windows İşletim Sisteminin şu anda desteklenen tüm sürümleri (Windows Vista, Windows 7, Windows 8, Windows 8.1 ve Windows 10) CD ve CD'ye ISO ve IMG dosyalarını yazabilme yeteneğine sahip olduğu için, bir CD veya DVD'ye ISO yazmak son derece basittir. DVD'ler doğrudan onlara yerleşik. Bununla birlikte, bir ISO dosyasını bir CD'ye veya DVD'ye yazmak için yapmanız gereken işlem, Windows İşletim Sisteminin bir sürümünden diğerine biraz değişir.
Windows Vista'da:
DVD / CD-RW sürücünüze boş bir yeniden yazılabilir CD veya DVD yerleştirin .
Windows Gezgini'ni açmak için Windows Logo tuşu + E tuşlarına basın. Windows Gezgini'nde, yakmak istediğiniz ISO dosyasının bulunduğu klasöre gidin (örneğin, Masaüstü ). Vurgulamak için ISO dosyasına tıklayın. Windows Gezgini'nin sol üst kısmında bulunan araç çubuğunda Yaz veya Yanık görüntüyü tıklatın
Disk görüntüsü yazma işlemini yapılandırmak ve başlatmak için ekrandaki talimatları izleyin.
Windows 7'de:
DVD / CD-RW sürücünüze boş bir yeniden yazılabilir CD veya DVD yerleştirin . Windows Gezgini'ni açmak için Windows Logo tuşu + E tuşlarına basın. Windows Gezgini'nde, yakmak istediğiniz ISO dosyasının bulunduğu klasöre gidin (örneğin, Masaüstü ). Buradan iki yol alabilirsin. Şunları yapabilirsiniz: ISO dosyasına sağ tıklayın.
Disk görüntüsünü yazdır üzerine tıklayın.
ISO dosyasını bir diske yazdırmak için ekrandaki talimatları izleyin. Veya şunları yapabilirsiniz: Bunu vurgulamak için ISO dosyasına tıklayın. Windows Gezgini'nin sol üst kısmında bulunan araç çubuğunda Yaz veya Yanık görüntüyü tıklatın . Disk görüntüsü yazma işlemini yapılandırmak ve başlatmak için ekrandaki talimatları izleyin.
PRO TIP: Sorun bilgisayarınız veya dizüstü bilgisayar / dizüstü bilgisayar ile yapılmışsa, depoları tarayabilen ve bozuk ve eksik dosyaları değiştirebilen Reimage Plus Yazılımı'nı kullanmayı denemeniz gerekir. Bu, çoğu durumda, sorunun sistem bozulmasından kaynaklandığı yerlerde çalışır. Reimage Plus'ı tıklayarak buraya tıklayarak indirebilirsiniz.Windows 8, 8.1 ve 10'da
DVD / CD-RW sürücünüze boş bir yeniden yazılabilir CD veya DVD yerleştirin . Windows Gezgini'ni açmak için Windows Logo tuşu + E tuşlarına basın. Windows Gezgini'nde, yakmak istediğiniz ISO dosyasının bulunduğu klasöre gidin (örneğin, Masaüstü ).
ISO dosyasına sağ tıklayın.
Bağlamsal menüde Disk görüntüsünü yazdır üzerine tıklayın. Bu, Windows Disc Image Burner'ı açacaktır - Microsoft, Windows 8'den başlayarak Windows İşletim Sistemine tümleştirmeye başlayan bir yardımcı programdır.
Disc burner: alanındaki açılır menüyü açın ve ISO dosyasını bir diske yazdırmak için kullanmak istediğiniz disk yazıcısını (DVD / CD-RW sürücüsü) seçin.
ISO dosyasını takılı CD'ye veya DVD'ye yazdırmaya başlamak için Yazdır'a tıklayın.
Durum alanındaki çubuğun dolmasını bekleyin. Bu, ISO dosyasının CD veya DVD'ye başarıyla yazıldığını gösterir.
Bir USB'ye nasıl ISO yazılır
Bir USB flash sürücüye bir ISO dosyası yazmak, bir CD'ye veya DVD'ye yazmaktan daha zordur, ancak bu yalnızca Windows işletim sisteminde bu işlemle başa çıkabilecek bir yardımcı program bulunmadığından kaynaklanır. Bu durumda, bir ISO dosyasını bir USB'ye yazmak için üçüncü taraf bir program kullanmanız gerekecek ve bu tür programlar gittikçe, Rufus'tan daha iyi olamaz. Bir ISO dosyasını Rufus kullanarak bir USB'ye yazmak için yapmanız gerekenler:
Buraya git ve en son Rufus sürümünü indir. Rufus'u bilgisayarınıza yükleyin.
ISO dosyasını yakmak istediğiniz USB flash sürücüyü bilgisayarınıza takın. Rufus, ISO dosyasını yazmadan önce USB'yi formatlayacağından, USB'deki tüm değerli verilerin önceden yedeklendiğinden emin olun. Rufus'u ateşle . Cihaz altındaki açılır menüyü açın ve eklediğiniz USB flash sürücüyü seçin.
Not: USB flash sürücünüz açılır menüde görünmüyor, ancak kesinlikle bilgisayarınıza bağlı ve görünür durumdaysa, Biçim seçenekleri yanındaki beyaz başaşağı üçgenin üzerine tıklayın ve USB Sabit Sürücü Listesinin seçeneğinin işaretli olduğundan emin olun. sağladı.
Hızlı biçimi etkinleştirin, kullanarak önyüklenebilir bir disk oluşturun: ve yanlarındaki kutuların işaretlendiğinden emin olarak genişletilmiş etiketler ve simge dosyaları oluştur seçeneğini işaretleyin.
Kullanarak önyüklenebilir bir disk oluştur: açılır menüsünün yanındaki açılır menüyü açın ve ISO imgesine tıklayın .
Açılır menünün yanındaki CD-ROM simgesini tıklayın ve Rufus'un USB'ye yazmasını istediğiniz ISO dosyasına gidin ve seçin.
Rufus'un ISO dosyasını taramasına izin verin, ardından Rufus penceresindeki diğer tüm seçenekleri otomatik olarak yapılandıracaktır. Bunu yaptıktan sonra, Başlat'a tıklayın ve ardından Rufus'un ISO dosyasını USB sürücüsüne başarıyla yazmasını bekleyin.
PRO TIP: Sorun bilgisayarınız veya dizüstü bilgisayar / dizüstü bilgisayar ile yapılmışsa, depoları tarayabilen ve bozuk ve eksik dosyaları değiştirebilen Reimage Plus Yazılımı'nı kullanmayı denemeniz gerekir. Bu, çoğu durumda, sorunun sistem bozulmasından kaynaklandığı yerlerde çalışır. Reimage Plus'ı tıklayarak buraya tıklayarak indirebilirsiniz.