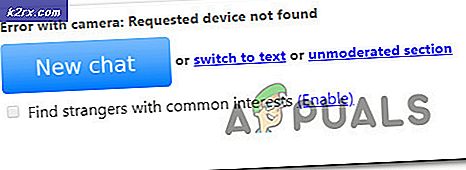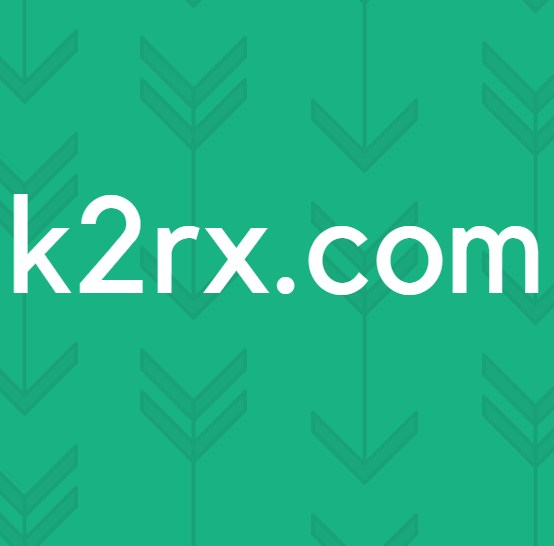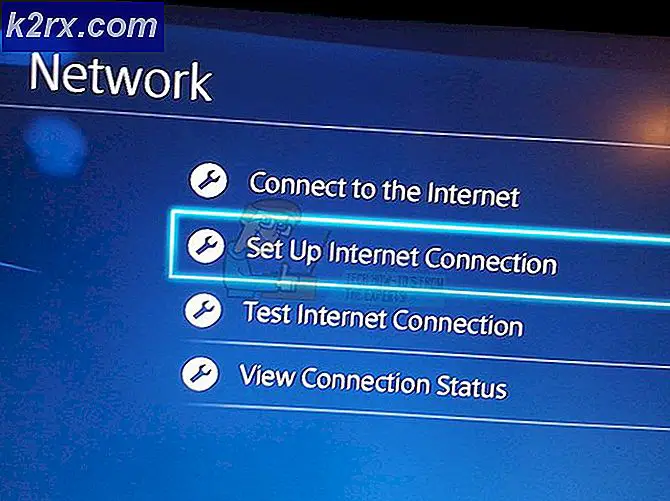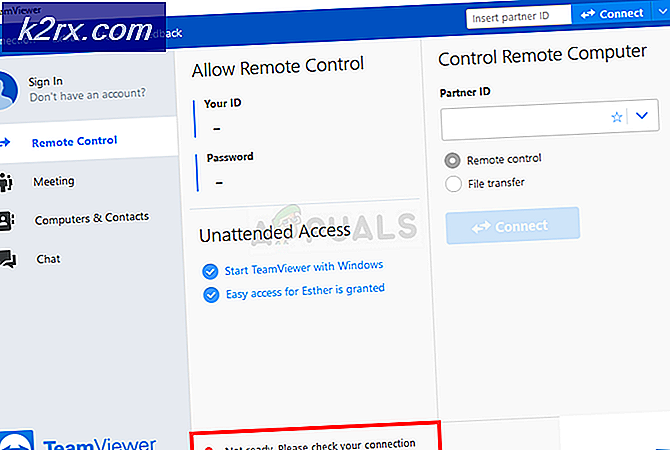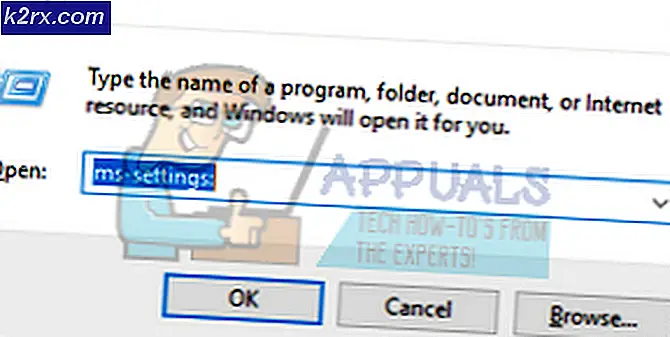Düzeltme: Windows 10'da Görev Çubuğu Çalışmıyor
Windows 10 kesinlikle selefleri üzerinde bir çok iyileştirme ve özellik getiriyor ama aynı zamanda hataların da adil payına sahip. Sorunlu görev çubuğu bu sorunlardan biridir. Windows 10'a yükseltilen kullanıcıların çoğunun tam olarak işlevsel olmayan bir görev çubuğunu görmesi olasıdır. Sorun, kişiden kişiye değişir ancak en yaygın belirtiler, görev çubuğunda herhangi bir şeyi tıklayamayacağınız ve karolarınızın kaybolacağıdır. Bazı kullanıcılar da Start Search bar'ları hakkında çalışmadığından şikayet ettiler.
Bu, temelde Windows 10 güncellemesinde bir hata olup, gelecekteki güncellemelerde kesinlikle çözülecektir. Microsoft güncellemeleri oldukça hızlı bir şekilde kullanıma sunduğundan, bunun gerçekleşmesi gerekiyordu. Her ne kadar elverişsiz olsa da problem çözülebilir ve aşağıda verilen çözümler kullanıcıların çoğunluğu için işe yarar.
Yani, yöntem 1'den başlayın ve sorun çözülene kadar devam edin.
Özellikle Norton ise sahip olabileceğiniz Antivirüs yazılımlarını kaldırın. Bu Antivirüs programlarının soruna neden olduğu bilinmektedir, bu nedenle aşağıda verilen yöntemleri izlemeden önce bunları kaldırmak iyidir. İşiniz bittiğinde, Antivirüsleri yeniden yükleyin, çünkü bunlar sisteminizin güvenliği için önemlidir.
Yöntem 1: bozuk dosyaları onarma
Taranan ve eksik dosyaları buradan taramak ve geri yüklemek için Reimage Plus'ı indirin ve çalıştırın ve ardından Görev 2'nin çalışmaya başlayıp başlamadığına bakın, eğer Yöntem 2'ye taşınmadıysa bakın.
Yöntem 2: PowerShell Komutu
Sorun, Windows bileşenlerinden biri olan Windows görev çubuğundan kaynaklandığından, PowerShell'de bir komut çalıştırarak ve sonra görev çubuğuyla ilişkilendirilmiş klasörü silerek bunu çözebilirsiniz. Birçok kullanıcı için çalıştı ve büyük olasılıkla sizin için de çalışacaktır.
Not: Bu yöntemi izlemeden önce, Windows Güvenlik Duvarı'nın çalıştığından emin olun. Windows Güvenlik Duvarı'nı nasıl açacağınızı veya açılıp açılmadığını bilmiyorsanız, aşağıda verilen adımları izleyin.
- Windows tuşunu basılı tutun ve R tuşuna basın.
- Tip hizmetleri msc ve Enter'a basın
- Windows Güvenlik Duvarı adlı hizmeti bulun.
- Windows Güvenlik Duvarı'nı sağ tıklayın ve Özellikler'i seçin.
- Başlangıç Türü bölümündeki açılır menüden El ile'yi seçin.
- Servis Durumu bölümündeki Başlat düğmesine tıklayın (servis başladığında durum değişikliğini görebileceksiniz).
- Tamam'ı tıklayın
Artık Windows Güvenlik Duvarı açık ve biz bundan eminiz. Bu problemin çözümü üzerinde çalışmaya başlayalım.
- CTRL, ALT ve DELETE tuşlarına aynı anda basın ( CTRL + ALT + DELETE )
- Görev Yöneticisi Seç
- Dosyaya Tıkla
- Yeni görev çalıştır'ı seçin.
- Bu görevi yönetici ayrıcalıklarıyla oluştur seçeneğine göz atın.
- Powershell yazın ve Enter'a basın
- Tip Get-AppXPackage -AllUsers | Foreach {Add-AppxPackage -DisableDevelopmentMode -Register $ ($ _. InstallLocation) \ AppXManifest.xml} yazın ve Enter'a basın. Sorunun çözüldüğünü kontrol edebilirsiniz, çünkü bu komutu çalıştırdıktan sonra bazı kullanıcılar için problem çözülür. Bu yüzden sadece görev çubuğunu kontrol edin (yeniden başlatmaya gerek yok) ve eğer düzeltilmemişse devam edin.
- Windows tuşunu basılı tutun ve R tuşuna basın.
- C: \ Users \% username% \ AppData \ Local \ yazın ve Enter'a basın
- TileDataLayer adlı bir klasör bulun. Sağ tıklayıp Sil'i seçin. Klasörün yerini herhangi bir yerde göremiyorsanız, gizlenmiş olması gerekir. Aşağıdaki adımları takip ederek klasörü gösterin.
- Dosya Gezgini'nde iken, Tıklama Görünümü
- Göster / gizle bölümünde Gizli Öğeler yazan seçeneği işaretleyin
- Şimdi klasörün görünüp görünmediğini kontrol edin
- Pencereleri kapatın ve Geri Dönüşüm kutusu (Masaüstü ekranında bulunan) çift tıklayın.
- TileDataLayer'ı sildiğiniz aynı klasörü bulun. Sağ tıklayıp sil'i seçin. Onay istese evet'i tıklayın.
TileDataLayer klasörünü silemiyorsanız, şu adımları izleyin.
PRO TIP: Sorun bilgisayarınız veya dizüstü bilgisayar / dizüstü bilgisayar ile yapılmışsa, depoları tarayabilen ve bozuk ve eksik dosyaları değiştirebilen Reimage Plus Yazılımı'nı kullanmayı denemeniz gerekir. Bu, çoğu durumda, sorunun sistem bozulmasından kaynaklandığı yerlerde çalışır. Reimage Plus'ı tıklayarak buraya tıklayarak indirebilirsiniz.- Windows tuşunu basılı tutun ve R tuşuna basın.
- Tip hizmetleri msc ve Enter'a basın
- Tiledatamodelsvc veya Tile Data model sunucusu adlı bir hizmeti bulun
- Servis tiledatamodelsvc veya Çini Veri modeli sunucusunu sağ tıklayın ve Durdur'a tıklayın
- Şimdi yukarıdaki 5-9 arasındaki adımları tekrarlayın.
Klasör geri dönüşüm kutusundan çıkarıldıktan sonra birkaç dakika bekleyin. Ardından sorunun hala orada olup olmadığını kontrol edin.
Yöntem 3: PowerShell Komutu (Alternatif)
Bu, birçok kullanıcı için çalışmış olan PowerShell of Windows'da çalıştırabileceğiniz başka bir komuttur.
- CTRL, ALT ve DELETE tuşlarına aynı anda basın ( CTRL + ALT + DELETE )
- Görev Yöneticisi Seç
- Dosyaya Tıkla
- Yeni görev çalıştır'ı seçin.
- Bu görevi yönetici ayrıcalıklarıyla oluştur seçeneğine göz atın.
- Powershell yazın ve Enter'a basın
- Üste Get-AppXPackage -AllUsers | Where-Object {$ _. InstallLocation -like * SystemApps *} | Foreach {Add-AppxPackage -DisableDevelopmentMode -Register $ ($ _. InstallLocation) \ AppXManifest.xml} yazın ve Enter'a basın
Şimdi sorunun çözülüp çözülmediğini kontrol edin.
Yöntem 4: Uygulama Kimliği Hizmeti
Hizmetlere girme ve Uygulama Kimliği Hizmeti adlı bir hizmeti açma, bu sorunu birkaç kullanıcı için çözdüğü de bilinmektedir.
- Windows tuşunu basılı tutun ve R tuşuna basın.
- Tip hizmetleri msc ve Enter'a basın
- Uygulama Kimliği adlı bir servis bulun. Doğru Uygulama Kimliği ve Başlat'ı seçin
- Bir dakika ya da iki dakika bekleyin ve ardından bilgisayarınızı yeniden başlatın.
İşiniz bittiğinde, görev çubuğunun çalışmaya başlayıp başlamadığını kontrol edin.
Yöntem 5: Güvenli Önyükleme Seçeneği
Güvenli bir önyükleme yapmak da birçok kullanıcı için çalıştı. Ancak, msconfig'e girmenin asıl sorunu, görev çubuğunuza erişememeniz ve aramaya başlayabilmenizdir, böylece başka bir açıdan çalışmanız gerekir.
Başlangıç aramanızı veya görev çubuğunuzu kullanmadan msconfig'e erişim adımları aşağıda verilmiştir.
- Masaüstü ekranınızdayken boş bir alana sağ tıklayın
- Yeni'yi ve ardından Kısayol'u tıklayın.
- Konumu girmeyi istediğinde msconfig yaz
- İleri'ye tıklayın
- İstediğinizi adlandırın ve sonra Son'u tıklatın.
- Bu yeni yapılmış kısayolu çift tıklayın (şimdi masaüstünüzde görünecektir)
- Önyükleme sekmesini tıklayın
- Güvenli Önyükleme yazan seçeneği işaretleyin
- Ağ seçeneğine tıklayın
- Uygula'yı ve ardından Tamam'ı tıklayın.
- Bilgisayarı şimdi yeniden başlatıp başlatmayacağınızı soracaktır. EVET'i seçin
- Yeniden başlatıldığında, tekrar (daha önce yaptığınız kısayol) tekrar çift tıklayın.
- Önyükleme sekmesini seçin
- Güvenli Önyükleme seçeneğinin işaretini kaldırın .
- Uygula'yı ve ardından Tamam'ı tıklayın.
- Şimdi yeniden başlat ve şimdi her şey iyi olmalı.
Bilgisayarınız yeniden başlatıldığında, görev çubuğunun çalışıp çalışmadığını kontrol edin. Bu sefer büyük olasılıkla işe yarayacak.
PRO TIP: Sorun bilgisayarınız veya dizüstü bilgisayar / dizüstü bilgisayar ile yapılmışsa, depoları tarayabilen ve bozuk ve eksik dosyaları değiştirebilen Reimage Plus Yazılımı'nı kullanmayı denemeniz gerekir. Bu, çoğu durumda, sorunun sistem bozulmasından kaynaklandığı yerlerde çalışır. Reimage Plus'ı tıklayarak buraya tıklayarak indirebilirsiniz.