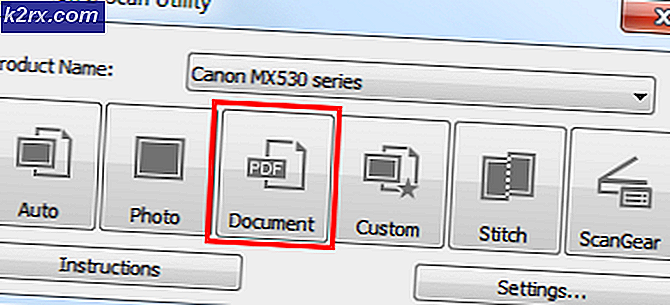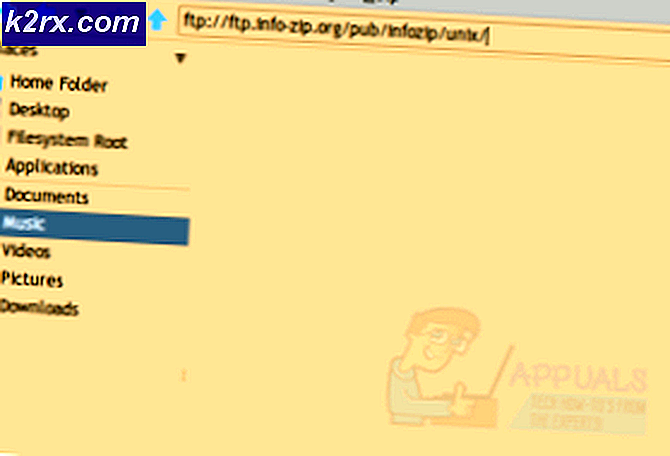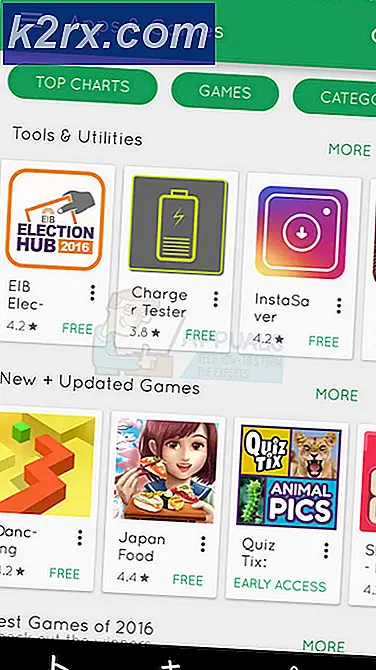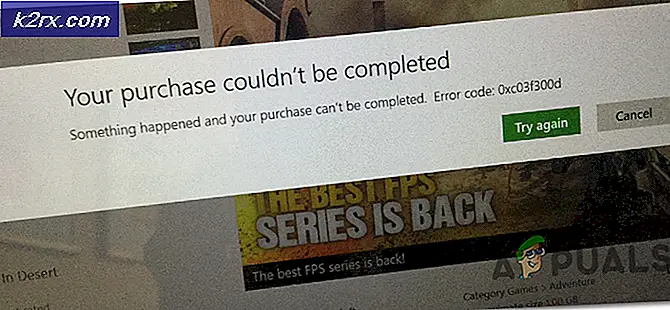Omegle'da Kamera Bulunamadı Hatası Nasıl Onarılır
Omegle ile kamerayı kullanamayan birçok kullanıcı bize sorularla ulaşıyor. Çoğu durumda, soruna aşağıdaki hata mesajının eşlik ettiği bildirilir: "Kamera hatası: İstenen cihaz bulunamadı ”. Etkilenen kullanıcıların çoğu, kameranın Omegle'da gayet iyi çalıştığını ve onu kullanan diğer uygulamalarda (Skype, Messenger vb. Dahil) hala çalıştığını bildiriyor. Sorun, Windows 7, Windows 8.1 ve Windows 10'da meydana geldiği bildirildiğinden, belirli bir Windows sürümüne özgü görünmüyor.
Omegle ile kamera sorununa ne sebep oluyor?
Bu sorunu, çeşitli kullanıcı raporlarına ve bu sorunu gidermek veya çözmek için yaygın olarak kullanılan onarım stratejilerine bakarak araştırdık. Araştırmalarımıza göre, bu belirli sorunu tetikleyebilecek birkaç potansiyel suçlu var:
Şu anda aynı sorunu çözmek istiyorsanız ve başarısız olduysanız, bu makale size birkaç sorun giderme adımı sağlayacaktır. Aşağıda, benzer durumdaki diğer kullanıcıların Omegle ile kamera sorunlarını çözmek için başarıyla kullandığı birkaç yöntem bulacaksınız. Aşağıda göreceğiniz tüm olası düzeltmelerin en az bir kullanıcı tarafından etkili olduğu onaylanmıştır.
En iyi sonuçlar için, aşağıdaki kılavuzlar verimlilik ve önem derecesine göre sıralandığından, yöntemleri sunuldukları sırayla izlemenizi öneririz. Düzeltmelerden biri, neden olan suçluya bakılmaksızın sorunu çözmelidir.
Yöntem 1: Kamerayı kullanan diğer programları kapatın
Şu anda başka bir uygulama tarafından kullanıldığı için kameranın Omegle'da çalışmaması da mümkündür. Bu ne zaman olursa olsun, kullandığınız tarayıcı kamerayı Omegle için kullanma izni alamayacak çünkü başka bir uygulama zaten kullanıyor. Etkilenen birkaç kullanıcı, web kamerası işlevini kullanan başka bir programı kapattıktan sonra sorunun çözüldüğünü bildirdi. Bunun genellikle entegre web kameralarıyla etkili olduğu bildirilmektedir.
Bu özel durumda bildirilen en yaygın suçlulardan bazıları Skype, Messenger (UWP sürümü), Google Hangouts, Whatsapp Web ve Viber'dir.
Kamerayı hangi uygulamanın kullandığını anlayamıyorsanız, hepsinin izinlerini devre dışı bırakmak iyi bir fikirdir (sadece suçlunun onlardan biri olduğunu onaylamak için).
Kamera için uygulama izinlerini devre dışı bırakmayla ilgili hızlı bir kılavuz:
- Basın Windows tuşu + R Çalıştır iletişim kutusunu açmak için. Ardından, ”ms-ayarları: gizlilik-web kamerası” yazın ve Giriş açmak için Kamera sekmesi Ayarlar app.
- Kamera sekmesine geldiğinizde, aşağı kaydırarak Kameranıza hangi uygulamaların erişebileceğini seçin sekme. Oraya vardığınızda, her geçişi hayır olana kadar kapalı olarak ayarlayın. UWP (Evrensel Windows Platformu) uygulamanıza erişmesine izin verilir Kamera.
- Her kamera izni devre dışı bırakıldığında, Omegle web uygulamasını tekrar açın ve sorunun çözülüp çözülmediğine bakın.
Not: Tüm uygulamaların uygulamayı kullanmasına izin verilmediği halde sorunun artık ortaya çıkmaması durumunda, sorumlu uygulamayı bulana kadar her birini sistematik olarak yeniden etkinleştirin.
Web kamerasını kullanan uygulamayı kapattıktan sonra kamerayı Omegle ile kullanmayı deneyin ve sorunun çözülüp çözülmediğine bakın.
Bu düzeltme mevcut durumunuz için geçerli değilse veya "Kamera hatası: İstenen cihaz bulunamadı ”,aşağıdaki sonraki yönteme geçin.
Yöntem 2: Tarayıcıyı en son sürüme güncelleme
Omegle, güncellemeleri yayınlayarak yeni teknolojiyi yakalayana kadar belirli tarayıcılarda işlevselliğini etkileyen bazı değişikliklerden geçti. Bunu göz önünde bulundurarak, henüz Omegle'ı destekleyecek donanıma sahip olmayan eski bir tarayıcı kullandığınız için bu sorunla karşılaşmanız tamamen olasıdır.
İyi haber şu ki, tüm popüler tarayıcılar artık Omegle'ı ve web kamerasını kullanma şeklini destekleyecek şekilde uyarlandı. Etkilenen birkaç kullanıcı, tarayıcı sürümünü en son sürümüne güncelledikten sonra sorunu çözmeyi başardıklarını bildirdi.
Not: Windows Edge veya Internet Explorer'da bu sorunla karşılaşırsanız, aşağıdaki talimatları uygulamanıza gerek yoktur, çünkü bu iki tarayıcı Windows Update üzerinden otomatik olarak güncellenecektir.
Aşağıda, en popüler tarayıcılardan 3'ünü (Chrome, Firefox, Opera) en son sürüme güncellemek için üç ayrı kılavuz bulacaksınız. Durumunuz için hangi kılavuzun geçerli olduğunu izleyin.
Chrome'u en son sürüme güncelleme
- Chrome'u açın ve ekranın sağ üst köşesindeki işlem düğmesini tıklayın.
- Ardından, yeni açılan menüden şuraya gidin: Yardım> Google Chrome Hakkında.
- Bir sonraki ekranın içinde, tarama tamamlanana kadar bekleyin, ardından Google Chrome'u güncelle yeni bir sürüm keşfedilirse.
- Güncelleme yüklendikten sonra tarayıcınızı yeniden başlatın ve Omegle'ın normal şekilde çalışıp çalışmadığına bakın.
Firefox'u en son sürüme güncelleme
- Firefox'u açın ve sağ üst köşedeki işlem düğmesine tıklayın. Ardından, tıklayın Yardım ve seçin Firefox hakkındayeni açılan yan menüden.
- İçinde Mozilla hakkında Firefox penceresi, tıklayın Firefox'u güncellemek için yeniden başlatın. Ardından işlemin tamamlanmasını bekleyin. Tarafından istenirse UAC (Kullanıcı Hesabı Kontrolü) istemi tıklayın Evet yönetici ayrıcalıkları vermek için.
- Tarayıcınız yeniden başladığında, Omegle'ı ziyaret edin ve sorunun çözülüp çözülmediğine bakın.
Opera'yı en son sürüme güncelleme
- Ekranın sol üst köşesindeki Opera simgesine tıklayın. Ardından, Güncelleme ve Kurtarma sekme.
- Opera'nın yeni bir sürüm taramasını bekleyin. Yeni bir yapı bulunursa, indirme otomatik olarak başlayacaktır. İşlem bitene kadar bekleyin.
- Güncelleme indirildikten sonra, üzerine tıklayın. Şimdi güncelleve işlem tamamlanana kadar bekleyin.
- Güncelleme kurulduktan sonra, bilgisayarınız yeniden başlatılacak ve yeni sürüm yüklenecektir. Tarayıcınız güncellendiğinde, Omegle'ı açın ve sorunun çözülüp çözülmediğine bakın.
Sorun hala çözülmediyse ve web kameranızı Omegle ile hala kullanamıyorsanız, aşağıdaki sonraki yönteme geçin.
Yöntem 3: Tarayıcınızın çerezlerini temizleme
Bilgisayarınızın kamerasını artık Omegle'da kullanamamanızın nedeni, bozuk bir çerezin özelliği engellemesi olabilir. Etkilenen diğer kullanıcılar, çerezleri tarayıcılarından temizledikten sonra sorunun çözüldüğünü bildirdi.
Çerezleri temizleme adımı, tarayıcıdan tarayıcıya farklı olacaktır, ancak hangi tarayıcıyı kullanıyor olursanız olun, çerezleri anında kaldırabilen bir yardımcı program vardır.
Not: Üçüncü taraf bir yardımcı program yüklemek istemiyorsanız, çerezleri her zaman tarayıcınızın ayarlarından manuel olarak temizleyebilirsiniz. Ancak bunu yapmanın adımları her tarayıcı için özeldir.
Tarayıcı tanımlama bilgilerini kaldırmak ve Omegle kamera sorununu çözmek için Ccleaner'ı yükleme ve kullanma hakkında hızlı bir kılavuz:
- Bu bağlantıyı ziyaret edin (burada) ve ücretsiz Ccleaner sürümünü bir indirme bağlantısından yükleyin.
- Kurulum yürütülebilir dosyası yüklendikten sonra, üzerine çift tıklayın ve yazılımı sisteminize kurmak için ekrandaki talimatları izleyin.
- Kurulum tamamlandığında, Ccleaner'ı açın. Ardından, ana arayüzden Özel temiz soldaki dikey menüden.
- Ardından, kontrol edin Başvurular sekmesine gidin ve tarayıcınızla ilgili öğeler dışındaki her şeyin işaretini kaldırın. Örneğin bizim durumumuzda sorunla karşılaştığımız tarayıcı Opera'dır.
- Kurulum tamamlandıktan sonra üzerine tıklayarak çerezleri temizleyin. Temizleyici Çalıştır.
- Bir sonraki istemde, Devam et temizleme işlemini başlatmak için.
- İşlem tamamlandığında, Ccleaner'ı kapatın, Omegle ile ilgili sorunlara neden olan tarayıcıyı açın ve sorunun şimdi çözülüp çözülmediğine bakın.
Aynı kamera sorunu meydana geliyorsa ("Kamera hatası: İstenen cihaz bulunamadı”),aşağıdaki sonraki yönteme geçin.
Yöntem 4: Farklı bir tarayıcı kullanma (Yalnızca Chrome)
Chrome kullanıyorsanız, bu belirli sorun bir Google politikası değişikliği nedeniyle de ortaya çıkabilir. Bir süre önce teknoloji devi, Flash eklentilerinin tarayıcıda uygulanan belirli işlevlere erişimini yasaklamaya karar verdi - web kamerası ve mikrofon en önemlileri arasında.
Etkilenen birkaç kullanıcı, sorunu başka bir tarayıcıya geçerek çözmeyi başardıklarını bildirdi. Internet Explorer ve Firefox, genellikle başka bir tarayıcıya geçiş yapan kullanıcılar tarafından önerilen iki alternatiftir.