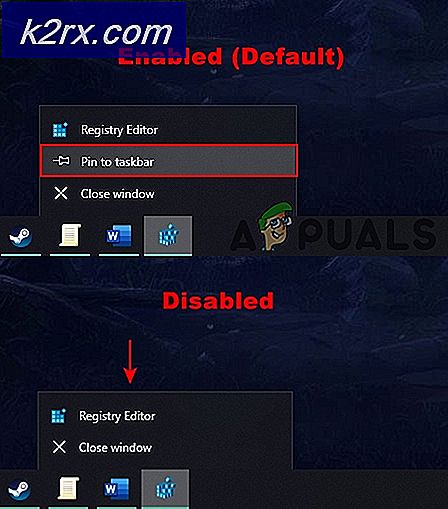Düzeltme: Başlatma Hazırlığı Üzerine Buhar Sıkışması
Oyunlar, bir dizi farklı sebepten dolayı başlatılamayabilir. Her bir bilgisayarın kendine özgü donanım ve yazılım konfigürasyonuna sahip olması nedeniyle Steam'in sıkışmasına neden olan tek bir problem olduğunu söylemek çok yanlış. Bu sorunla uğraştığınızda, oyun başlatıldıktan hemen sonra oyunların çökmesi anlamına gelir.
Sorununuzu çözmenize ve düzeltmenize yardımcı olacak genel bir rehber geliştirdik. Listelenen birçok çözüm var. Lütfen ilk çözümden başlayarak sorunu giderin ve yolunuzu aşağıya indirin.
Bozuk Sistem Dosyalarını Onar
Dosyaların bozuk ve eksik olduğu tespit edilirse, bozuk dosyaları taramak için Reimage Plus'ı indirin ve çalıştırın, ardından bunları onarın ve ardından hala sıkışıp kalmayacağını kontrol edin, eğer aşağıda listelenen Çözümleri deneyin.
Çözüm 1: Windows Güncelleme
Bazen bazı oyunlar, PC'nize yüklenecek ve çalışacak en yeni çerçeve sürümünü gerektirir. Eğer değilse, oyunun ihtiyacı yerine getirilmez ve süresiz olarak çöker.
- Başlat'a tıklayın ve diyalog kutusunu Ayarlar . Arama sonuçlarında dönen uygulamayı tıklayın. Güncelle ve güvenlik düğmesine tıklayın.
- Burada Windows Update sekmesindeki güncellemeleri kontrol et bulabilirsiniz. Artık pencereler mevcut güncellemeleri kontrol edecek ve indirdikten sonra bunları gerçekleştirecek.
Çözüm 2: Sürücülerinizi güncelleme
Her zaman sürücülerinizin güncel olduğundan emin olun. Bunlar ses, video, grafik sürücüleri vb. Içerir. Ayrıca DirectX gibi diğer sürücüleri de güncelleyin.
- Çalışma penceresini açmak için ⊞ Win (windows) + R tuşuna basın (yönetici olarak çalıştırdığınızdan emin olun).
- Diyalog kutusuna dxdiag yazın . Bu DirectX tanılama aracını açacaktır. Yazılımın sürümleriyle birlikte PC'nizde yüklü olan tüm donanımları listeleyecektir.
- En yeni sürücüleri bulmak ve internetten indirebilmek için resmi donanım adınızı kullanın.
Çözüm 3: Oyunların bütünlüğünü doğrulayın
Oyununuz hala takılmaya devam ederse, çıkartılan oyun dosyalarınızın bozuk olması ihtimali vardır. Oyun dosyalarının bütünlüğünü doğrulamak için aşağıdaki adımları izleyin.
- Bilgisayarınızı yeniden başlatın ve Steam'i yeniden başlatın.
- Kütüphane bölümüne gidin ve size problemleri veren oyuna sağ tıklayın .
- Özelliklerine tıklayın ve yerel dosyaları seçin
- Oyun Önbelleği Bütünlüğünü Doğrula düğmesini tıklatın ve Steam oyunu birkaç dakika içinde doğrulayacaktır.
Umarım, yukarıdaki adımları gerçekleştirdikten sonra, Steam'iniz herhangi bir sorun vermez.
Çözüm 4: İstenmeyen yazılımı devre dışı bırakma
Kullanıcıların karşılaşabileceği diğer bir konu da, birçok arka plan sürecinin aktif olabileceğidir; düzgün çalışması için RAM için yeterli bellek yetersiz sonuçlanır. Yapabilecekleriniz, görev yöneticisini açıp tüm gereksiz işlemleri bitirip Steam'i yeniden başlatmanızdır.
- + Win + R düğmesine basarak Görev Yöneticinizi başlatın. Bu, Run uygulamasını açmalıdır. Diyalog kutusuna taskmgr yazın . Bu görev yöneticisi açılmalıdır.
- Skype, web tarayıcı, updaters vb. Gibi istenmeyen tüm işlemleri sonlandırın Steam'i Steam.exe kullanarak yeniden başlatın ve umarız beklendiği gibi çalışır.
Çözüm 5: Oyun şartlarını kontrol edin
Bilgisayarınız gerekli teknik özelliklerin altında veya altındaysa oyunlar da başlatılamayabilir. PC'nizin özelliklerini oyun gereksinimleriyle karşılaştırmayı unutmayın. Ayrıca, gerekli özelliklerin yakınında bir makine çalışmayabilir. Bu durumda, sisteminizi yükseltmeniz önerilir.
Çözüm 6: Windows Defender'ı devre dışı bırakma
Windows Defender oyunlarının başlatılmasında da sorunlara neden olduğu bildiriliyor. Bunu devre dışı bırakmanız ve Steam'i çalıştırmayı denemeniz tavsiye edilir, ancak lütfen bunu kendi sorumluluğunuzda yapın.
- + Win + R düğmesine basın ve diyalog kutusuna gpedit yazın. msc .
- Yerel Grup İlkesi Düzenleyicisi öne çıkacaktır. Bilgisayar Yapılandırması sekmesini tıklayın ve Yönetim şablonları seçeneğini belirleyin.
- Burada Windows Bileşenleri'nin bir klasörünü göreceksiniz. Tıklayın ve Windows Defender'ı seçin.
- Burada bir dizi farklı seçenek bulacaksınız. Bunlara göz atın ve Windows Defender'ı Kapat'ı seçin.
- Windows Defender'ı kapatmak için Etkin'i seçin. Ayarları uygulayın ve Tamam tuşuna basın.
Yukarıdaki adımları tamamladıktan sonra, Windows Defender'ınız kapalı olmalıdır. Bilgisayarınızı yeniden başlatın ve Steam.exe programını kullanarak Steam'i yeniden başlatın. Yönetimsel ayrıcalıklarla başlatmak tercih edilir. Bunu yapmak için müşterinize sağ tıklayın ve Yönetici olarak çalıştır'ı seçin.
Çözüm 7: Steam'i Yeniden Yükleme
Yukarıdaki adımlar işe yaramazsa, oyun içi verilerinizi güvende tutarken Steam istemcinizi tekrar kurmayı deneyebilirsiniz. Bunu yapmak için lütfen aşağıda listelenen talimatları izleyin.
Kopyalama işlemi sırasında herhangi bir kesintinin dosyaları bozacağını ve tüm içeriği tekrar tekrar indirmeniz gerekeceğini lütfen unutmayın. Bilgisayarınızın kesintiye uğramayacağından eminseniz, yalnızca bu çözümle devam edin.
- Steam rehberinize gidin. Dizininiz için varsayılan konum C: / Program Files (x86) / Steam'dir.
- Aşağıdaki dosyaları ve klasörleri bulun:
SteamApps (klasör)
Userdata (klasör)
Steam.exe (Uygulama)
Ssfn (Sayı dizisi)
- Diğer tüm dosyaları / klasörleri silin ve bilgisayarınızı yeniden başlatın.
- Steam'i yeniden başlatın ve umarım, kendini güncellemeye başlayacaktır. Güncelleme tamamlandıktan sonra, Steam istemcisiyle ilgili herhangi bir sorun olmayacaktır.
PRO TIP: Sorun bilgisayarınız veya dizüstü bilgisayar / dizüstü bilgisayar ile yapılmışsa, depoları tarayabilen ve bozuk ve eksik dosyaları değiştirebilen Reimage Plus Yazılımı'nı kullanmayı denemeniz gerekir. Bu, çoğu durumda, sorunun sistem bozulmasından kaynaklandığı yerlerde çalışır. Reimage Plus'ı tıklayarak buraya tıklayarak indirebilirsiniz.