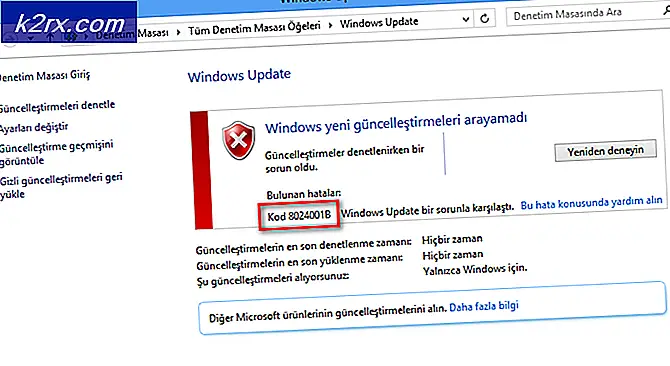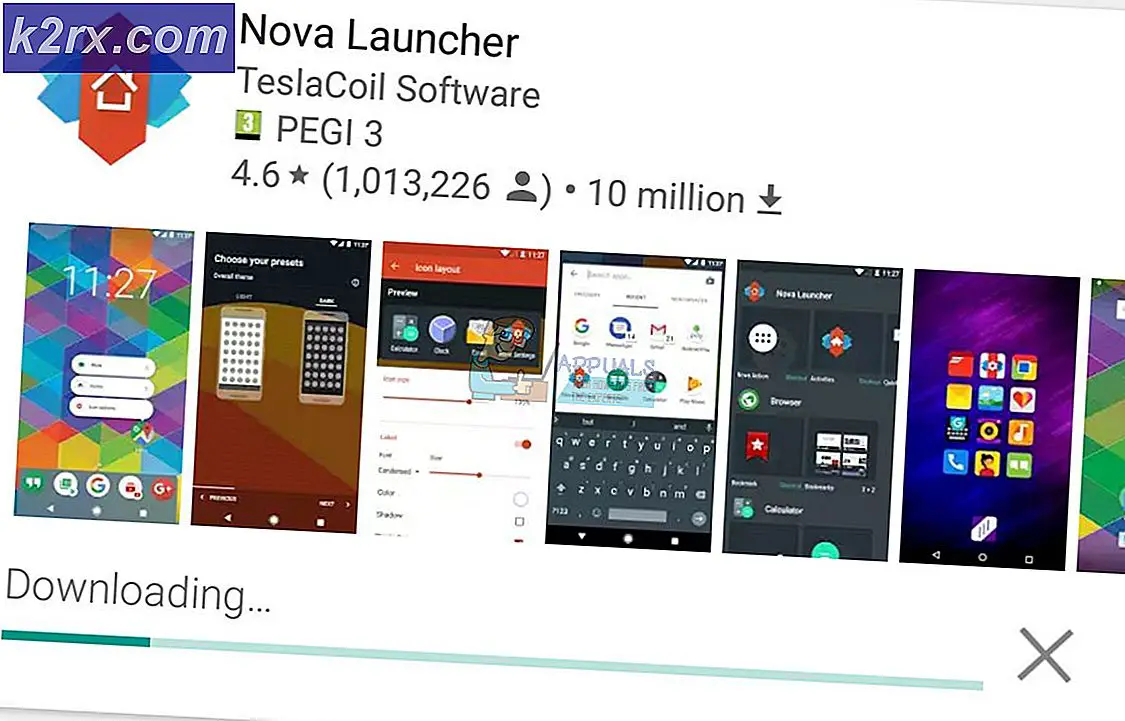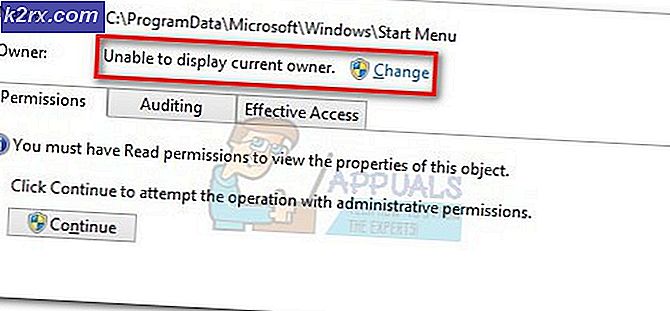Lenovo'da BIOS Nasıl Güncelleştirilir
BIOS, Temel Giriş Çıkış Sistemi'nin kısaltmasıdır. Sisteminizin anakartındaki bir çip üzerinde bulunan bir kod kümesi. Bir bilgisayar önyükleme yaparken, işletim sistemini nerede bulacağınız ve diğer birçok şeyin yanı sıra, BIOS'un çip içerisine baktığı gibi, işletim sistemi ile donanım arasındaki iletişimi de kolaylaştırır.
Sürücüler ve yazılımlar gibi, BIOS için güncellemeler de bazen piyasaya sürülüyor, ancak BIOS'unuzu güncellemeniz de denilen BIOS'unuzu güncellemek için çok iyi bir nedeniniz olmalı. BIOS güncellemesi ile çözülebilir olan yeni donanımı yüklerken uyumluluk gibi özel bir sorun yaşamadığınız sürece, yalnızca BIOS'unuzu güncellemeniz gerekir.
Öncelikle sisteminizde yüklü olan mevcut BIOS sürümünü bilmelisiniz. Lenovo bilgisayarınızı / dizüstü bilgisayarınızda BIOS'unuzu güncellemek için öncelikle sisteminizde hangi BIOS sürümünün çalıştığını kontrol etmeniz gerekir.
Windows tuşunu + R tutun. Çalışma penceresinde msinfo32 yazın ve Enter tuşuna basın. Sistem Bilgisi penceresi açılacaktır. Pencerede, sol bölmede Sistem Özeti'nin seçili olduğundan emin olun. Büyük sağ bölmede, BIOS Sürümü / Tarihini bulun. Buna karşı olan değer BIOS versiyonunuz olacaktır. Dikkat et.
İşletim sistemine karşı değer, İşletim sisteminiz olacaktır . Sistem türüne karşı değer, bitkinlik olacaktır . Eğer x64 ise 64 bit pencereniz var . X86 ise, 32 bit pencereniz var . Sistem Moduna karşı değer, tam sistem modeliniz olacaktır. Tüm bunlara dikkat edin, daha fazla adımda buna ihtiyacınız olacak.
Yöntem 1: Windows üzerinden BIOS güncelleştiriliyor
Support.lenovo.com adresine gidin. Ürünümü Tespit Et'e tıklayın. Bir anlaşma görünecektir, Kabul Ediyorum'u tıklayın. Lenovo Service Bridge indirmeye başlayacaktır. İndirilen dosyayı yükleyin. Uygulamayı yüklemeyle ilgili bir uyarı alacaksınız. Yükle'ye tıklayın. İndirmeye başlayacak ve otomatik olarak yüklenecektir. Web sayfası, ürünler sayfanıza otomatik olarak yönlendirilir.
Herhangi bir nedenden ötürü yukarıdaki yöntemi işe yaratamazsanız, yalnızca Arama Ürünleri altında dizüstü bilgisayarınızın veya masaüstünüzün modelini yazmanız yeterlidir. Arama sonuçları aşağıya doğru bir açılır menüde görünecektir. Şimdi sonuçlarda kesin sistem modelinizi seçin.
Modeliniz için destek sayfası açılacaktır. Biraz aşağı kaydır.
Makineniz için sürücü veya yazılım mı arıyorsunuz? Başlamak için aşağıdan bir Bileşen seçin. Açılır menüden Bileşen'e karşı UEFI / BIOS'u seçin. İşletim sistemine karşı önceden not ettiğiniz İşletim sistemini seçin.
Aşağıdaki arama sonuçlarında, en yeni BIOS'un çalıştırılabilir ve / veya önyüklenebilir cd'si (tüm modeller için mevcut değildir) mevcut olacaktır.
İndirme için mevcut BIOS'un Versiyonu ve Tarihi şu anda sahip olduğunuzdan daha yeni ise, BIOS güncelleme yardımcı programının yanındaki indirme simgesini tıklayın.
İndirilen dosyayı çalıştırın. Ekrandaki yönergeleri takip edin. Bu kılavuzda tamamlanıncaya kadar devam eden tüm Kullanıcı Hesabı Denetimi uyarıları için evet'e tıklayın. Çıkartmadan sonra, şimdi Install BIOS Utility'nin kontrolünün yapıldığından emin olun. seçeneği. Son'a tıklayın.
Güncelleme yardımcı programı şimdi başlayacaktır. BIOS'u Güncelle'yi seçin ve ileri 'yi tıklayın.
Ekrandaki yönergeleri takip edin. Güncelleme işlemi sırasında bilgisayarınızı veya dizüstü bilgisayarınızı hiç bir zaman kapatmayın . Dizüstü bilgisayar durumunda, pilin dizüstü bilgisayarda bulunduğundan ve AC adaptörünün tümüyle bağlı olduğundan emin olun.
Seri numaranızı girin ve tıklayın.
İndirme seçeneklerinin altında, Sürücüleri, yazılımı ve ürün yazılımını al üzerine tıklayın.
PRO TIP: Sorun bilgisayarınız veya dizüstü bilgisayar / dizüstü bilgisayar ile yapılmışsa, depoları tarayabilen ve bozuk ve eksik dosyaları değiştirebilen Reimage Plus Yazılımı'nı kullanmayı denemeniz gerekir. Bu, çoğu durumda, sorunun sistem bozulmasından kaynaklandığı yerlerde çalışır. Reimage Plus'ı tıklayarak buraya tıklayarak indirebilirsiniz.Yöntem 2: Tam Bootable USB
Eğer bir neden Windows'a önyükleme yapamıyorsanız ve hala sisteminizi güncellemek istiyorsanız, o zaman endişelenmeyin, bunu USB'den önyükleme yaparak yapabilirsiniz.
BIOS sürümünü kontrol etmek, hedef sisteme güç vermek ve bazı modellerde BIOS kurulumuna gitmek için art arda F1 veya F2 düğmesine dokunun. BIOS kurulumunda, BIOS Revizyonunu ve buna karşı olan değeri aramak BIOS versiyonunuz olacaktır. Modern bir dizüstü bilgisayarınız varsa, dizüstü bilgisayarınız kapalıyken BIOS menüsüne erişmek için Lenovo anahtarına basmanız gerekir; bu genellikle ön taraftaki güç düğmesinin yanındadır. Bir menü açılır ve bundan BIOS kurulumunu seçer
BIOS'un daha yeni bir sürümünün mevcut olup olmadığını kontrol etmek için, Yöntem 1'deki yukarıdaki yöntemi kullanın. Sonuçlarda, BIOS sürümü daha önceden var olan ve daha sonra indirdiğiniz BIOS Güncelleme Önyüklenebilir CD'yi görebilirsiniz. Böyle bir şey yoksa, sadece Windows için BIOS Update Utility'yi indirin .
Erişime sahip olduğunuz başka bir sistemde önyükleme yapabileceğiniz USB'yi bağlayın. Windows Gezgini'ni açmak için Windows Tuşu + E tuşunu basılı tutun. USB'den herhangi biri varsa verileri yedekleyin .
Bu bağlantıdan Rufus'u indirin. USB'yi önyükleme yapmak için kullanacağız. İndirilen dosyayı açın .
Cihazınızın altındaki USB'nizi seçin.
BIOS Güncellemesi Önyüklenebilir CD izolatörü indirdiyseniz, Dosya sistemi altındaki açılır menüden FAT32'yi seçin ve önyüklenebilir bir disk oluştur'un yanındaki ISO Görüntüünü seçin. İndirilen dosyayı taramak ve seçmek için CD Simgesini tıklayın. Başlat'a tıklayın. Görüntülenen tüm mesajları onaylayın. İşlem tamamlandığında kapatmak için tıklayın.
USB'yi hedef sisteme bağlayın, açın ve Boot menüsünü görünceye kadar F12'ye dokunmaya devam edin. Eğer F12 çalışmıyorsa, modeliniz için farklı olabilir, Lenovo'nun Lenovo'nun web sitesinden önyükleme yolunu kontrol etmeniz gerekir. Modern bir dizüstü bilgisayarınız varsa, dizüstü bilgisayarınız kapalıyken BIOS menüsüne erişmek için Lenovo anahtarına basmanız gerekir; bu genellikle ön taraftaki güç düğmesinin yanındadır. Bir menü açılır ve ondan önyükleme menüsünü seçin.
Listeden USB'nizi seçin ve ekrandaki talimatları izleyin.
Windows dosyası için basit bir BIOS Güncelleme Yardımcı Programı'nı indirdiyseniz, FreeDOS'u seçerek önyüklenebilir bir disk oluşturun . Başlat'a tıklayın.
İşlem tamamlandığında kapatmak için tıklayın.
Windows için indirilen dosya BIOS Güncelleme Yardımcı Programını çalıştırın. Ekrandaki yönergeleri takip edin. C: \ Drivers \ Flash \ j9uj22ww dosyasına benzer bir dosya yolunu kopyalayın . Çıkartmadan sonra, şimdi BIOS Programını Yükle seçeneğinin işaretini kaldırın. seçeneği. Şimdi Windows + E'ye basın. Yukarıda kopyalanan dosya yolunu yukarıdaki adres çubuğuna yapıştırın . Açılan klasörden her şeyi önyükleme yaptığınız USB'ye kopyalayın.
USB'yi hedef sisteme bağlayın, açın ve Boot menüsünü görünceye kadar F12'ye dokunmaya devam edin. Eğer F12 çalışmıyorsa, modeliniz için farklı olabilir, bunu Lenovo'nun web sitesinden kontrol etmeniz gerekir. Modern bir dizüstü bilgisayarınız varsa, dizüstü bilgisayarınız kapalıyken BIOS menüsüne erişmek için Lenovo anahtarına basmanız gerekir; bu genellikle ön taraftaki güç düğmesinin yanındadır. Bir menü açılır ve ondan önyükleme menüsünü seçer
Listeden USB'nizi seçin.
Bir komut istemi penceresi görünecektir. C yazın ve Enter tuşuna basın.
Flash sürücüdeki dosyaları listelemek için dir yazın.
Şimdi WINUPTP –s yazın ve Enter'a basın.
Ekrandaki yönergeleri takip edin. Güncelleme işlemi sırasında bilgisayarınızı veya dizüstü bilgisayarınızı hiç bir zaman kapatmayın . Dizüstü bilgisayar durumunda, pilin dizüstü bilgisayarda bulunduğundan ve AC adaptörünün tümüyle bağlı olduğundan emin olun.
Bu kılavuz, modeliniz için işe yaramadıysa, bize bildirin ve belirli modelinize rehberlik edelim.
PRO TIP: Sorun bilgisayarınız veya dizüstü bilgisayar / dizüstü bilgisayar ile yapılmışsa, depoları tarayabilen ve bozuk ve eksik dosyaları değiştirebilen Reimage Plus Yazılımı'nı kullanmayı denemeniz gerekir. Bu, çoğu durumda, sorunun sistem bozulmasından kaynaklandığı yerlerde çalışır. Reimage Plus'ı tıklayarak buraya tıklayarak indirebilirsiniz.