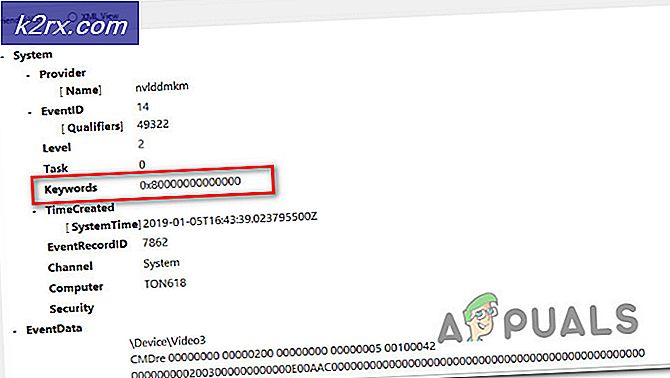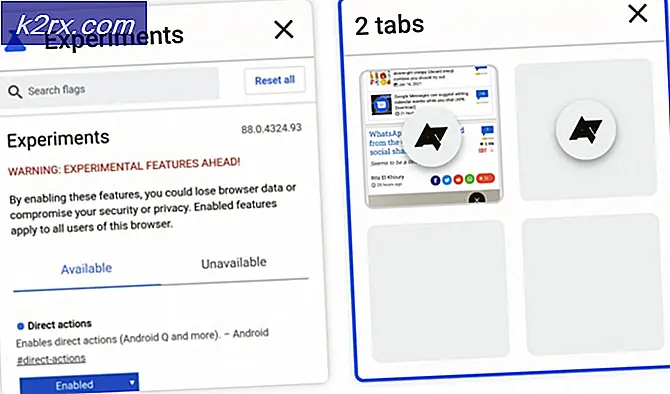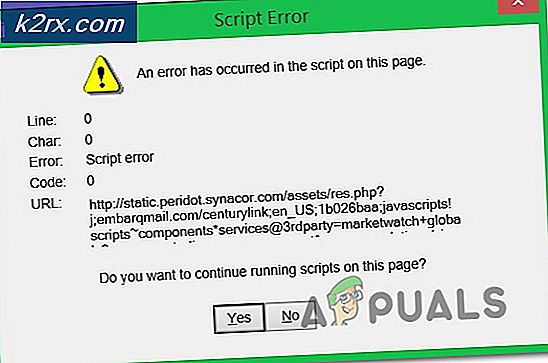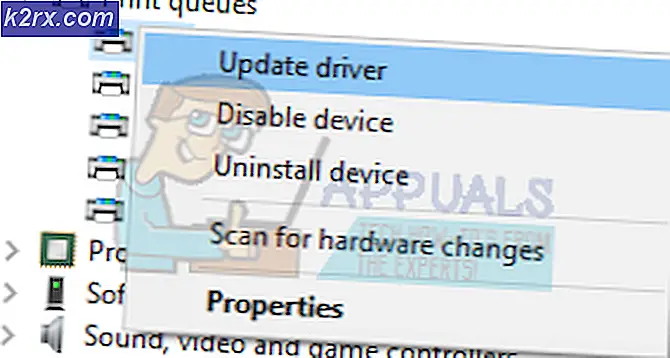Onar: Mevcut sahibi görüntülenemiyor
Mevcut sahibi görüntülenemiyor, kullanıcılar belirli bir dosya veya klasörün sahipliğini almaya çalıştığında, bazen Sahip kutusunda görüntülenen bir hata iletisidir. Bu davranış pek çok nedenden dolayı olabilir, ancak bu hata her zaman kullanıcı hesabının ayrıcalıklarıyla ilgilidir.
Kullanıcılar, Sahibi kutusunda geçerli sahibi gösterilemeyen bir dosyanın sahipliğini almaya çalışırsa , FOLDER'da yeni sahip ayarlanamıyor, Erişim reddedildi hatası verilecektir. Kullanıcı, görüntülenen sahipliğin olmadığı bir dosya veya klasör açmaya çalışırsa, aşağıdaki hata görüntülenir . Bu klasöre / dosyaya erişme izniniz reddedildi.
Erişim Engellendi hatası genellikle, belirli bir klasörün izni olmadığında, klasör bir program tarafından kullanıldığında veya klasör salt okunur olduğunda görüntülenir. Genellikle, Sistem grubu veya Everyone grubu Tam Denetim ayrıcalıklarına sahip değilse, hata ortaya çıkar. Ancak, bu davranışı tetikleyecek başka, daha odaklı senaryolar vardır. Geçerli hesap sahibinin hatayı gösterememesi için neden oluşturacak en yaygın suçluların listesi:
- Klasör Kilidi veya benzeri bir yazılım mevcut kullanıcının yola erişmesini engelliyor.
- Yönetici hesabı sistemde etkin değil.
- Kimliği doğrulanmış kullanıcının Tam Denetimi yoktur.
- Söz konusu klasör veya dosya, belirtilen bir sahip olmadan bozuk veya bozuk dosyalar içeriyor.
Şu anda sorunla uğraşıyorsanız endişelenmeyin. Muhtemelen aşağıdaki yöntemlerle sorun gidermeyi bitirdiğinizde izin sorununuzu çözeceksiniz. Lütfen her potansiyel düzeltmeyi basitlik ve önem derecesine göre sıralandıkça takip edin. Senaryonuza uygulanabilecek bazı yöntemler bulmanız durumunda, onları atlayın ve aşağıdaki sonraki yönteme devam edin. Hadi başlayalım!
Yöntem 1: Klasör Kilidini Kaldır (veya benzer bir yazılım)
Klasör Kilidi ve aynı yeteneklere sahip diğer yazılımlar, dosya ve klasörleri parola korumanıza ve ayrıca önemli dosyalarınızı şifrelemenize olanak tanır. Ancak, böyle bir yazılım, hesap izinlerini vermek konusunda çok dikkatlidir. Klasör Kilidi (veya benzer bir yazılım) üzerinde yaptığınız ilk ayarlamaya bağlı olarak, bazı dosya / klasörlerin diğer Windows hesapları için erişilemeyeceğini görebilirsiniz.
Not: Folder Lock'u veya benzeri bir yazılımı yüklemediyseniz, doğrudan Yöntem 2'ye gidin .
Ayrıca, kullanıcıların bu yazılıma sahip bir klasörü şifrelediği ve artık içeriğine erişemediği eski Klasör Kilidi sürümleriyle ilgili bir hata da var. Bu davranış Ax Crypt, AES Crypt veya Kolay Dosya Soyunma gibi diğer Folder Lock alternatifleri ile de olabilir .
Neyse ki, sorunu üreten yazılımı kaldırarak bu hatayı kolayca yapabilirsiniz. Bunu yapmak için, Çalıştır penceresini açın ( Windows tuşu + R ), appwiz.cpl yazın ve Programlar ve Özellikler'i açmak için Enter tuşuna basın .
Programlar ve Özellikler'de, Klasör Kilidi'ne (veya benzer bir yazılıma) gidin ve sağ tıklayın> Kaldır'ı tıklayın. Klasör şifreleme yazılımını kaldırdıktan sonra, sisteminizi yeniden başlatın ve ilgili dosya / klasörün sahipliğini yeniden kazanıp kazanmadığınızı öğrenin. Eğer yapmadıysanız, aşağıdaki yöntemlere devam edin.
Yöntem 2: Kimliği doğrulanmış kullanıcılara tam erişim izni verme
Bazı kullanıcılar, kimliği doğrulanmış tüm kullanıcılara Tam Erişim izni vererek sorunu çözmede başarılı olmuştur. Bu durum sizin durumunuzda geçerli olmayabilir, ancak aşağıdaki diğer teknik kılavuzları uygulamadan önce denemeniz gereken ilk şeylerden biridir.
İşte her şey için adım adım bir kılavuz:
- Söz konusu dosya veya klasörü sağ tıklayın ve Özellikler'i seçin .
- Güvenlik sekmesine erişin ve Gelişmiş'e tıklayın .
- Gelişmiş Güvenlik Ayarları penceresinde, İzinler sekmesinin seçildiğinden emin olun ve İzinleri değiştir'e tıklayın.
Not: Windows 8 ve Windows 10'da, Değiştir'e ( Sahip'in yanında) tıklayın. - İzinler penceresinde Ekle'ye tıklayın ve Kullanıcı Seç veya Grup Penceresi tarafından istendiğinde Gelişmiş'e tıklayın.
- Bir sonraki pencerede, Ortak Sorgular bölümüne gidin ve Şimdi Bul düğmesini tıklayın. Tıkladığınız anda, aşağıdaki arama sonuçları listesini dolduracaktır. Listede ilerleyin ve Authenticated kullanıcılarına çift tıklayın .
- Artık Kimliği Doğrulanmış Kullanıcılar nesne olarak ayarlandıysa, Tamam'a basın.
- İzin Girdisinde, İzin ver altındaki Tam kontrol kutusunu işaretleyin ve Tamam'a basın.
- Klasör türüne bağlı olarak, onaylama ve yeniden başlatmanız istenebilir.
Bilgisayarınız yeniden başlatıldıktan sonra, bu yöntemin sorununuzu çözüp çözmediğini kontrol edin. Eğer yapmadıysa, aşağıdaki yönteme geçin.
Yöntem 3: chkdsk / F yükseltilmiş komut istemi çalıştıran
Bir klasör sahibi olmayan bir dosya içeriyorsa, dosya sisteminizde bir hata olarak kabul edilir ve genellikle yükseltilmiş bir Komut İstemi'nde basit bir chkdsk / F komutu çalıştırılarak çözülebilir .
Bu klasör izin sorunu, Android Studio ve diğer IDE (Entegre Geliştirme Ortamı) klasörleri ve dosyaları ile oldukça yaygındır. Klasör / dosyaya erişilememesinin, değiştirilmemesinin veya silinememesinin nedeni budur. Tarama, dosya sisteminizde bir hatayı tanımlamayı başarırsa, hasarlı dosyalar otomatik olarak silinir.
Chkdsk taramasını gerçekleştirmek için aşağıdaki kılavuzu izleyin:
- Windows Başlat çubuğunu (sol alt köşede) çözün ve cmd'yi arayın. Ardından, Komut İstemi'ne sağ tıklayın ve Yönetici Olarak Çalıştır'ı seçin.
- Yükseltilmiş Komut İstemi'nde, klasöre veya dosyaya cd + tam yolunu yazın ve Enter'a basın .
- Daha sonra chkdsk / F yazın ve Enter'a basın. Belli bir klasör önyükleme diskinizde bulunuyorsa (C :), yükseltilmiş Komut İstemi, bir sonraki sistem lansmanında taramayı isteyip istemediğinizi soracaktır. Onaylamak için Y yazın ve Enter tuşuna basın.
- İstemi gösterdiyse Bu birim Y düğmesine bastıktan sonra sistem yeniden başlatıldığında kontrol edilecek, yükseltilmiş Komut İstemi'ni güvenli bir şekilde kapatabilir ve bilgisayarınızı yeniden başlatabilirsiniz.
- Tarama, bir sonraki yeniden başlatmada otomatik olarak başlayacak ve herhangi bir hasarlı dosya silinecektir. İşletim sisteminiz tam olarak yüklendiğinde, söz konusu klasörü (dosya) erişip erişemeyeceğinizi, silebileceğinizi veya değiştirebileceğinizi öğrenin.
Bu yöntem sorununuzu çözmediyse, sonraki yönteme geçin.
Yöntem 4: Yerleşik yönetici hesabını etkinleştirme
Vista'yı kullanmaya başlamadan önce Windows'u kullanmaya başladıysanız, muhtemelen Windows'un tüm eski sürümlerinin varsayılan olarak oluşturulan yerleşik bir Yönetici hesabına sahip olduğunu hatırladınız. Neyse ki, bu hesap hala Windows 10, 8.1, 8, 7 ve Vista'da oluşturuluyor, ancak etkin değil, bu yüzden onu göremez veya varsayılan olarak kullanamazsınız.
Yerleşik Yönetici hesabının etkinleştirilmesi, Normal yönetici hesabından çok daha fazla ayrıcalığa sahip olduğundan, Mevcut sahibi hatayı gösteremedi. Komut istemi aracılığıyla yerleşik Yönetici hesabını etkinleştirmek için hızlı bir kılavuz:
Not: Aşağıdaki adımlar Windows Vista, Windows 7, Windows 8, Windows 8.1 ve Windows 10 üzerinde çalışacaktır.
PRO TIP: Sorun bilgisayarınız veya dizüstü bilgisayar / dizüstü bilgisayar ile yapılmışsa, depoları tarayabilen ve bozuk ve eksik dosyaları değiştirebilen Reimage Plus Yazılımı'nı kullanmayı denemeniz gerekir. Bu, çoğu durumda, sorunun sistem bozulmasından kaynaklandığı yerlerde çalışır. Reimage Plus'ı tıklayarak buraya tıklayarak indirebilirsiniz.- Windows Başlat çubuğunu (sol alt köşede) çözün ve cmd'yi arayın. Ardından, Komut İstemi'ne sağ tıklayın ve Yönetici Olarak Çalıştır'ı seçin.
Not: Komut İstemi'ni de seçerek ve Ctrl + Shift + Enter tuşlarına basarak da Yönetici olarak çalıştırabilirsiniz. - Yükseltilmiş Komut İstemi'nde, net kullanıcı yöneticisi / etkin: evet yazıp gizli Yönetici hesabını etkinleştirmek için Enter tuşuna basın.
- Komutun başarıyla tamamlandığını gördüğünüzde, mevcut kullanıcı oturumunuzu kapatın ve Yönetici adında yeni bir kullanıcı görmelisiniz. Giriş yapmak için üzerine tıklayın.
- Artık yerleşik Yönetici hesabına giriş yaptınız, size izin sorunları veren klasör / dosyaya erişmeyi deneyin. Şimdi normal şekilde erişebilmeli ve / veya değiştirebilmelisiniz.
Not: Yerleşik Yöneticiyi her zaman kullanmanın, belirli eylemlerin sisteminizi istismarlara karşı savunmasız hale getirebileceği için önerilmez. Bu yöntem sorununuzu çözmüşse, ilk adımı tekrar uygulamanızı öneririz ve yerleşik yönetici hesabını devre dışı bırakmak için net user administrator / active: no yazın. Ardından, sisteminizi yeniden başlatın veya gizli Yönetici oturumunu kapatın ve normal hesabınıza geri dönün.
Bu sorununuzu çözmediyse, yerleşik yönetici devre dışı bırakmak için net user administrator / active: no komutunu KULLANMAYIN çünkü aşağıdaki yöntemde tekrar kullanacağız.
Yöntem 5: tüm yöneticilere klasör / dosya sahipliğini vermek
Yerleşik Yönetici hesabına giriş yaptığınızda klasöre veya dosyaya erişemediyseniz, söz konusu dosya veya klasörün sahipliğini tüm Yöneticiler grubunun sahipliğini vermek için hesabı tekrar kullanalım.
Not: Bu yöntem, yukarıdaki yöntemin başarılı olmadığını ve gizli yönetici hesabını devre dışı bırakmadığını varsayar. Net user administrator / active: no komutu ile devre dışı bıraktıysanız, Yöntem 3'e geri dönün ve adım 1'den 3'e kadar olan adımları tekrar uygulayın.
Yerleşik Yönetici hesabına giriş yaptıktan sonra, aşağıdaki adımları izleyin:
- Başka bir Yükseltilmiş Komut İstemi açın. Bunu yapmak için, Windows Başlat çubuğunu (sol alt köşede) açın ve cmd'yi arayın. Ardından, Komut İstemi'ne sağ tıklayın ve Yönetici Olarak Çalıştır'ı seçin.
- Yükseltilmiş Komut İstemi'ne aşağıdaki komutu yazın ve Enter tuşuna basın :
takeown / F tam klasör veya dosya yolu / a / r / dy
Not: İşlem başarılı olursa, bir SUCCESS mesajı almalısınız. İletiyi döndürmesi durumunda Sistem belirtilen dosyayı bulamıyor, dosya veya klasörünüzün tam yolunu iki kez kontrol edin. - Yükseltilmiş Komut İstemi'ne aşağıdaki komutu yazın ve Enter tuşuna basın :
icacls klasör veya dosya / hibe yöneticileri tam yolu: F / t
Not: Komut başarılı olursa, 1 (veya daha fazla) dosya başarıyla işlendi mesajı gösterecektir. Başarılı bir şekilde 0 dosya işlenirse ve 1 (veya daha fazla) dosya işlenemediyse, işlem başarılı olmaz. - İşlem başarılı olursa, size sorun veren klasör / dosyaya erişmeyi deneyin ve daha önce gerçekleştirdiğimiz komutların sorunu çözüp çözmediğini görün.
Sorun çözülüyorsa, yerleşik Yönetici hesabını devre dışı bırakmak için yükseltilmiş bir Komut İstemi'nde net user administrator / active: no'yu kullanın. Hala sorunla karşılaşıyorsanız, aşağıdaki yönteme geçin.
Yöntem 6: Tanı başlangıcında çalışan (güvenli mod)
Yukarıdaki tüm yöntemler başarısız olursa, size sorun veren klasörü veya dosyayı erişmenize ve düzenlemenize olanak tanıyan son bir yöntem vardır. Bu yöntem, bilgisayarınızı Güvenli modda önyüklemeyi içerir (Tanılama Başlatma) . Bu genellikle klasöre normal bir yönetici hesabından erişmenizi sağlar. Ama eğer yapmazsa, işi bitirmek için gizli yöneticiyi tekrar kullanacağız.
Bilgisayarınızı Güvenli Mod'da başlatmak ve gizli yönetici aracılığıyla dosyaya erişmek için aşağıdaki adımları izleyin (gerekirse):
- Çalıştır penceresini açmak için Windows tuşu + R tuşlarına basın, msconfig yazın ve Sistem Yapılandırması'nı açmak için Enter tuşuna basın .
- Sistem Yapılandırması'nda, Genel sekmesine gidin, Teşhis başlangıcı'nı seçin ve bu yapılandırmayı kaydetmek için Uygula'ya basın.
- Bir sonraki Sistem Yapılandırması isteminde Yeniden Başlat düğmesine tıklayın ve sisteminizin yeniden başlatılmasını bekleyin.
- İşletim Sisteminiz tam olarak yüklendikten sonra, tekrar klasöre erişmeyi deneyin ve sorunun Güvenli Modda iken çözülüp çözülmediğine bakın. Klasöre veya dosyaya hala erişemiyorsanız, normal olarak aşağıdaki adımlarla devam edin.
Not: Klasöre veya dosyaya erişebilirseniz, gereksinimlerinize göre düzenleyin ve 9. adıma geçin. - Windows Başlat çubuğunu (sol alt köşede) çözün ve cmd'yi arayın. Ardından, Komut İstemi'ne sağ tıklayın ve Yönetici Olarak Çalıştır'ı seçin.
Not: Komut İstemi'ni de seçerek ve Ctrl + Shift + Enter tuşlarına basarak da Yönetici olarak çalıştırabilirsiniz. - Yükseltilmiş Komut İstemi'nde, net kullanıcı yöneticisi / etkin: evet yazıp gizli Yönetici hesabını etkinleştirmek için Enter tuşuna basın.
- Komutun başarıyla tamamlandığını gördüğünüzde, mevcut kullanıcı oturumunuzu kapatın ve Yönetici adında yeni bir kullanıcı görmelisiniz. Giriş yapmak için üzerine tıklayın.
- Artık yerleşik Yönetici hesabına giriş yaptınız, size izin sorunları veren klasöre veya dosyaya erişmeyi deneyin. Şimdi normal şekilde erişebilmeli ve / veya değiştirebilmelisiniz.
- Klasör / dosyaya gerekli düzenlemeleri yaptıktan sonra, yerleşik Yönetici hesabını devre dışı bırakmak için yükseltilmiş bir Komut İstemi'nde net user administrator / active: no'yu kullanın.
- Çalıştır penceresini açmak için Windows tuşu + R tuşlarına basın, msconfig yazın ve Sistem Yapılandırması'nı açmak için Enter tuşuna basın .
Not: Kullanıcı Hesabı Denetimi tarafından istenirse Evet'e basın . - Sistem Yapılandırması'nda Genel sekmesine gidin, Normal başlangıç seçeneğini seçin ve bu yapılandırmayı kaydetmek için Uygula'ya basın.
- Bir sonraki Sistem Konfigürasyonu isteminde Yeniden Başlat düğmesine tıklayın ve sisteminizin tekrar normal moda geri dönmesini bekleyin.
Bu kadar. Mevcut sahiplik sorunu gösterilemiyor şimdi çözülmelidir.
PRO TIP: Sorun bilgisayarınız veya dizüstü bilgisayar / dizüstü bilgisayar ile yapılmışsa, depoları tarayabilen ve bozuk ve eksik dosyaları değiştirebilen Reimage Plus Yazılımı'nı kullanmayı denemeniz gerekir. Bu, çoğu durumda, sorunun sistem bozulmasından kaynaklandığı yerlerde çalışır. Reimage Plus'ı tıklayarak buraya tıklayarak indirebilirsiniz.