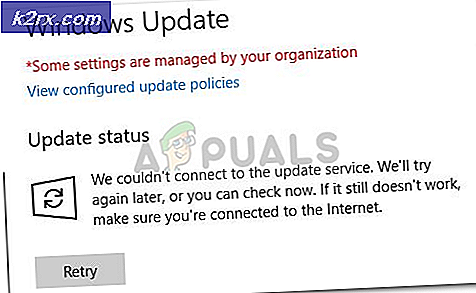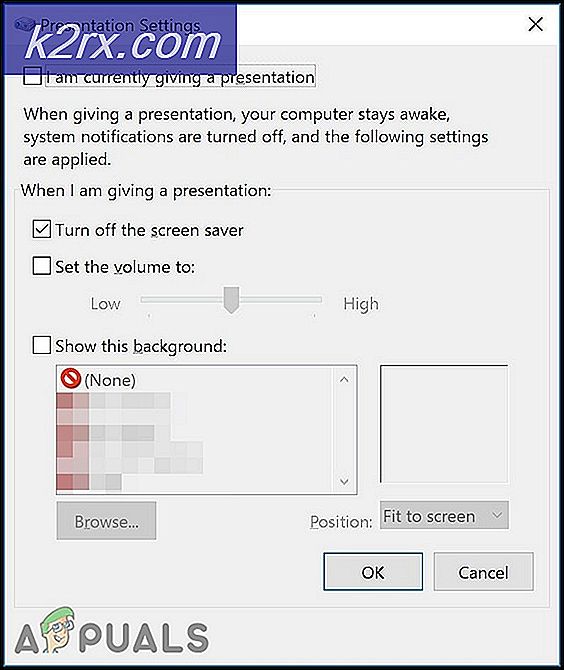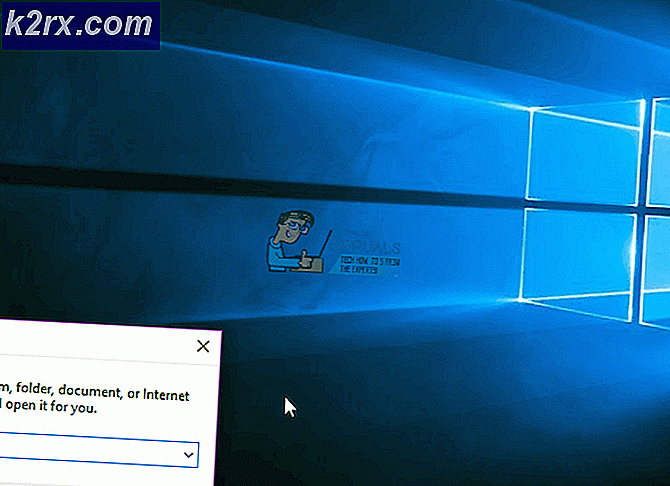"Bu Sayfadaki Komut Dosyasında Bir Hata Oluştu" Nasıl Onarılır
Komut dosyası hataları, İnternet sörfçüleri arasında hala yaygın bir durumdur. Ve düşündüğünüz gibi sadece web tarayıcılarıyla sınırlı değildir. "Bu sayfanın komut dosyasında bir hata oluştu"çoğunlukla Internet Explorer ile bildirilir, ancak IE komut dosyalarını kullanan birçok program vardır, bu nedenle sorun birçok farklı uygulamayla bağlantılı olarak bildirilir. Görünüşe göre sorun, Windows 7, Windows 8.1 ve Windows 10 dahil en son sürümlerin tümünde ortaya çıktığı onaylandığı için belirli bir Windows sürümüne özel değil.
Ne sebep oluyor"Bu sayfanın komut dosyasında bir hata oluştu"sorun?
Bu sorunu, çeşitli kullanıcı raporlarına ve bu sorunu çözmek için en yaygın olarak kullanılan onarım stratejilerine bakarak araştırdık. Araştırmalarımıza göre, bu sorundan sorumlu olabilecek birkaç farklı suçlu var:
Şu anda bu hatayı çözmeye çalışıyorsanız, bu makale size birkaç sorun giderme adımı sağlayacaktır. Aşağıda, benzer durumdaki diğer kullanıcıların sorunu çözmek için başarıyla kullandıkları bir yöntem koleksiyonu bulacaksınız."Bu sayfanın komut dosyasında bir hata oluştu".Aşağıda sunulan olası düzeltmelerin her birinin, etkilenen en az bir kullanıcı tarafından çalıştığı onaylanmıştır.
En iyi sonuçları elde etmek için, verimlilik ve önem derecesine göre sıralandıklarından düzeltmeleri verildikleri sırayla izlemenizi tavsiye ederiz. Bunlardan biri, hangi suçlunun soruna neden olduğuna bakılmaksızın sorunu çözmekle yükümlüdür.
Kendi senaryonuz için geçerli olmayan herhangi bir yöntem bulursanız, onu atlayın ve aşağıdaki bir sonraki ile devam edin.
1. Windows için Java'yı Yükleme
Söz konusu olduğunda"Bu sayfanın komut dosyasında bir hata oluştu" hata, en popüler suçlu, Java'nın etkilenen makineye yüklenmemiş olmasıdır. Etkilenen birçok kullanıcı, bilgisayarlarına en son JAVA sürümünü yükledikten sonra sorunu çözmeyi başardıklarını bildirdi.
Not: Microsoft Edge'in herhangi bir eklentiyi desteklemediğini, dolayısıyla Java kullanmadığını unutmayın. Microsoft Edge'de bu sorunla karşılaşıyorsanız, bu sizin için etkili olmayacağından aşağıdaki sonraki yönteme geçin.
Bu düzeltme, hatanın eksik veya bozuk bir Java yüklemesinden kaynaklandığı durumlarda da etkili olabilir.
Windows'ta Java yüklemeyle ilgili hızlı bir kılavuz:
- Sağlıklı bir tarayıcıdan, bu bağlantıyı (burada) ziyaret edin ve Java İndir.
- Sonraki ekranda tıklayın Kabul et ve ücretsiz indirmeyi başlat.
- Bir kere Java Kurulumu yürütülebilir dosya indirilir, üzerine çift tıklayın ve kurulumu başlatmak için ilk istemde Kur'a tıklayın.
- Windows için Java yüklemesini tamamlamak üzere ekrandaki talimatların geri kalanını izleyin.
- İşlem tamamlandıktan ve Java yüklendikten sonra bilgisayarınızı yeniden başlatın.
- Bir sonraki başlatma sırası tamamlandığında, daha önce hatayı tetikleyen eylemi tekrarlayarak sorunun çözülüp çözülmediğini kontrol edin.
Eğer"Bu sayfanın komut dosyasında bir hata oluştu" hata devam ediyor, aşağıdaki bir sonraki yönteme geçin.
2. Üçüncü taraf tarayıcı uzantılarını devre dışı bırakma
Oldukça yaygın olan başka bir senaryoda"Bu sayfanın komut dosyasında bir hata oluştu"hata, makinenin Internet Explorer için üçüncü taraf tarayıcı uzantılarını kullanmasına izin verilen örneklerdir. Bu, sistemi birçok güvenlik açığı ve bunun gibi hatalar için açar - İşte tam da bu nedenle Microsoft bu seçeneği en yeni Windows sürümlerinde varsayılan olarak kapalı bırakmaya karar verdi.
Bu hatayla da karşılaştığımızla karşılaşan bazı kullanıcılar, IE tarafından kullanılan tüm üçüncü taraf tarayıcı uzantılarını devre dışı bırakmak için gerekli adımları uyguladıktan sonra hata mesajının oluşmasının durduğunu bildirdi.
İşte bunun nasıl yapılacağına dair hızlı bir kılavuz:
- Basın Windows tuşu + R açmak için Çalıştırmak iletişim kutusu. Ardından yazın "kontrol" ve bas Giriş klasiği açmak için Kontrol Paneli arayüz.
- Kontrol paneli penceresine girdikten sonra, sağ üst köşedeki arama işlevini kullanarak "internet Seçenekleri". Sonra tıklayın internet Seçenekleri arama sonuçlarından.
- İçinde İnternet Özellikleri ekran, seçin ileri üstteki çubuktan sekme.
- Listesinde aşağı kaydırın Ayarlar -e tarama ve onay kutusunun ilişkili olduğundan emin olunÜçüncü taraf tarayıcı uzantılarını etkinleştirindevre dışı bırakıldı.
- Tıklamak Uygulamak değişiklikleri kaydetmek için, ardından bilgisayarınızı yeniden başlatın.
- Bir sonraki başlangıç sırasında, sorunu daha önce tetikleyen aynı eylemi tekrarlayın ve sorunu çözüp çözemediğinizi görün."Bu sayfanın komut dosyasında bir hata oluştu"hata.
Aynı hata hala devam ediyorsa, aşağıdaki sonraki yönteme geçin.
3. urlmon.dll dosyasını kaydettirme
Aynı zamanda karşılaştığımız birkaç kullanıcı"Bu sayfanın komut dosyasında bir hata oluştu"hatası, sorunu yeniden kaydederek çözebildiklerini bildirdi. urlmon.dll dosya. Bu dosya, Internet Explorer tarafından desteklenen komut dosyaları tarafından kullanılan en yaygın olarak kullanılan Dinamik Bağlantı Kitaplığı dosyalarından biridir.
Hiç teknoloji konusunda bilgili olmasanız bile, aşağıdaki adımları uygulayabilmelisiniz (hangi Windows sürümünü kullanıyor olursanız olun). Urlmon.dll dosyasını yeniden kaydettirmek için hızlı bir kılavuz:
- Basın Windows tuşu + R Çalıştır iletişim kutusunu açmak için. Ardından, "Regsvr32 urlmon.dll" ve bas Giriş komutu başlatmak ve dosyayı kaydetmek için.
- Tarafından istenirse UAC (Kullanıcı Hesabı Denetimi istemi), Tıklayın Evet.
- Prosedür başarılı olursa, aşağıdaki mesajı göreceksiniz "DllRegisterServer urmon.dll başarılı oldu"
Eğer"Bu sayfanın komut dosyasında bir hata oluştu"hata hala devam ediyorsa, aşağıdaki sonraki yönteme geçin.
4. Komut Dosyası Hatası bildirimlerini devre dışı bırakma
Yukarıdaki yöntemlerden hiçbiri sorunu çözmenize izin vermediyse, şunu görmeyeceğinizden emin olmanın kesin bir yolu vardır."Bu sayfanın komut dosyasında bir hata oluştu"tekrar hata. Bir daha rahatsız edilmemenizi sağlamak için can sıkıcı bildirimleri gerçekten özel olarak devre dışı bırakabilirsiniz.
Ancak bu yöntemin uygun bir düzeltme değil, geçici bir çözüm olduğunu unutmayın. Aşağıdaki adımların izlenmesi, yalnızca hatayı bildiren bildirimi gizleyecek ve hiçbir şekilde düzeltmeyecektir. Ayrıca bazı işlev kaybı yaşıyorsanız, bu düzeltme sorunu çözmeyecektir.
Bu rotaya gitmeye karar verirseniz, komut dosyası hata bildirimlerini devre dışı bırakmayla ilgili hızlı bir kılavuzu burada bulabilirsiniz:
- Basın Windows tuşu + R açmak için Çalıştırmak iletişim kutusu. Ardından yazın "kontrol" ve bas Giriş klasiği açmak için Kontrol Paneli Arayüzü.
- İçine girdiğinizde Klasik Kontrol Paneli Arayüz, sağ üst köşedeki arama işlevini kullanarak "internet Seçenekleri" ve bas Giriş.
- Arama sonuçlarından tıklayın internet Seçenekleri.
- İçinde İnternet Özellikleri ekran, seçin ileri sekmesine gidin ve aşağı kaydırarak tarama kategori.
- Oraya vardığınızda, ile ilişkili kutunun işaretini kaldırın. Her komut dosyası hatası hakkında bir bildirim görüntüle.
- Tıklamak Uygulamak değişiklikleri kaydetmek için sağ alt köşede.
- Tarayıcının bir sonraki yeniden başlatılmasından başlayarak, artık hiçbir'Bu sayfanın komut dosyasında bir hata oluştu'hatalar.
KMPlayer ile bu sorunu yaşıyorsanız, aşağıdaki sonraki yönteme geçin.
5. KMPlayer için Google Analytics'i engelleme (varsa)
KMPlayer ile bir videoyu açmaya çalışırken bu sorunla karşılaşırsanız, muhtemelen"Bu sayfanın komut dosyasında bir hata oluştu"hatası, video oynatıcı Internet Explorer ile iyi oynatılmayan bir komut dosyası kullanmaya çalıştığı için meydana geliyor.
Aynı sorunla karşılaşan birkaç kullanıcı, Internet Explorer'ın İnternet Seçenekleri ayarlarına erişerek ve suçlu komut dosyasını Kısıtlı siteler listesine ekleyerek sorunu süresiz olarak çözmeyi başardı. İşte bunun nasıl yapılacağına dair hızlı bir kılavuz:
- Basın Windows tuşu + R Çalıştır iletişim kutusunu açmak için. Ardından yazın "kontrol" ve bas Giriş klasiği açmak için Kontrol Paneli arayüz.
- Denetim Masasının içinde, arama işlevi (sağ üst) köşesini kullanarak "internet Seçenekleri‘. Sonra tıklayın internet Seçenekleri sonuç listesinden.
- İçinde İnternet Özellikleri ekrana tıklayın Güvenlik sekmesi.
- Dört güvenlik ayarından Kısıtlı siteler ve sonra tıklayın Siteler aşağıdaki buton.
- İçinde Kısıtlı siteler kutusundaki kutuya aşağıdaki web adresini yazın Bu web sitesini bölgeye ekle ve tıklayın Ekle:
http://www.google-analytics.com/ga.js
- Kapat'a tıklayın ve ardından Uygulamak mevcut yapılandırmayı kaydetmek ve bilgisayarınızı yeniden başlatmak için.
- Bir sonraki bilgisayar başlangıcında, KMPlayer ile başka bir video başlatın ve hatanın çözülüp çözülmediğine bakın.