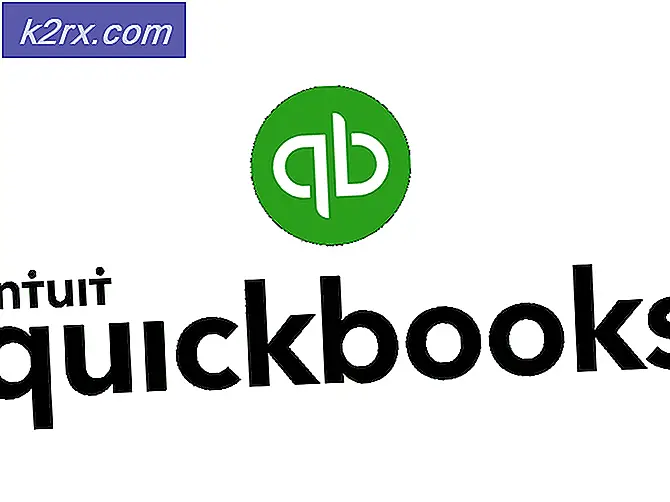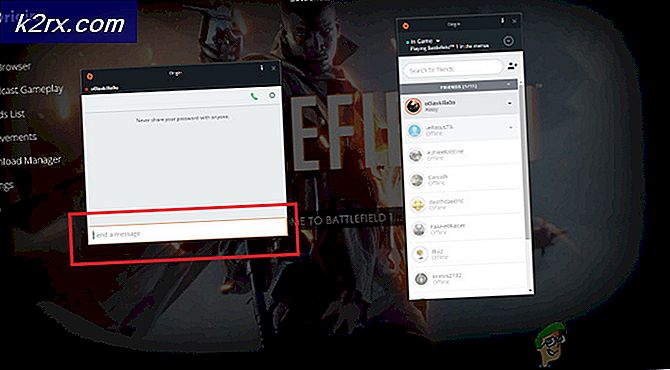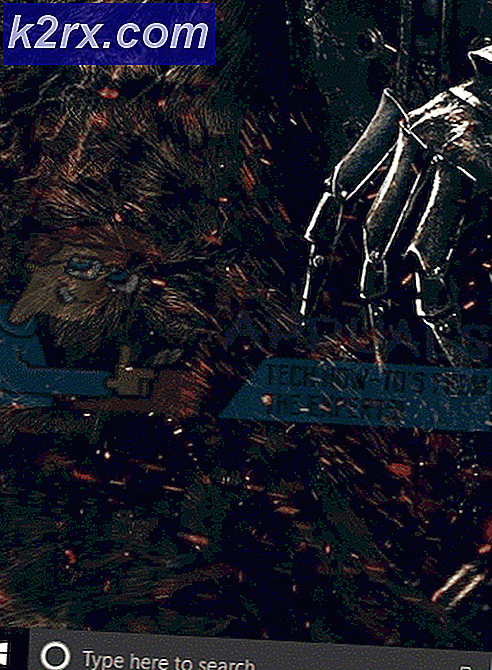Düzeltme: Windows 10'da Güncelleme Hizmetine Bağlanamadık
Son zamanlarda, birçok kişi "Güncelleme hizmetine bağlanamadık'Windows 10'da. Bu sorunun, sisteminizdeki Windows 10 işletim sistemini güncellemeye çalıştığınızda ortaya çıktığı bilinmektedir. Hata mesajında belirtildiği gibi güncelleme servisine bağlanamadığınız için sorunun birkaç nedeni olabilir. Bu faktörlerden birkaçı internet bağlantınız, Windows güncelleme bileşenleri vb. Olabilir.
Microsoft tarafından gönderilen en son güncellemeleri almanızı engellediği için sorunun hızlı bir şekilde çözülmesi gerekir. Genellikle daha fazla kararlılıkla birlikte hata düzeltmeleri, yeni özellikler ve ince ayarlar içerdiklerinden sisteminiz için güncellemeler gereklidir. Microsoft'taki mühendislerden biri, bir ekibin konuyu araştırdığını ve hızlı bir şekilde çözülmesi gerektiğini belirttiğinden, sorunun şu an için resmi bir çözümü yok. Bununla birlikte, topluluk tarafından sağlanan ve birçok kullanıcı için etkili olduğu kanıtlanmış birkaç çözüm vardır, bu nedenle denemeye değer.
Windows 10'da "Güncelleme Hizmetine Bağlanamadık" Hatasına neden olan nedir?
Bahsettiğimiz gibi, soruna potansiyel olarak neden olabilecek birkaç faktör var. Şimdiye kadar bilinenler ölçüsünde, sorun genellikle aşağıdaki nedenlerden kaynaklanıyor olabilir:
Bu, sorunun olası nedenlerini özetliyor. Şimdi, sorununuzu çözmek için aşağıdaki çözümleri uygulayabilirsiniz. Aşağıdaki liste, sorun hâlâ çözüldüğü için "olası" çözümleri içermektedir. Bu çözümler diğer kullanıcılar için işe yaradı ve kim bilir, sizin için de işe yarayabilir.
1.Çözüm: Üçüncü Taraf Antivirüsünü Devre Dışı Bırakma
Sorunu çözmek için atmanız gereken ilk adım, üçüncü taraf virüsten koruma yazılımınızı devre dışı bırakmak olacaktır. Virüsten koruma yazılımınızı devre dışı bırakmak, sisteminizin işlevselliğini normal duruma geri yükleyecek ve virüsten koruma yazılımınızın getirdiği tüm kısıtlamaları kaldıracaktır. Bu nedenle, virüsten koruma yazılımınızın devre dışı bırakıldığından emin olun ve ardından güncellemeleri tekrar kontrol etmeyi deneyin.
2.Çözüm: Alternatif Bir Ağ Deneyin
Bazı kullanıcılar için hata internet bağlantılarından kaynaklanıyordu. Garip bir nedenden ötürü, ağ bağlantılarını kullanarak güncellemeleri indiremediler veya arayamadılar. Bu, bazı durumlarda DNS yapılandırmanızdan kaynaklanıyor olabilir. Bu durum sizin için geçerliyse, alternatif bir ağ kullanmayı denemelisiniz. Bir örnek, akıllı telefonunuzun hotspot'unu kullanmak ve bunu kullanarak güncellemeleri kontrol edip edemeyeceğinizi görmek olabilir.
Bunu yapabilmeniz durumunda, bunun bağlantısını kesebilir ve internet bağlantınızı tekrar etkinleştirebilirsiniz. Bu sorunu çözmelidir.
3. Çözüm: DNS Yapılandırmasını Değiştirme
Bazı kişiler, mevcut DNS'lerini Google'ın DNS ayarlarına dönüştürdükten sonra sorunlarının çözüldüğünü bildirdi. DNS yapılandırmanız nedeniyle herhangi bir güncellemeyi indiremeyebilir veya başlangıçta güncellemeleri kontrol edemeyebilirsiniz. Böyle bir durumda, değiştirmeyi deneyebilir ve sorunu çözüp çözmediğini görebilirsiniz. Bunu nasıl yapacağınız aşağıda açıklanmıştır:
- Görev çubuğunun sağ tarafında, sağ tıklayın Ağ simgesine dokunun ve 'Ağ ve İnternet Ayarlarını Açın’.
- Orada, 'Adaptör seçeneklerini değiştirin’.
- Ağ bağlantınıza sağ tıklayın ve ardından Özellikleri.
- bul IPv4 listede vurgulayın ve ardından Özellikleri.
- Emin ol 'Aşağıdaki DNS sunucusu adreslerini kullanın'Seçeneği seçilir.
- Giriş 8.8.8.8 ilk kutuya yazın ve sonra yazın 8.8.4.4 ikinci kutuda.
- Tamam'ı tıklayın.
- Sorunu izole edip etmediğine bakın.
- Ayrıca, bu işe yaramazsa, DNS yapılandırması olarak “1.1.1.1” ve “1.0.0.1” kullanmayı deneyin.
4.Çözüm: Windows Update Bileşenlerini Sıfırlayın
Son olarak, Windows'un güncellemeleri indirmekten ve sisteminize kurmaktan sorumlu kendi bileşenleri olduğundan, bunları sıfırlayarak sorun çözülebilir. Bazı durumlarda, soruna neden olan düzgün çalışmıyorlar.
Sıfırlamak için Windows güncelleme bileşenleri, bu .zip dosyasını şuradan indirin: İşte ve sonra istediğiniz yere çıkartın. .Zip dosyasını çıkardığınız dizine gidin ve ResetWUEng.cmd yönetici olarak dosya. Bu, güncelleme bileşenlerinizi sıfırlayacaktır. Sorunu çözüp çözmediğine bakın.
5.Çözüm: Windows Güncellemesinde Sorun Giderme
Bazı durumlarda, bu sorunun tetiklenmesi nedeniyle Windows Update düzgün yapılandırılmamış olabilir. Bu nedenle, bu adımda, bu sorundan kurtulmak için Windows Update'te sorun gidereceğiz. Bunun için:
- Basın "Pencereler" + "BEN" ayarları açmak için.
- Tıklamak “Güncelleme ve Güvenlik” ve seçin "Sorun Giderme" sol bölmeden.
- Sorun giderme penceresinde, "Windows güncelleme" seçeneğini seçin ve sorun gidericinin çalışmasına izin verin.
- Bekle sorun giderme işleminin tamamlanması ve herhangi bir sorun bulup bulmadığını kontrol edin.
Çözüm 6: IP'yi Sıfırlama
Windows'un, IP kısıtlamaları nedeniyle Windows hizmetine bağlanamadığı bazı bağlantı sorunları yaşıyor olması da mümkündür. Bu nedenle, bu adımda IP'yi sıfırlayacağız ve daha sonra bunun sorunu çözüp çözmediğini kontrol edeceğiz.
- Basın "Pencereler" + "R" Çalıştır istemini açmak için.
- Yazın "Cmd" ve bas "Vardiya" + "Ctrl" + "Giriş" yönetici ayrıcalıkları sağlamak için.
- Aşağıdaki komutları yazın ve yürütmek için her birinin ardından “Enter” tuşuna basın.
NETSH INT IP RESET C: \ RESETLOG.TXT NETSH WINSOCK RESET IPCONFIG / FLUSHDNS
- Bundan sonra, sorunun devam edip etmediğini kontrol edin.