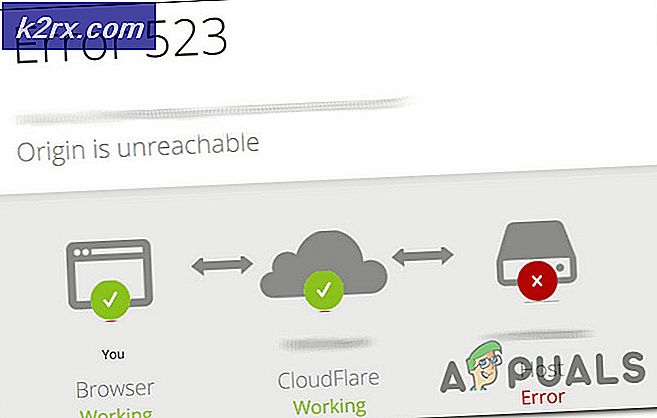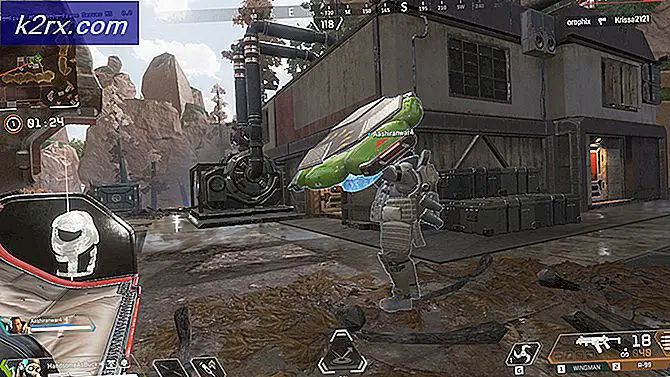Düzeltme: Orijin Yerleşimi Çalışmıyor
Başlangıç yer paylaşımı, güncel olmayan bir işletim sistemi ve sistem sürücüleri nedeniyle çalışmayabilir. Uygulama, Antivirüs yazılımından beyaz listeye alınmış olsa da, sistem kaynaklarına erişimini engelledikleri durumlar vardır. Çakışan uygulamalar ve bozuk Origin kurulumu / Oyun Dosyaları / geçici dosyalar da Origin kaplamasının çalışmamasının bir nedeni olabilir.
Ön koşullar
- Tekrar başlat Sisteminiz.
- Sunucuların çalışıp çalışmadığını kontrol etmek için Aşağı Algılayıcıyı kullanın.
- Emin ol oyun içi seçeneği devre dışı bırak oynamaya çalıştığınız oyun dışındaki diğer oyunlardan.
- Origin istemcisini şununla başlatın: yönetici ayrıcalıkları.
Ön koşulları yerine getirdiyseniz ve katman yine de çalışmıyorsa, aşağıdaki çözümlere devam edin.
Windows'u ve Sistem Sürücülerini En Son Sürüme Güncelleyin
Eski Windows ve sistem sürücüleri, sisteminizi birçok riske ve soruna maruz bırakabilir. Ayrıca, bilinen hatalar en son sürümlerde yamalanır. Bu nedenle, sorun gidermenin ilk adımı Windows'u ve sistem sürücülerini güncellemek olmalıdır. Geçerli bir internet erişiminiz olduğundan ve yönetici olarak oturum açtığınızdan emin olun.
- Basın pencereler anahtar ve tür Güncelleme. Ardından sonuçlarda üzerine dokunun. Güncellemeleri kontrol et.
- Şimdi tıklayın Güncellemeleri kontrol et Windows güncellemesinde.
- Herhangi bir güncelleme varsa, o zaman tüm güncellemeleri indirin ve kurun.
- Birçok üretici sistem sürücülerini güncellemek için Windows güncellemesini kullansa da, üreticinin web sitesi güncellenmiş sistem sürücüleri için özellikle ses sürücüsü ve ses yönetimi yazılımı.
Antivirüs / Güvenlik Duvarı Ayarlarını Değiştirin
Antivirüs / Güvenlik Duvarı uygulamalarının oyunlar ve oyunlarla ilgili uygulamalar için sorunlar yaratma konusunda bilinen bir geçmişi vardır (Avast Antivirus ’Behavior Shield ve Bitdefender antivirüsünün bu sorunu yarattığı bilinmektedir). Virüsten koruma / Güvenlik Duvarı uygulamanıza Origin (veya sorunlu oyun) için bir istisna eklemeli veya antivirüs / Güvenlik Duvarı uygulamalarınızı devre dışı bırakmalısınız.
Uyarı: Antivirüs / Güvenlik Duvarınızı devre dışı bırakmak, sisteminizi virüsler, kötü amaçlı yazılımlar vb. Gibi güvenlik açıklarına maruz bırakabileceğinden, riski size ait olacak şekilde ilerleyin.
- Virüsten koruma yazılımınızı kapatın ve Güvenlik Duvarını devre dışı bırakın (veya Origin veya sorun yaşadığınız oyun için bir istisna ekleyin).
- Ardından Origin kaplamasını kullanıp kullanamayacağınızı kontrol edin. Ayrıca, Origin'i yönetici olarak açtığınızdan emin olun.
Geçici Dosyaları ve Kaynak Önbelleğini Temizle
Önbellek verileri, uygulamalar tarafından yükleme süresini hızlandırmak için kullanılır. Origin’in önbelleği bozuksa, Origin kaplaması çalışmayabilir. Bu durumda, Origin’in önbelleğini temizlemek sorunu çözebilir. Örnekleme amacıyla, Windows sürecini tartışacağız; İşletim sisteminize göre talimatları takip edebilirsiniz.
- çıkış Menşei ve öldürmek tüm çalışan Origin süreci Görev Yöneticisi.
- Basın pencereler anahtar ve tür Çalıştırmak. Ardından arama sonuçlarında tıklayın Çalıştırmak.
- Çalıştır kutusunda, tip aşağıdakini yapın ve ardından Edaha sonra.
% temp%
- Silme bu klasördeki tüm dosyalar (kullanımda olanları atlayın).
- Çalıştır kutusunda, tipAşağıdakileri girin ve Enter tuşuna basın.
% ProgramData% / Menşei
- Klasörü bulun Yerel içerik (Bu klasör silinmemeli).
- Silme LocalContent klasörü dışındaki tüm diğer klasörler.
- Yine, Çalıştır kutusuna yazın
%Uygulama verisi%
- Sonra Dolaşım klasör, bul ve sil Menşei Klasör.
- Şimdi adres çubuğu Dolaşım klasörünün Uygulama verisi.
- Sonra açın Yerel Klasör.
- şimdi bul ve sil Menşei Klasör.
- Tekrar başlat senin bilgisayarın, Oturum aç Origin istemcisi ve ardından Origin kaplamasının düzgün çalışıp çalışmadığını kontrol edin.
Onarım kullanarak Oyun Dosyalarını Onarın / Kaldırın / Yeniden Yükleyin
Oyun dosyaları bozuksa / eksikse orijinal yer paylaşımı çalışmayabilir. Bu genellikle, modüllerin eksik veya eksik bağımlılıklarla yüklenmesine neden olan kötü bir güncellemeniz olduğunda gerçekleşir. Bu durumda, oyun dosyalarını onarmak için Origin’in yerleşik işlevini kullanmak sorunu çözebilir.
- Aç Oyun Kitaplığım Menşe.
- Sağ tık sorunlu oyun simgesine dokunun ve ardından Tamir etmek.
- Onarım işlemi tamamlandıktan sonra, Origin kaplamasının düzgün çalışıp çalışmadığını kontrol edin.
- O zaman değilse Kaldır oyun.
- çıkış Menşei ve tekrar başlat Sisteminiz.
- Ardından Origin'i başlatın, oyunu yeniden yükleyin ve ardından sorunun çözülüp çözülmediğini kontrol edin.
Kaynak Yerleşimi ile Çakışan Uygulamaları Devre Dışı Bırakın
Bazı uygulamalar Origin’in Kaplamasının sorunları görüntülemesine neden olabilir. Bunu onaylamak için, önyükleme pencerelerini temizleyebilir ve Origin kaplamasının düzgün çalışıp çalışmadığını kontrol edebilirsiniz. Öyleyse, Origin kaplamayla çelişen uygulamaları bulun. Kaynak yer paylaşımı için sorunlar yarattığı bilinen uygulamaların listesi aşağıdadır.
- Razer Synapse
- OBS
- Buhar
- Korteks
- Nvidia GeForce Deneyimi
- Uplay
- Xbox Windows uygulaması
- Uyuşmazlık
- MSI art yakıcı
- Rivatuner istatistikleri / sunucusu
- Yeniden Gölgelendir
- AMD’nin Wattman programı
- Fraps
- AB yerleşimi
- Asus Sonic Radar
- NVIDIA Shadowplay
- AverMedia Akış Motoru
Bu uygulamalardan herhangi biri çalışıyorsa (veya çalışan uygulamanın üst üste bindirmesi) varsa, uygulamayı kapatın (veya uygulamanın kaplamasını devre dışı bırakın). Bazı aşırı durum senaryolarında bile, çakışan uygulamayı kaldırmanız gerekebilir.
Origin Client Beta'yı Etkinleştir
Origin, kullanıcıların henüz kararlı sürümde bulunmayan deneysel özellikleri seçmelerine olanak tanıyan bir beta sürümüne sahiptir. Yer Paylaşımı kararlı bir özellik olarak kabul edilse de, Beta özelliklerinin etkinleştirilmesinin Kaplamanın çalışmamasını düzelttiği örneklerle karşılaştık. Bu sizin için işe yaramazsa, değişiklikleri her zaman geri alabilirsiniz.
- Başlatmak Menşei.
- Origin menüsüne tıklayın ve tıklayın Uygulama ayarları.
- İstemci Güncellemeleri bölümünde, anahtarını değiştirin. Origin müşteri betalarına katılın -e AÇIK.
- Bir süre bekleyin ve ardından sorunun çözülüp çözülmediğini kontrol edin.
Video Ayarlarını ve V Senkronizasyonunu Değiştirin
Video ayarlarınız optimum değilse, kaplama doğrudan video ayarlarıyla ilgili olduğu için Origin yer paylaşımında sorunlara neden olabilir. Bu durumda, sisteminizin video ayarlarını değiştirmek sorunu çözebilir. Devam etmeden önce, ekranınızın sisteminizin yerel çözünürlüğünü kullanacak şekilde ayarlandığından emin olun.
- Origin'i başlatın.
- Sorunlu oyunu açın Ayarlar ve aç Görsel.
- Şimdi tıklayın Pencereli modu açın ve ardından Origin kaplamasının düzgün çalışıp çalışmadığını kontrol edin.
- Değilse, kapalıysa V senkronizasyonunu açın (veya açıksa kapatın) ve Başlangıç yer paylaşımının düzgün çalışıp çalışmadığını kontrol edin.
DX12'yi devre dışı bırakın
DirectX 12 hala tam olarak ideal değil / birçok oyun tarafından desteklenmiyor ve belki de karşılaştığınız Origin kaplamasının sorunu DirectX 12 kullanımından kaynaklanıyor olabilir. Bu durumda, oyun ayarlarını DirectX 11'i kullanacak şekilde değiştirmek sorunu çözebilir.
DirectX ayarlarını değiştirmek için makalenin 8. çözümünü izleyin. Windows'ta Battlefield 1 Kilitlenmesi Nasıl Onarılır.
Başka bir oyunla ilgili sorun yaşıyorsanız, yönergeler neredeyse aynı olacaktır.
Yeni bir Yönetici Kullanıcı Oluşturun
Şimdiye kadar hiçbir şey size yardımcı olmadıysa, PC'nizde başka bir yönetici hesabı oluşturun ve Origin yerleşiminin düzgün çalışıp çalışmadığını kontrol edin. Hesabınızın bozulduğu veya bazı yapılandırmalarının işletim sistemiyle senkronize olmadığı çok sayıda örnek vardır. Yeni bir yönetici hesabı oluşturmak bu olasılıkları ortadan kaldıracaktır.
Origin'i Manuel Olarak Kaldırın ve Ardından Yeniden Yükleyin
Origin'in yer paylaşımının çalışmaması, yukarıda açıklandığı gibi Origin'in bozuk kurulumundan da kaynaklanabilir. Eğertamir etmek Oyunun özelliği çalışmıyor ve Kaplamayı hala başarılı bir şekilde başlatamıyorsanız, Origin'i manuel olarak kaldırıp tekrar yüklemeyi deneyebiliriz. Bu şekilde, tüm dosyalar yenilenmeye zorlanacaktır.
- çıkış Menşei ve öldürmek menşe ile ilgili tüm süreçler aracılığıyla Görev Yöneticisi.
- Basın pencereler anahtar ve tür Kontrol Paneli. Ardından sonuçlarda tıklayın Kontrol Paneli.
- Şimdi altında Programlar, tıklamak Programı kaldır.
- Daha sonra yüklü programlar listesinde, sağ tık açık Menşei ve sonra tıklayın Kaldır.
- Şimdi kaldırma işlemini tamamlamak için ekrandaki talimatları izleyin.
- Sonra Gezinme Origin kurulum dizinine. Genellikle öyledir
C: \ Program Dosyaları (x86)
- şimdi bul ve sil Menşei Klasör.
- Basın pencereler anahtar ve tür Kayıt düzenleyici. Şimdi sonuçlarda sağ tıklayın Kayıt düzenleyici ve sonra tıklayın Yönetici olarak çalıştır.
- İlk oluşturmak kayıt defterinizin yedeği
Uyarı: Kayıt defterini düzenlemek uzmanlık gerektirdiğinden, riski size ait olmak üzere ilerleyin ve dikkatlice yapılmazsa, sisteminizde kurtarılamaz bir hasara neden olabilirsiniz. - Klasöre gidin
HKEY_LOCAL_MACHINE \ Yazılım \ WOW6432Node
Birden fazla varsa WOW6432 Düğüm klasör, ardından şu klasörün bulunduğu klasörü arayın: Menşei içindeki klasör.
- şimdi bul ve sil Menşei içindeki klasör.
- Ardından klasöre gidin
HKEY_LOCAL_MACHINE \ SOFTWARE \ Microsoft \ Windows \ CurrentVersion \ Uninstall
- şimdi bul ve sil Menşei Klasör.
- Sonra düğmesine basın pencereler anahtar ve tür Çalıştırmak. Ardından arama sonuçlarında tıklayın Çalıştırmak.
- Şimdi Çalıştır kutusuna aşağıdaki komutu yazın
%Program verisi%/
- Sonra bul ve sil Menşei klasör (Origin klasörü görünmüyorsa, Gizli Dosyalar ve Klasör ayarını devre dışı bırakın).
- şimdi tekrar başlat Sisteminiz.
- Sonra indir Resmi bağlantıdan köken.
- Dosya indirildikten sonra, sağ tık üzerinde ve ardından "Yönetici olarak çalıştır”.
- Ardından, Origin kurulumunu tamamlamak için ekranınızda gösterilen talimatları izleyin.
- Kurulum işlemi sırasında, şunları yapmak isteyip istemediğinizi belirten bir bilgi alabilirsiniz. bulut kayıtlarını kullan oyunlarınızdan veya yerel veriler (beğeninize göre seçin).
- Yükleme işlemi tamamlandıktan sonra, Kaynak yer paylaşımının düzgün çalışıp çalışmadığını kontrol edin.
Pencereleri sıfırla
Size hiçbir şey yardımcı olmadıysa, sorun bozuk işletim sisteminden kaynaklanıyor olabilir. Bu durumda Windows'u sıfırlamak sorunu çözebilir. Bunun hesabınızın tüm içeriğini sileceğini unutmayın, bu nedenle devam etmeden önce bilgisayarınızın verilerini yedeklediğinizden emin olun.